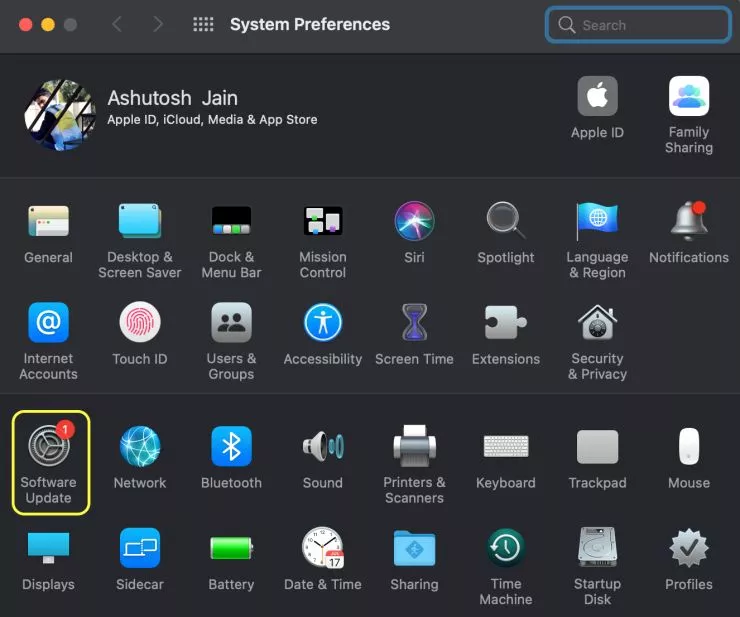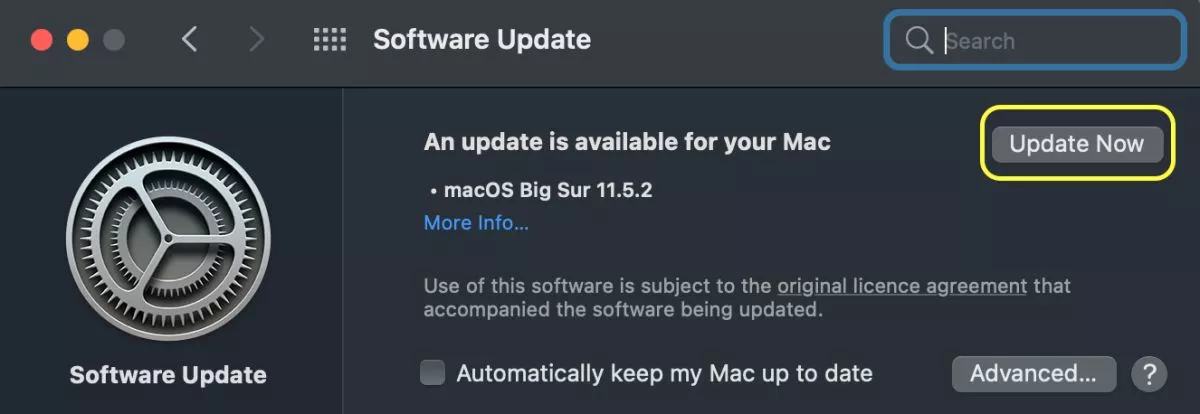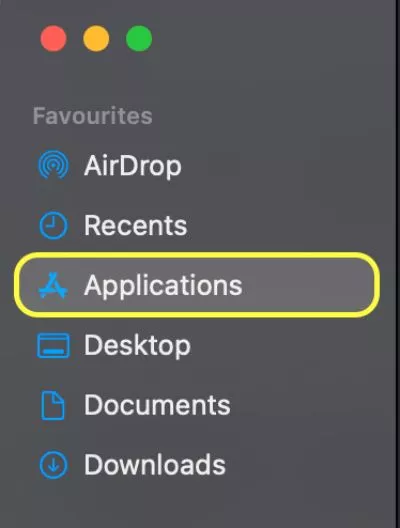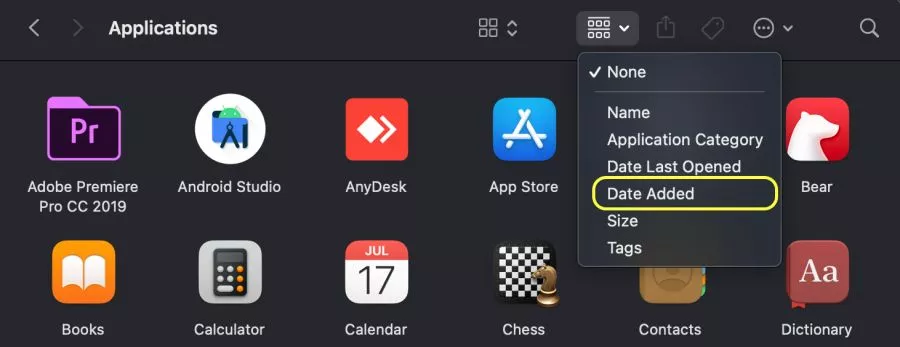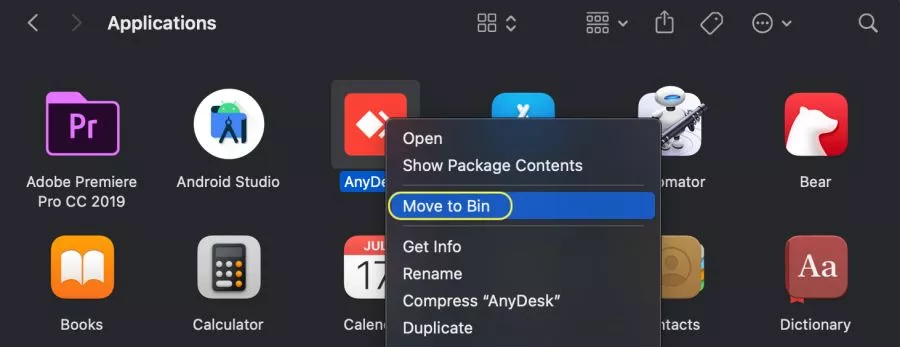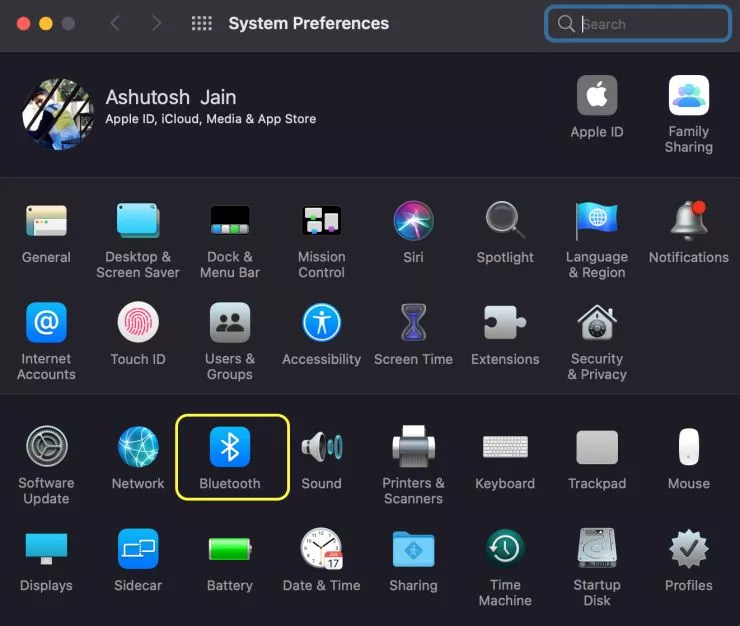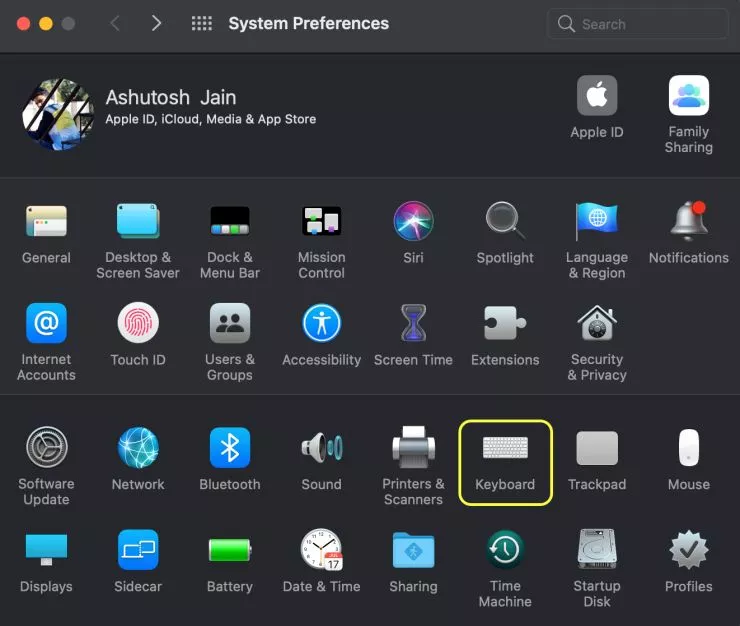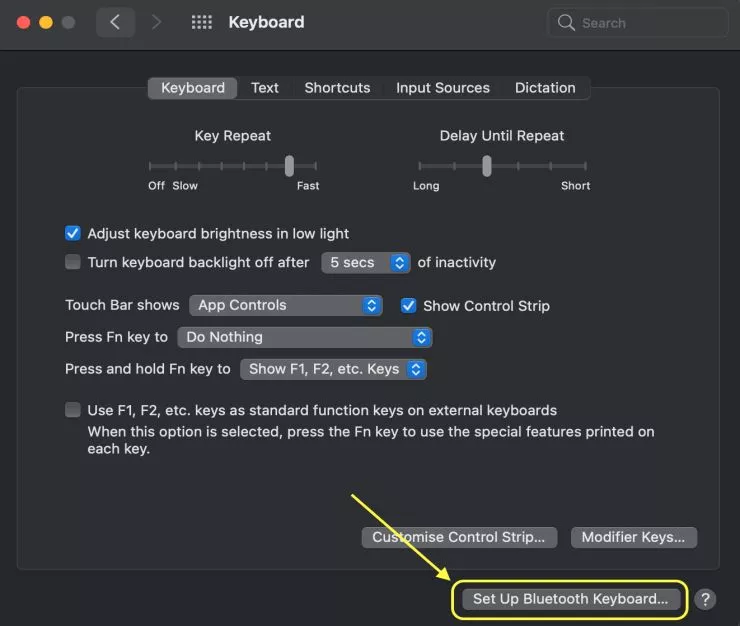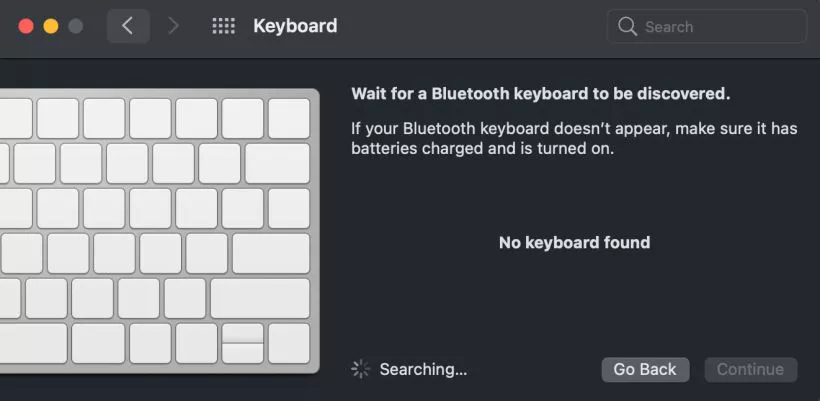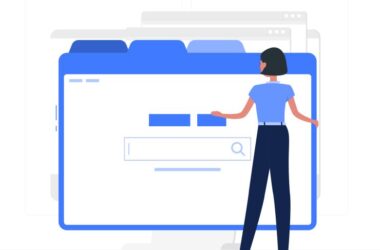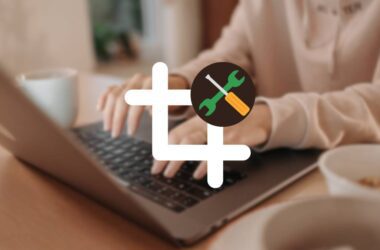Keyboards are one of the most important components when it is about typing. No doubt you can have tools like Google Voice Typing to make things easier; however, a physical keyboard is too far to be replaced with a voice tool. Most Mac and Macbook users complain about the Keyboard not working issue, especially when we want to type something important, but the Keyboard is unresponsive. We know the trouble and the solutions; here is how to fix Mac Keyboard not working or unresponsive error.
Most of the worries with the Mac keyboard not working is when it becomes either partially unresponsive or completely. An unresponsive state is where you are typing, but you cannot see the keystrokes on the screen. Sometimes, you can only listen to a beep sound, and other times, only a few of the keystrokes are not visible. If it is an external mac keyboard or the one that comes in with your Macbook, most of the solutions listed in this article should do a good job for you. So, without pinching anytime, here is how to fix the Mac keyboard stopped working issue.
Also read: 25 Best MacBook Pro and Air Accessories.
How to Fix Mac Keyboard Not Working or Unresponsive Error?
MacBook keyboards are one of the best for typing, but if you face unresponsive or not working issues, here are some solutions to help you get away from such troubles.
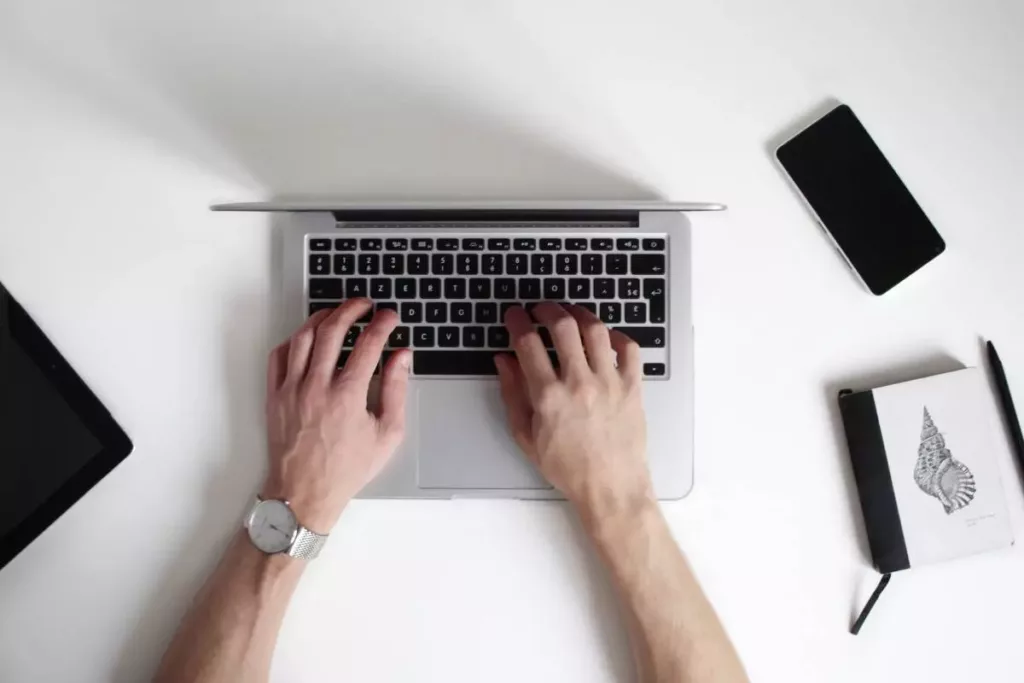
1. Get your Keyboard Cleaned
Dirty keyboards are one of the prime reasons some of the keys don’t work on your MacBook or an external Mac Keyboard. This happens mostly when you accumulate dirt on your keyboards, such as food crumbs or grime from the gap between the keystrokes. The first thing to do is stop eating while you are on your Mac, these easily get dirty and messy.
Secondly, frequently clean your Mac components such as keyboard, trackpad, screen, and ports to ensure they are working in perfect condition. Most users don’t clean their Mac for months together only to encounter such issues.
There are two best ways to clean your Mac keyboard,
1. Using the OXO Sweep and Swipe Brush
We highly recommend you use a brush to clean your Macbook keyboard regularly using a brush. OXO Sweep and Swipe is one of the best options, which does more than just brushing the keyboard. Gently rub the brush on your Mac keyboard, clean between the spaces and any visible dirt and grime.
As mentioned in our list of Best MacBook Accessories, OXO Sweep and Swipe easily remove the dirt/grime from your keyboard. Besides, it does more than wiping off the grime; you can use it for cleaning your Mac screen and comes in 2 in 1 use. A must recommend.

Features:
- Double-Sided Brush and Microfiber.
- Easy to use and clean with comfortable grip.
- Slider to switch between Brush and Fiber pad for convenient use.
- Can be used on any digital device.
It is best to pair the OXO Sweep and Swipe with an uppercase transparent keyboard protector and ensure dirt never enters the keyboard. The uppercase transparent keyboard protector can be reused and washed for multiple uses; get Uppercase Transparent Keyboard Protector and clean your MacBook keyboard.
A clean Mac keyboard should fix the keys not working or unresponsive issue.
2. Use a Keyboard Spray
A keyboard spray is one of the best ways to clean your Mac keyboard; these are compressed gas that waves off any dirt or grime on your keyboard. It is important to know how to use the keyboard spray before you actually use it on your Mac keyboard; there is a specific technique to use them.
To use the keyboard spray, tilt your external Mac keyboard or Mac keyboard at an angle of 75 degrees from left to the right and use the keyboard spray. Repeat the process for a 75-degree angle from right to left. This looks tricky but will clean your Mac keyboard and ensure problems like not working or unresponsive keys don’t occur.

Keyboard cleaners and dusters are tough to choose, and if you are looking for one, there is a good chance of stumbling upon cheap and non-working products.
A good keyboard cleaner and duster can easily remove dirt without damaging the keys. Most keyboard cleaners have poorly compressed gas and can damage the keyboard. Here are some of our best picks on Keyboard Cleaners and Dusters that work fine and are most recommended.
2. Update your Mac
Updating your Mac to the latest version should fix software-related issues that cause the keyboard not working or unresponsive issues. If you have not updated your Mac to the latest OS, there is a good chance some functions do not work as intended.
But why does this happen? Mac OS developers frequently update solutions to bugs and fixes; When you update the macOS software to the latest firmware, there is a good chance that developers have obsolete the older technologies and code. This may break some functionalities, and updating the macOS software should help you fix if such changes are made.
But how do you update your Mac?
Updating your Mac is easy, but you need to have a good internet connection; WiFi speed boosters and extenders should help you get easier downloads.
- Click on the apple icon from the top-left corner tab of your Mac.
- Now, click on the “System Preferences” option.
- From the bottom row of menu, click on the “Software Update” option; you can also use Spolight (cmd + space) and search for software update.
- Wait until the check for software update check is completed.
- If there is any new update available, click on “Update now” button.
- Wait until the download is completed and then let the update complete.
- Check if you are still facing mac keyboard stopped working or unresponsive error.
Updating your Mac to the latest version helps you fix the mac keyboard not working issue and other bugs and errors. If the issue persists, hop to the next solution in the list.
Also read: 4 Ways to Hide Files, Folders, & Icons on Mac Desktop.
3. Delete Recently Added Apps
Deleting your recently added apps should help you fix the Mac keyboard not working or stopped working issues. But how are apps related to the Mac keyboard being unresponsive?
If you have recently encountered the Mac keyboard stopped working, there is a good chance that newly added apps are interfering with the keyboard. These are mostly apps that are keyboard-based such as Tenor Gif keyboard or other keyboard-related apps.
How to find recently added apps?
- Click on the “Finder” option.
- Navigate to the “Applications” folder.
- Now, sort the applications as per the “Date Added” apps.
- You can now find the apps that recently installed and check if any third-party apps are interfering with the keyboard application.
How to delete applications on Mac?
- Go to the Finder window.
- Now, navigate to “Applications” folder.
- Here, look for the app which you wish to delete.
- Right-click on the app and then click on “Move to bin” option.
- Now the app is deleted from your Mac OS.
When you delete an app on your Mac, the data associated with it is also deleted. This is when the app stores data on your macOS and not on its cloud account. Ensure you take a backup of any important data before deleting the app on your Mac system.
Also read: How to Change the Default Browser on a Mac [2 Methods]
4. Try Another Keyboard
It is always good to check if the keyboard is working by using an external keyboard. If the external keyboard works perfectly, one thing is clear; there is some fault in the keyboard driver or the default Mac keyboard.
There is also a good chance of the keyboard connection being poorly placed or connected to the chip; this would require you to get your keyboard checked by an Apple professional. If you have an Apple care centre nearby, it would be good to personally go and assess the situation or get things done online.
You can also get support from Apple’s official website by raising support or using your Apple Care Plus subscription.
If you use MacBook for gaming purposes, here are some of the best small gaming keyboards to try for a faster and improved gaming experience.
5. Restart SMC
SMC (System Managemen Controller) is one of the drivers installed on your Mac for performing low-level functions; this includes keyboard operations. If your Mac keyboard is not working or has suddenly become unresponsive, there is a good chance of the driver malfunctioning.
Don’t worry; this is a common problem, and restarting the SMC should help you fix the problem. But where can you find SMC, and how to restart it? These are some of the questions that might have currently made you curious.
How to Reset SMC on Mac with T2 chip, without T2 chip and Intel-based Mac Computers?
SMC can be reset on Mac consisting of T2 chip, non-T2 chip, and Intel-based Mac. The latest M1 chip Mac does not include the SMC, so you don’t need to worry about it.
Reset SMC on Mac with T2 Chip
- Turn off your MacBook.
- Press and hold “Control” and “Opt” buttons from the left side of the keyboard and “Shift” from the right side for at least 7 seconds.
- After 7 seconds, along with “Control,” “Opt,” and “Shift” buttons, also hold the power button for 7 more seconds; then release them all.
- Turn on your MacBook after a few seconds and the SMC driver should now be reset.
Reset SMC on Mac without T2 Chip
- Turn off your MacBook.
- Press and hold “Control,” “Opt,” and “Shift” on the left side of your keyboard.
- Now, also hold the “Power Button” along with the other buttons.
- Wait for at least 10 seconds and then restart your MacBook.
- Your SMC drivers should now be reset.
Reset SMC on Intel-based Mac
It is easy to reset SMC on Intel-based iMac, MacBook, or Mac Mini. The first and foremost step is to turn off your Mac and then wait for at least 15 seconds. Ensure the Mac is not being charged to completely turn off all the drivers and background processes on it. Now, turn on the Mac and check if you can use the keyboard. This should mostly fix the keyboard not working or unresponsive issue on your Mac; if you still find the error, hop on to the next solution.
Also read: How to Block a Website on Mac | Content, and Privacy on Mac
6. Delete Preferences (Advanced)
This is one of the advanced steps to fixing the keyboard stopped working issue on Mac-based computers. Be it MacBook, Mac Mini, or iMac, this should fix your problem and make your keyboard responsive like before.
It is one of the advanced solutions, and it is recommended that you take a backup of your Time Machine to avoid future issues. Some features may accidentally stop working after using this solution, and is only recommended if you are tech-savvy.
On macOS, all the settings are saved with .plist extensions and deleting these may help you reset the malfunctioned file causing troubles on your Mac keyboard. But how to delete preferences on your Mac systems? Here are a few helpful steps,
- Open Finder window on your Mac.
- Now, simultaneously press Cmd+Shift+G buttons on your Mac keyboard.
- You can now use the location field to navigate to a specific location. We need to delete all the preferences files specific for keyboard; So, we will navigate to the following location.
~/Library/Preferences/ - Look for com.apple.keyboardtype.plist and then delete the file. A simple Move to Bin operation should do the job.
- Restart your Mac system.
This is an advanced fix and should fix your Mac keyboard not working issue. Ensure you have a backup of the Time Machine just in case there are any issues in future.
Also read: How to Use Notepad++ on Mac OS [Definitive Guide]
How to Fix Mac Keyboard not Working on External Keyboards?
If you have connected an external keyboard to your Mac, such as small gaming keyboards, and then facing the stopped working or unresponsive error, here are some tips along with the above-mentioned solutions to fix the issue.
1. Check the USB Connection
Poor USB connections can make it hard for your Mac to detect the external keyboard; ensure the keyboard that you are using has a quality USB connector. But a poor quality USB is not the only problem when your Mac keyboard is not working or responding.
One of the other problems is with the loose connections. Most of the external USB keyboards have USB 3.0, and we are quite aware of the MacBook ports supporting only USB type C and thunderbolt. In such a case, if you are using a USB C hub, ensure the ports are in working condition and do not have loose points. Most USB C hubs end up having loose connections, and ultimately your MacBook fails to detect your external keyboard.
Here are two of the best USB C hubs that we love using from our Best MacBook Accessories,

Ikling 9 in 1 USB C Hub for MacBook
- USB 3.0 ( 2 Ports )
- HDMI Port
- USB C ( Power in and out )
- VGA
- RJ45 (Ethernet Connection)
- TF slot
- SD card slot
- 3.5 mm headphone port

Lention 10 in 1 USB C Dock Station
- USB C Power delivery (up to 100W).
- Gigabit Ethernet.
- HDMI.
- VGA.
- USB C Connection to Host.
- SD Card Reader.
- Micro SD Card Reader.
- USB 3.0 Ports (3 Nos.)
- 3.5 mm Audio Port.
- LED indicator.
2. Clean the USB Port
It is easy to accumulate dirt on your Mac and especially on the ports. Grime, dirt, dust, and all kinds of smaller particles easily settle inside the port and make it hard for USB connections. This is the most common problem with MacBook and other Mac systems such as the iMac.
To clean the USB port and remove the dust and dirt particles from your Mac, take a needle-like object and tilt your MacBook. Now, slowly insert the needle inside the USB port and gently remove the dirt outside. This is a common problem with Apple products as they easily accumulate dust inside the port.
Once the ports are cleaned, check if you can now connect an external keyboard, and it is working perfectly. This should help you fix the keyboard not working issue on your MacBook or other Mac systems.

Get a USB Port Cleaning Kit
If you don’t wish to use a needle to clean the USB port of your Mac, you can use a professional cleaning kit.
Get an Aneco USB cleaning kit consisting of 60 cleaning tools; it is a professional kit that can clean any digital device, including Macs, smartphones, smartwatches, earphones, and more.
3. Reset the External Keyboard
All the external Bluetooth and WiFi-based keyboards come with a reset button at the back or on the side. When the keyboard is not working or is unresponsive, it is better to reset the external keyboard before hopping to the next solution.
Generally, resetting the external keyboards is by either long-pressing the reset buttons on the keyboard or switching/toggling the reset button. When you reset your keyboard, wait for a few seconds until the keyboard is completely active once again. The resetting option will turn off all the functions and circuits and restart them from their default state; it is good to reset the keyboard when you are facing an unresponsive or not working issue as it helps you fix any malfunction in the keyboard.
Also read: How to Sync the Calendar on iPhone, iPad, and Mac.
4. Check Bluetooth Connectivity
If you are among those, who use a Bluetooth connected external keyboard, one of the major problems could be Bluetooth connectivity issues. Before you start using a Bluetooth based external keyboard, you might want to recheck your Bluetooth device and check if your Mac keyboard is connected. If there are connection issues, it is common to face the unresponsive and Mac keyboard not working error.
To troubleshoot the Bluetooth connection,
- Click on the Apple icon from the top left of your Mac screen and then tap on “System Preferences” option.
- Now, click on the “Bluetooth” option from the bottom row. You can alternatively navigate to Bluetooth settings using the Spolight search (Command + Space) and then type Bluetooth.
- Check if your Bluetooth connection is turned on and is discoverable to all the nearby Bluetooth devices.
- Now, from the right pane of the Bluetooth settings, you can see all the available bluetooth devices. Ensure your external keyboard is connected to the Bluetooth.
- If your Bluetooth Mac keyboard is connected and still unresponsive, hover the mouse on the name of keyboard from the lsit; now, you can find the “X” mark, click on it and this will unpait your keyboard.
- Pair your external Mac keyboard once again and check if your Mac keyboard is now working.
Troubleshooting the Bluetooth connection should help you fix the Mac keyboard not working error. If you are still facing the keyboard unresponsive issue, hop on to the next solution in the list.
Also read: Best MacBook Pro & Air Cooling Pads.
Bluetooth Keyboard Connection on the New macOS
If you use one of the newer macOS, you can find a dedicated option to set up your Bluetooth keyboard. It is much easier and dedicated to connecting an external Bluetooth keyboard using this option.
Here is how to set up an external keyboard on Mac,
- Navigate to the “System Preferences” menu.
- Now, click on the “Keyboard” option from the bottom row.
- Here, you can find all the keyboard related options that can be used to set up your keyboard.
- At the bottom, you can find an option to set up a bluetooth keyboard, click on it.
- Now, your Mac will start looking for nearby Bluetooth keyboards; ensure your bluetooth keyboard is in a close proximity.
- Once your external keyboard is found, click on the device name from the available options and wait until the device is connected.
5. Check Batteries
If you use a Bluetooth or WiFi-based keyboard, weak batteries could clearly signal that the Mac keyboard is not working. If the Mac external keyboard you are using is rechargeable by a USB charger, ensure the keyboard is charged. You can leave the keyboard on charge for a few hours and check back later.
Some of the Bluetooth or WiFi-based wireless keyboards use external rechargeable batteries; In this case, it is better to replace the battery with a new pair and check if the external keyboard connected to your Mac is working perfectly. If the keyboard is not working or still facing unresponsive issues, it is better to check the WiFi connection for WiFi-based external keyboards.
Also read: How To Share WiFi Password on Apple devices without Third-Party Apps.
6. Is it Time for a New Keyboard
If the external keyboard that you use on your Mac is old, there could be a set of possible reasons why it is no longer working.
- You accidentally dropped the keyboard.
- Loose internal connections.
- Outdated firmware.
- No support for newer versions of macOS.
There could be more reasons for this, but ultimately it is a clear indication to get a new Mac Keyboard. There is an entire list of keyboard categories you can choose from to buy a new keyboard. Be it small gaming keyboards or mechanical keyboards, choosing the right one is the most important task.
One of the best options is to get the Apple Magic Keyboard,

Get Apple Wireless Keyboard
Apple devices are well paired and easy to connect and start using on the go.
The Apple wireless keyboard is one of the best choices for your Mac. These are easy to carry and quickly connect to your Mac devices. Some of the features of the Apple wireless keyboard are –
- Sleek design.
- Built-in rechargeable batteries.
- Stable scissor mechanism.
- Optimised key travel.
- Low profile.
- Pairs automatically with Mac for quick use.
Frequently Asked Questions
There can be several reasons why your Mac keyboard is not working or have gone into an unresponsive stage; some of the solutions to this problem are: Remove recently added apps, update the macOS, clean USB port, check for Bluetooth connections and more.
If you cannot type using your Mac keyboard, there could be some possible reasons such as faulty SMC, newly added apps, dirt accumulated keyboard, ports, faulty USB connections, and more.
If you are using an external Mac keyboard, unplug the keyboard or restart your Mac to keep it working. If you are using the default keyboard on your Mac systems such as MacBook Pro and MacBook Air, Force quit unresponsive applications.
You may also like to read,
- AirDrop Not Working? Here is How to Fix it.
- 9 Ways to Fix Netflix App Not Working on Roku Error
- How to Use Clubhouse on PC | Windows, Mac, and Linux
- How to Take a Scrolling Screenshot on iPhone?
- 7 Best Third-Party App Store Alternatives To Try
Conclusion | Fix Mac Keyboard Not Working
After all these solutions, if you are still unable to use the Mac keyboard; Get your MacBook checked at the Apple support centre. It could be the faulty internal connections that are causing the MacBook to go into an unresponsive state. On the other hand, if the issue is with an external keyboard that you use with your Mac and are still unable to fix the issue, get a different new Mac external keyboard and check if the issue persists. These were some of the Mac keyboards not working solutions that work for us. Did these help you fix your issue? Do let us know in the comments.