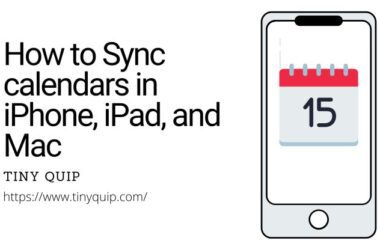Keeping your Mac desktop clean and organized can make a huge difference in productivity. A cluttered desktop not only looks messy but can also slow you down when searching for specific files or folders. Whether you want to declutter your workspace, keep sensitive files private, or simply make your desktop look neat for presentations.
There are several ways to do this, ranging from built-in macOS features to quick shortcuts and even third-party apps. In this guide, we will look through some handy methods on how to hide files and folders and declutter your desktop for a more productive and positive experience on your Mac.
In this Guide,
- How to Hide Files, Folders, and Icons on Mac Desktop
- 1. Hiding Files and Folders Using Terminal Commands
- 2. Hiding Desktop Icons Using Finder Preferences [Hard Disks, Servers and More]
- 3. Desktop Stacks: Organize File Types and Declutter Your Desktop
- 4. Change File Permissions to Hide Files from Other Users
- 5. Using Hot Corners to Hide Desktop Icons Instantly
- 6. Managing Hidden Files on macOS Ventura and Later
- 7. Using Third-Party Apps to Hide Files and Desktop Icons
- Frequently Asked Questions [FAQs]
- Wrapping up: Hide Files, Folders & Icons on Mac | We Hope to Have Made it Easy for You
Also Read: Best MacBook Pro and Air Accessories
How to Hide Files, Folders, and Icons on Mac Desktop
Hiding your files and folders from a Mac desktop doesn’t mean the files will be gone forever. Most methods will let you find those file names using Spotlight or Finder search by typing the filename; a few methods will need you to run a few commands and do some tweaks to access them. You can pick any of the methods below that suit your requirements and use them to declutter your Mac or save some secrets.
1. Hiding Files and Folders Using Terminal Commands
The Terminal app on your Mac is a powerful tool that lets you control your system using text commands. You can use Terminal to hide files or folders from the Finder. This method works well if you want to keep certain files out of sight without deleting them.
How to Hide Files using Mac Terminal,
- Open the Terminal by using cmd + spacebar to open the Spotlight search, type terminal, and press enter.
- A new terminal should open. Type the following command: “chflags hidden,” but don’t press the enter button yet.Now, drag and drop the file or folder you want to hide into the Terminal window. This will automatically add the file path after the command.
How to Unhide Files using Mac Terminal,
- Open the Finder window on your Mac and navigate to the folder where the hidden file is possibly located. For example, documents or downloads folder.
- Press Command + Shift + . (period) on your keyboard. Hidden files will appear slightly faded or transparent, so you can easily spot them.
- Open the Terminal window as we did earlier and then type the following command: “chflags nohidden” likewise, don’t press the enter button yet. Drag the hidden file or folder into the Terminal window (to automatically add its path).
- Press enter, and the file should be unhidden again.
Also Read: How to Use Notepad++ on Mac | A Handy Guide
2. Hiding Desktop Icons Using Finder Preferences [Hard Disks, Servers and More]
One of the easiest ways to make your Mac desktop look clean and clutter-free is by hiding desktop icons directly through Finder Preferences. This method works best if you don’t want to hide individual files or folders but instead want to clear your entire desktop quickly.
How to hide desktop icons using finder preferences,
- Open “Finder Preferences” by using the shortcut “cmd + comma (,)” from your desktop.
- Under the “Finder Preferences,” head to the “General Tab.”
- Here, you can find all options, such as “Hard Disks,” “External Disks,” “CDs, DVDs, iPods, “Connected Servers,”and more. Uncheck the icons that you don’t wish to see; this step should hide them from your Mac desktop.
- To unhide these items, check the drives that you want to show, and they will reappear when you connect them, such as external hard drives or servers.
3. Desktop Stacks: Organize File Types and Declutter Your Desktop
If your desktop is filled with files, folders, and random icons, you can use Desktop Stacks to automatically organize everything. This doesn’t permanently hide your files, but it helps reduce the visual clutter by grouping similar files into stacks that you can collapse or expand when needed. This is one of the most preferential methods and something thatwe use on our Mac.
Here is how you can do it,
- The first step is to enable the stacks feature; you can do it by right-clicking on your Mac desktop and checking “Stacks” from the options.
- Your files will automatically be grouped by Images, Documents, PDFs, and Folders.
- Power users can also group the files based on various other factors, such as Date created, modified, added, last opened, and tags. This allows users to have quick access to files based on their work pattern.
Once you enable the stacks, you can click on the stack type, and it will expand all the files under it. Tap it again, and the stack will collapse. Although this method does not hide files on your Mac, it however does declutter your Mac desktop with minimalism.
Also Read: Productivity Apps for MacBook That Are a Must Have
4. Change File Permissions to Hide Files from Other Users
If you share your Mac with others, you might want to hide files by changing their permissions so that only you can access them. This method doesn’t completely hide the file like Terminal or Finder preferences, but it makes the file inaccessible to other users on the same Mac.
Here’s how you can change file permissions to keep your files secure and hidden from others,
- Locate the file using the Finder window; it can be anywhere and not just on your Mac desktop.
- Right-click on the file and tap on the “Get info” option from the drop-down menu.
- A new window should pop up on your screen with all the file information; scroll down until you find the permissions section.
- Here, you can find a bunch of users having access to files, such as users, groups such as staff, and everyone. Choose the access type in front of the name and choose “no access” to make the file inaccessible for the particular user or group.
- To make it accessible again, repeat the steps and change the permissions back to read or read-write.
This method doesn’t hide the files but locks them and makes them inaccessible to other users sharing your Mac. However, keep in mind that this method doesn’t work if someone knows how to change file permissions. For more security, you may want to combine this with other hiding methods.
Also Read: Mac Keyboard Not Working or Unresponsive? Here is How to Fix it
5. Using Hot Corners to Hide Desktop Icons Instantly
Hot Corners is a handy feature in macOS that lets you trigger actions by moving your cursor to the corners of your screen. One of the most useful actions is to hide desktop icons quickly, making your desktop look clean and organized in seconds. This is especially helpful for presentations, screen sharing, or decluttering your workspace without permanently hiding files.
For those who don’t know what hot corners are, Hot Corners allow you to assign specific tasks to each corner of your screen. For example, when you move your cursor to a selected corner, it can hide your desktop icons, activate screensaver, or put your display to sleep.
Here is how you can set hot corners on your Mac to hide desktop files and icons,
- Open “System Settings” using Spotlight search, Settings app, or by tapping on the “Apple icon” from the top left of your screen and picking “System Settings” from the drop-down menu.
- Look for the “Hot Corners” settings by navigating to the “Desktop and Dock” settings; a new window should pop up showing four corners of your screen.
- Click one of the corners in the pop-up window from the drop-down menu, select Desktop (Hide/Show), and save the settings.
- Now, when you move the cursor to the set corner, all the icons will disappear, and when you move the cursor again to the same corner, the icons will reappear. Cool, isn’t it?
This method works great for those who wish to hide all the desktop icons and files, and it is unnatural for someone to just randomly move cursors to desktop corners to view them all. We personally find this method cool, like Hackerman.
Hot corners can be used for several other functions. Let us know in the comments if you wish to learn how to use Hot Corners for more cool stuff.
6. Managing Hidden Files on macOS Ventura and Later
With macOS Ventura and newer versions, managing hidden files has become much easier thanks to improved Finder options and built-in shortcuts. You no longer need to rely on Terminal commands to show or hide files. Instead, you can toggle hidden files directly in Finder using a simple shortcut or the menu options.
Step 1: Show or Hide Hidden Files Using a Keyboard Shortcut
- Open Finder.
- Press Command + Shift + . (period) on your keyboard.
- Hidden files and folders will instantly appear in Finder. They’ll look faded or semi-transparent.
- To hide them again, press the same shortcut: Command + Shift + . (period).
This shortcut works across all Finder windows, making it a fast way to toggle hidden files.
Step 2: Show Hidden Files Using Finder’s View Menu
If you prefer not to use shortcuts, you can also show hidden files through the Finder menu.
Here’s how to do it:
- Open Finder.
- In the top menu bar, click View.
- Select Show Hidden Files from the drop-down menu.
To hide them again, go back to View and select Hide Hidden Files.
Step 3: Access Hidden Files Using Go to Folder
If you know the exact location of a hidden file or folder, you can use Finder’s Go to Folder feature to access it directly.
Here’s how to do it:
- Open Finder.
- Press Command + Shift + G to open the Go to Folder window.
- Enter the file path (for example, /Users/yourname/.hiddenfolder).
- Click Go, and Finder will take you directly to the hidden folder.
Also Read: How to Fix Pink Screen on MacBook Pro
7. Using Third-Party Apps to Hide Files and Desktop Icons
If you want a one-click solution to quickly hide files, folders, or desktop icons without using Terminal or Finder settings, third-party apps can make the process much easier. These apps are especially useful if you regularly need to hide your desktop icons during presentations or prefer a clutter-free workspace.
Let’s look at two of the most popular apps for hiding files and desktop icons on Mac.
1. HiddenMe – A Free, One-Click Solution
HiddenMe is a lightweight, free app that allows you to hide or show desktop icons instantly from your menu bar. It’s perfect if you’re looking for a quick and easy solution without going through Finder preferences or Terminal.
Here is how you can use HiddenMe to hide desktop icons,
- Download HiddenMe from the Mac App Store.
- Once installed, the HiddenMe icon will appear in your menu bar (at the top of your screen).
- Click the HiddenMe icon in the menu bar.
- Select Hide Desktop Icons from the drop-down menu.
- To bring the icons back, click the HiddenMe icon again and select Show Desktop Icons.
2. Bartender – For Advanced Customization
If you’re looking for more control over both your desktop icons and menu bar items, Bartender is a more advanced tool. It’s a paid app but comes with a free trial, so you can test it before purchasing.
How to use Bartender to hide app icons from Mac desktop,
- Download Bartender from the official website.
- Install Bartender on your Mac: Open the .dmg file and drag Bartender to your Applications folder.
- Launch Bartender from your Applications folder.
- Go to the Appearance tab and select Hide Desktop Icons.
- Customize the auto-hide settings or set a keyboard shortcut to hide desktop icons whenever needed.
Also Read: MS Word Not Opening on Mac? Here is the Fix
Frequently Asked Questions [FAQs]
Yes, macOS provides several ways to hide files without using Terminal. You can adjust Finder Preferences to hide desktop icons, use Hot Corners for quick hiding, or install apps like HiddenMe for a one-click solution.
To prevent files from showing up in Spotlight, you can move them to hidden system folders or adjust Spotlight’s privacy settings in System Settings. This ensures Spotlight skips over specific folders during searches.
Yes, using Hot Corners is a quick built-in method to hide all desktop icons with a simple cursor move. For a more customizable option, HiddenMe allows you to toggle desktop icons on or off instantly.
While macOS doesn’t offer direct password protection for hidden files, you can create encrypted disk images using Disk Utility. This adds a layer of security for sensitive files.
No, hidden files are not completely secure. Users with sufficient knowledge can still access them. For stronger privacy, you should use encryption or change file permissions.
You can press Command + Shift + . (period) to toggle hidden files in Finder or use the Go to Folder feature to navigate directly to a specific file path.
Yes, some system-level apps can still access hidden files. Hiding files is primarily a visual change in Finder and doesn’t provide full security from apps with deeper system access.
To hide individual icons, use the Terminal command chflags hidden on each file. Alternatively, apps like Bartender let you customize and hide specific items from your desktop.
Before You Leave
Get Our Prime Content Delivered to your Inbox for Free!! Join the Ever-Growing Community… Right Now.
Give this article a quick share,
Wrapping up: Hide Files, Folders & Icons on Mac | We Hope to Have Made it Easy for You
Hiding files, folders, and icons on your Mac desktop can help you maintain a clean workspace, improve privacy, and reduce visual clutter. Whether you’re using built-in macOS tools like Finder Preferences, Hot Corners, and Terminal commands or opting for third-party apps like HiddenMe or Bartender, there are solutions for both casual users and those looking for more advanced customization.
For quick desktop cleanup, Hot Corners and HiddenMe are great options, while Terminal and Finder’s settings provide more control for those comfortable making system adjustments. If you’re concerned about privacy, remember that hidden files are not fully secure, so consider using encryption for sensitive data.
The key is to find a method that suits your workflow. By implementing these techniques, you can keep your Mac desktop clutter-free, organized, and ready for work or presentations without any distractions.
If you like what you read, give us a quick share on your social media platform and give us all the love and support. You can also connect with us on our Telegram Channel, Facebook Page, Reddit Community, and X to never miss out on tech updates.