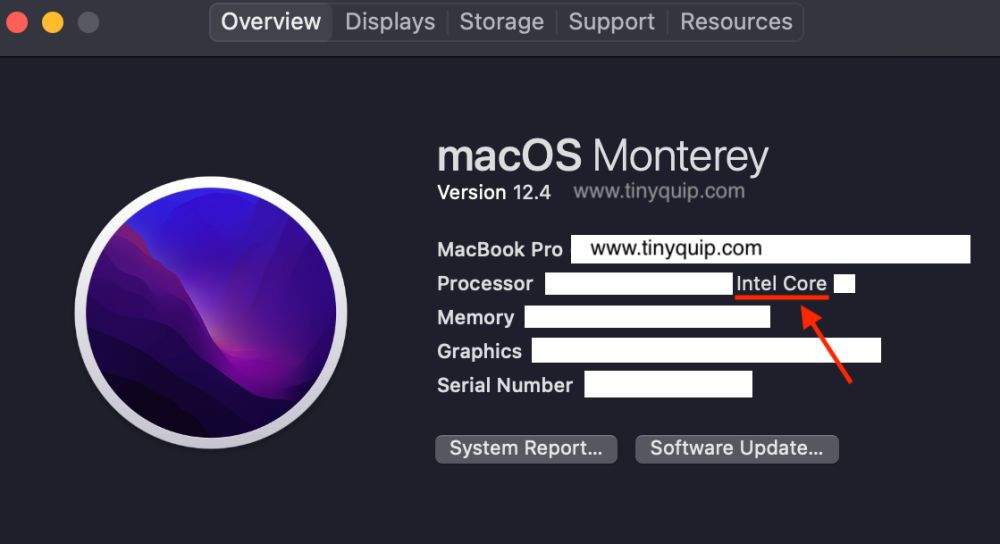Have trouble with booting your Mac, or is it freezing, slow, or causing trouble while using certain apps? Booting it in safe mode should help the most, and this guide discusses how to boot in safe mode on both Silicon and Intel Mac and iMac. So, let’s see how to do it and why you should be doing it.
Also read: Mac Keyboard Not Working or Unresponsive? Here is How to Fix it.
When you boot your Mac or iMac in safe mode, it only loads system programs and applications that are required to run the operating system. Moreover, the system also checks for hardware and software issues, just as you would do with First Aid or Disk Utility on your Mac. So, it is a good option to boot your Mac in safe mode when it is working abnormally.
One of the other things that safe boot does on your Mac is refreshing the cache files. These are often the cause of most issues with operating systems, programs, and apps. While it is easy to clear the cache on Windows, things get a little technical with Mac, but the safe mode should be of good help to do this.
How to Boot your Mac in Safe Mode
You can boot your iMac and Mac in the safe mode with almost similar steps, with them being slightly different on Silicon and Intel-based chips. Silicon chips are M1 and M2, the latest of Apple’s hardware on Mac and iMac, while Intel is the older chips on the Mac, which are the 2020 models and below.
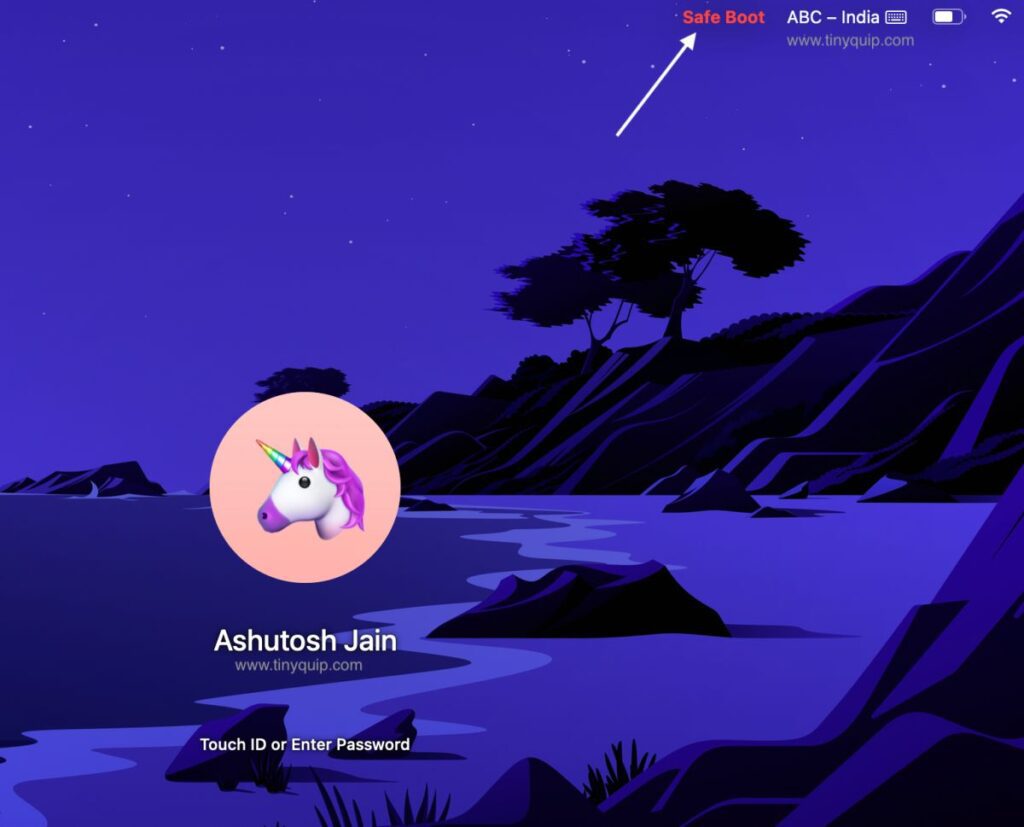
Below are the steps to boot your Mac in safe mode on Apple (Silicon – M1 and M2) and Intel-based chips.
How to Boot your M1 and M2 Mac in Safe Mode
M1 and M2, or in general the silicon-based chips, are a little different from the Intel-based chips; Intel chips are much easier to use with safe mode and other basic operations; silicon-based chips, on the other hand, need you to add a few more steps.
Here is how you can boot M1 and M2 Mac in safe mode,
- Turn off your silicon-based Mac or iMac system.
- Press and hold the power button until you see the startup options.
- Choose your system disk if you have multiple partitions.
- Hold down the shift key and click on “Continue” to boot your Mac in safe mode.
- Now, log on using your password, and your Mac will be booted in safe mode.
Booting your M1 and M2 Mac in safe mode is pretty much the same, and it works on both Mac and iMac. However, if you are using an Intel-based Mac, the steps are slightly different. Let’s check them out.
Also read: MS Word Not Opening on Mac? Here is the Fix
How to Boot your Intel Mac in Safe Mode
Booting your Intel-based Mac and iMac in safe mode is much easier than you think. Here, there is no choice of startup disks, you can directly hold the shift button, and you will be booted in the safe mode.
Let’s look in brief at how to boot your Intel Mac in safe mode,
- Power up your Mac; if it is already turned on, shut it down and turn it on again.
- While turning on your Mac, press and hold the “Shift Key” and wait till you see the login screen.
- Now, enter your password, and you will be booted into safe mode.
That’s it. There are no additional steps such as choosing your system disks like M1 and M2 silicon-based systems.
Also read: Fix: Unlock with Apple Watch Not Working on Mac
How to Know if your Mac is Intel or Silicon-based Before Booting in Safe Mode
Before trying the above steps, it is important to know if you are using them on Intel or Silicon-based Mac, or iMac. As both the chips are different, the steps to boot them in safe mode are different too. Let’s see how to know if your Mac is Intel or Silicon-based before using the appropriate steps for booting it in safe mode.
How to Know if your Mac is Intel or Silicon?
- Click on the “Apple” icon from the top bar of your macOS and choose the “About This Mac” option.
- Under the overview section, check what processor your Mac uses.
- In our case, it is Intel. So, we will follow safe booting steps for Intel processors. However, if it is Apple Silicon (M1 or M2), follow the above-mentioned steps for silicon-based Apple Mac and iMac.
Also read: Does Walmart Take Apple Pay?
When to Safe Boot Mac?
There are a lot of times when you need to Safe Boot your Mac but more importantly, when you are facing booting issues or system-related problems. Safe booting helps you run only those programs which are required to run your macOS, which is quite helpful when you are running into issues with booting or third-party apps conflicting with system programs.
Here are some of the common reasons when you need to safe boot your Mac,
- Issues with macOS software not updating or failing to update
- macOS is freezing or is unresponsive
- Your device is restarting itself or repeatedly crashing
- Issues with internet connectivity
- Third-party apps conflicting
- Unable to boot your macOS normally
Safe booting is a great help when third-party apps conflict with your operating system. Suppose you have installed a new app from untrusted sources, or it is a buggy one; there is a good chance that you will be unable to use your Mac. If you are having a seamless experience with no issues while using the safe boot, try uninstalling any newly added app to your Mac.
However, if you are still having issues after booting your Mac in safe mode, it is likely that the hardware is creating an issue. In such a case, it is best to let the authorized or expert professionals check the hardware issues.
Also read: How to Fix Apple CarPlay Not Working?
Frequently Asked Questions
To boot your Intel-based Mac in safe mode, power on your Mac and hold the shift button until you see the login screen.
To know if your Mac is in safe mode, check the top toolbar to find the “Safe Mode” tag. If you cannot find it, restart the entire safe boot process.
If your Mac boots are in safe mode automatically, one of the reasons can be a faulty shift key and a dirty keyboard. It is best to get the shift key replaced, replace it with a new keyboard if you are using an external keyboard, or clean the keyboard.
You may also like to read,
- Best Keyboard Cleaner Spray
- MagEZ Slider Review | The Best 4-in-1 Wireless Charger for Apple?
- Replace Your Apple Pencil Tips When This Happens
Conclusion – Boot your Mac in Safe Mode
Safely booting your Mac helps you out with several booting and third-party app issues that conflict with startup programs. It also helps out when your Mac is unresponsive, freezing more often, and having issues like failed updating the software.
Both Intel and Silicon Macs and iMacs have a different procedure to boot into safe mode. So, it is necessary to know what kind of processor is integrated on your Mac and then use the safe booting steps accordingly.
Before you leave…
Get Our Prime Content Delivered to your Inbox for Free!! Join the Ever-Growing Community… Right Now.
We hope to have helped you with how to boot your Mac in safe mode. For any doubts and queries, mention them in the comment section, and our team will get back to you real quick.