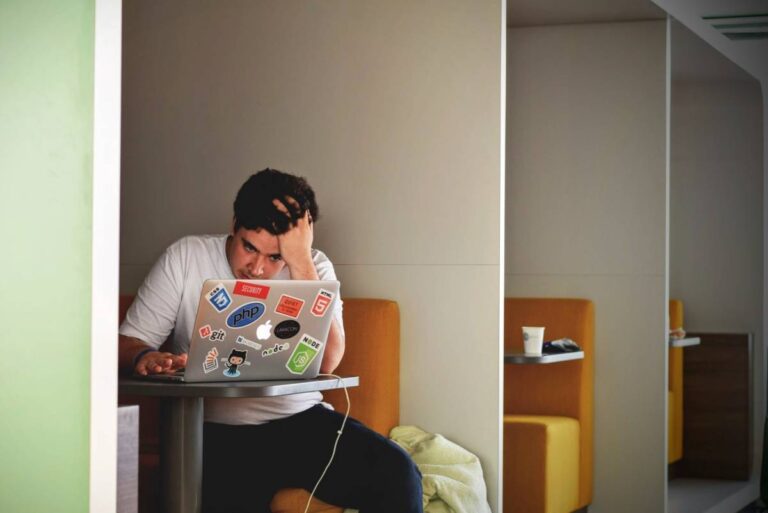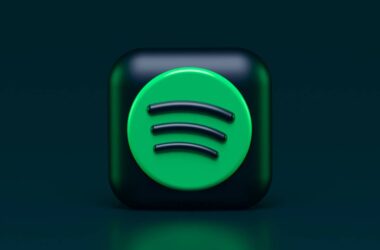One of the saddest parts of road trips or just traveling around in your car is when you cannot connect your CarPlay. There is a whole lot that Apple CarPlay can do, such as pick up calls, listen to music, listen to an audiobook, or use Maps; you can do a lot. We are guessing you are missing out on the fun and unable to connect to CarPlay; do not worry; we are here with a guide to help you out. Here are the 11 Steps to Fix Wireless Apple CarPlay Not Working or won’t connect issues; stay with us till the end.
What is Apple CarPlay?
Cars have been around for a long time, and they have evolved along with new technologies, such as Apple CarPlay. We all know about the jurisdiction of not being able to make handheld calls when driving; we aren’t against it. So, Apple comes with the technology called Apple CarPlay; this feature allows you to pair your iPhone with the intelligent dashboard of your car and use a few of the top valuable apps. You can make calls, use favorite navigation apps, listen to music, and much more.
Features of CarPlay
- User interface inspired by Apple’s iOS.
- iTunes music store.
- Navigation using both Apple Maps and third-party Maps.
- Hey, Siri.
- Listen to audiobooks and music.
- Messaging apps.
- Take calls directly from the CarPlay dashboard.
- Get reminders and use a calendar.
- Plug and Play Installation.
- Minimal data collection.
Apps You Can Use on CarPlay
- Calls, Messages, Reminders, and Maps.
- Apple Podcast.
- PlugShare.
- WhatsApp and Line.
- Spotify, Amazon Music and YouTube Music.
- TuneIn.
- Stitcher.
- Overcast.
- Audiobooks.com and Audible.
- VOX.
- NPR One.
- Downcast.
- MLB
What are the Causes of Apple CarPlay Won’t Connect?
There can be a handful of prominent reasons why Apple CarPay isn’t working on your car; the most probable causes are:
- Buggy iOS Update.
- Connection issues.
- Incompatible car model.
- Fail to detect the device.
- Third-Party Apps.
However, these are only the most surface layer of issues that can cause the “Wireless Apple CarPlay Not Working” condition. In the below section, we will dive deep and find solutions to fixing Apple CarPlay not working and more possible causes for it.
11 Steps to Fix Apple CarPlay Not Working
The most annoying thing about Apple CarPlay is when it won’t connect or not work; this is not something new that Apple fans face. One of the prominent other issues is when AirDrop is not working, or AirPods fail to connect. There is a list of problems but for this article, let’s stick to how to fix Apple CarPlay not working issue.
1. CarPlay is Turned Off
Most times, the CarPlay feature is disabled on your iOS device; this is usually with beginners or those who have changed a few settings. Another scenario where CarPlay is automatically turned off is when you use content and privacy restrictions or enable Screen Time on your device. Well, that’s not a big issue; you can quickly turn on CarPlay on your iPhone.
How do you turn on wireless Carplay on your iOS Device,
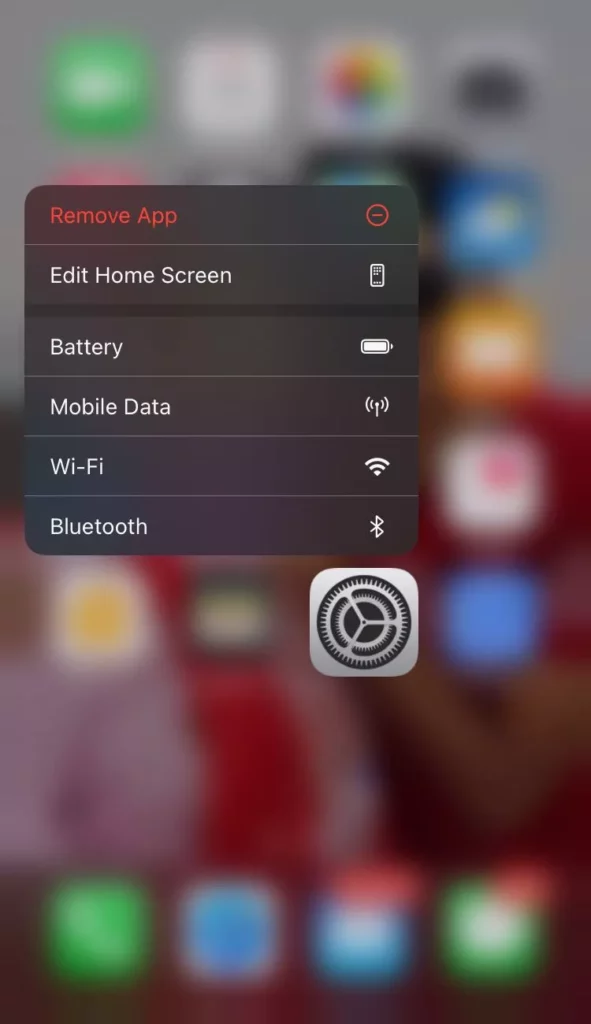
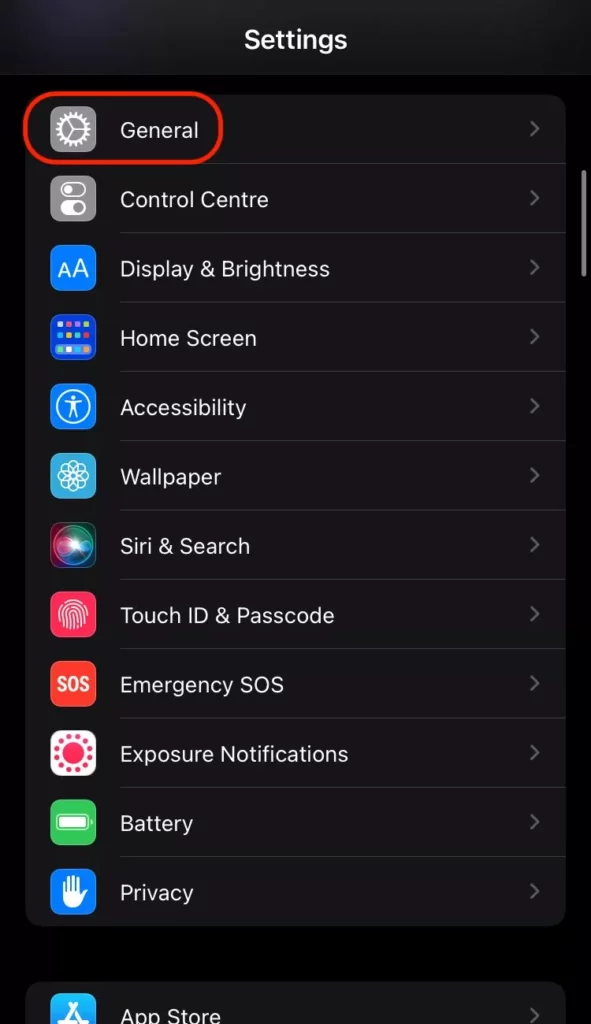
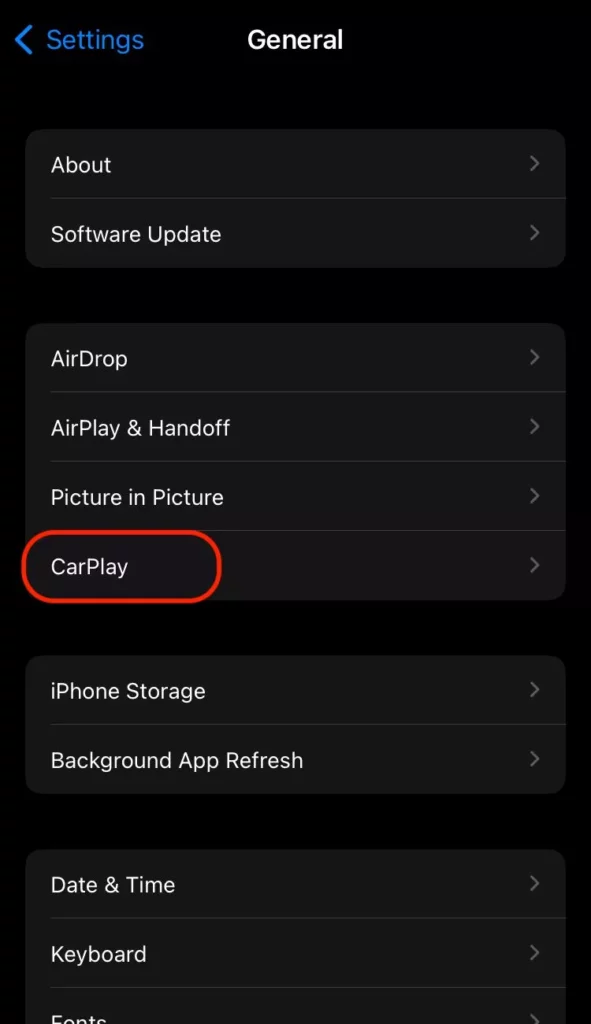
- Open the “Settings” app (Gear icon) on your iOS device. Here, you can find all the iPhone-related settings, iCloud, and more.
- Now, under the “Settings” app, look for the “General” menu.
- Scroll down until you find “CarPlay,” and then reconnect your car.
Screen Time is one of the best ways to manage how you use your iPhone or iPad; when you enable it, your CarPlay option has an excellent chance to be automatically blocked. Well, there is a way you can add it to the allowlist.
How to remove Carplay from the Screen Time,
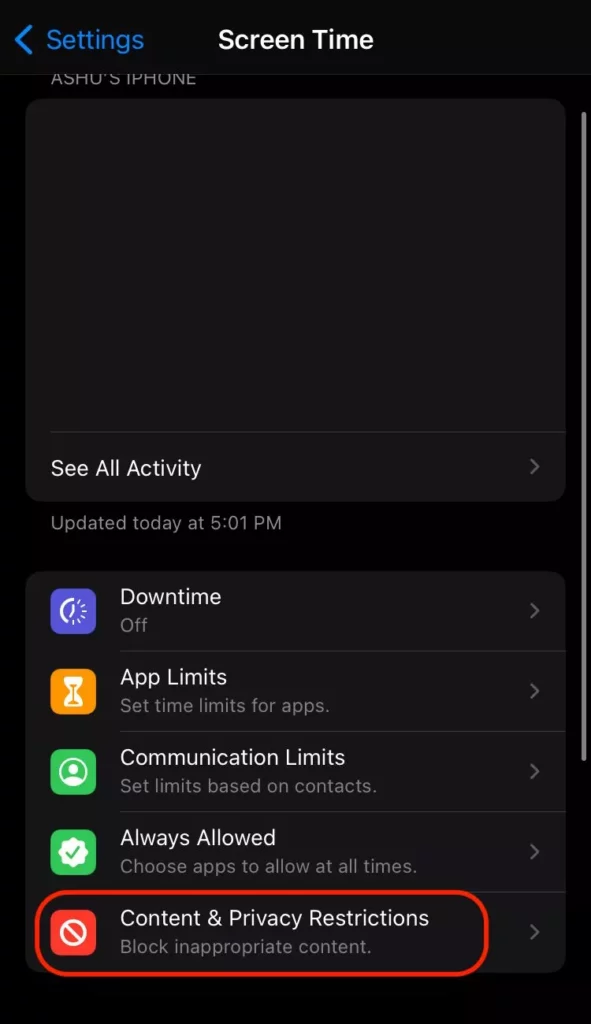
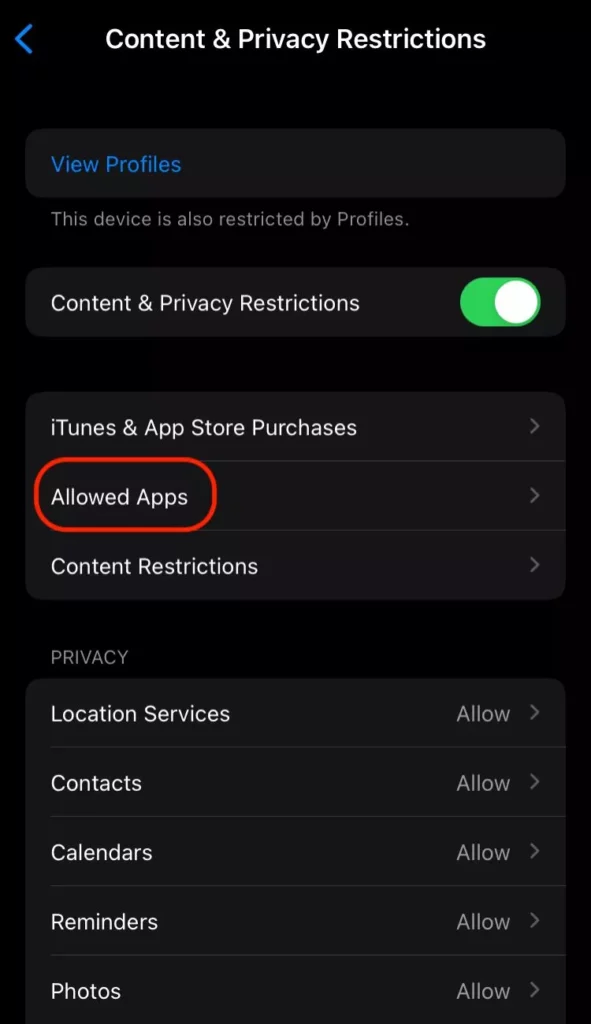
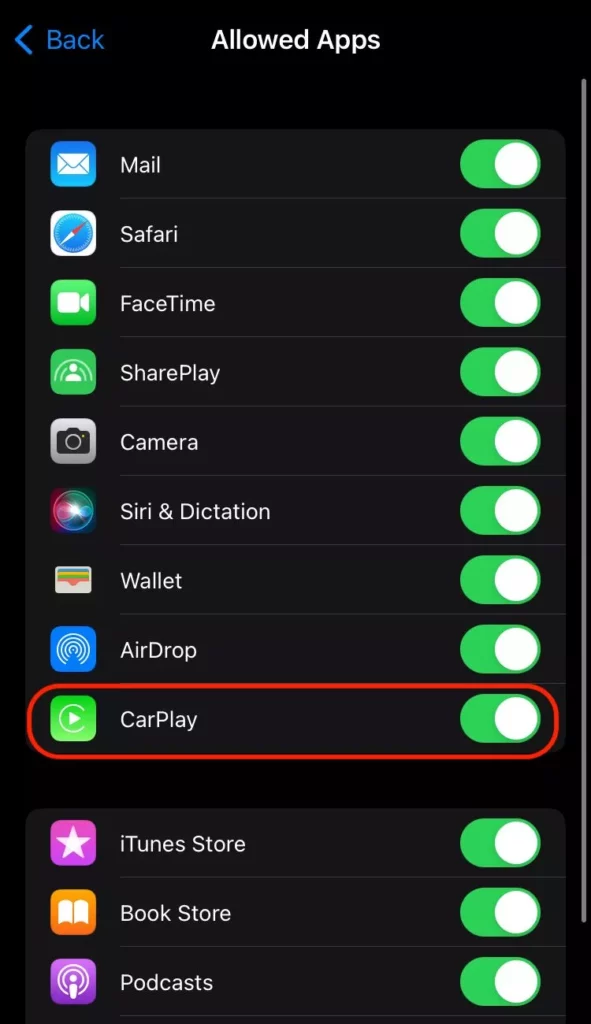
- Open the “Settings” app (Gear icon) on your iOS device.
- Under the “Settings” app, look for the “Screen Time” option.
- Here, you can find a bunch of Screen Time option, click on “Content Privacy and Restrictions” menu.
- There are a few options here: select “Allowed Apps” and then whitelist the “CarPlay” app.
That’s it. CarPlay should now work perfectly fine. However, if you are still facing any issues, proceed to the next solution.
2. Internet Connection
Internet connection is one of the most common problems with technology; Apple CarPlay can not respond or work when you have a poor internet connection. Apple CarPlay uses the internet to connect to iTunes and other services; having a poor internet connection is a clear sign of why Apple CarPlay is not working.
But how do you check if you are getting a sufficient internet connection? Well, there is a way, and no, you don’t need to carry a laptop or notebook for that; any Android or iOS device can be used for this.
Here are the steps you can take to check your internet connection.
- Open fast dot com or Speed Test by OOKLA on your Android or IOS device; you can also go for a PC.
- Now, ensure you are connected to the right WiFi network or enable the mobile data if that’s what you use.
- After visiting the websites, you can find the ISP information and a “Start” button to check the speed; click on it.
- In a few seconds, you can find all the data related to the internet speed on your device screen.
If you are still facing issues with CarPlay not working, hop on to the next solution below.
3. Enable Siri on Locked iPhone
Siri is a must if you want to use the CarPlay feature, and when your device is unlocked, there is no problem. However, if your device is locked and Siri is disabled on the lock screen, you won’t use it.
How to enable Siri on the lock screen,
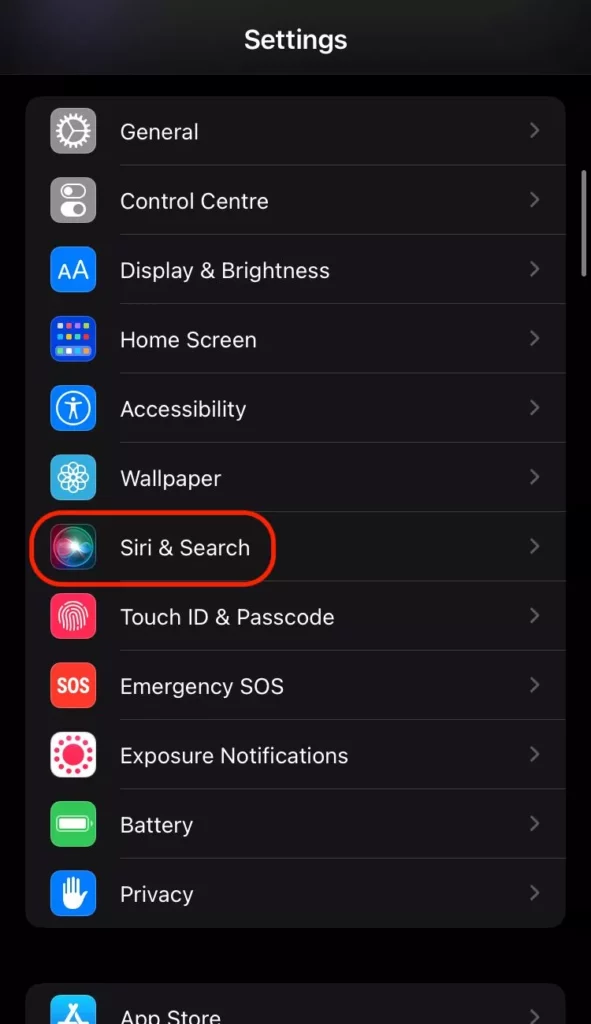
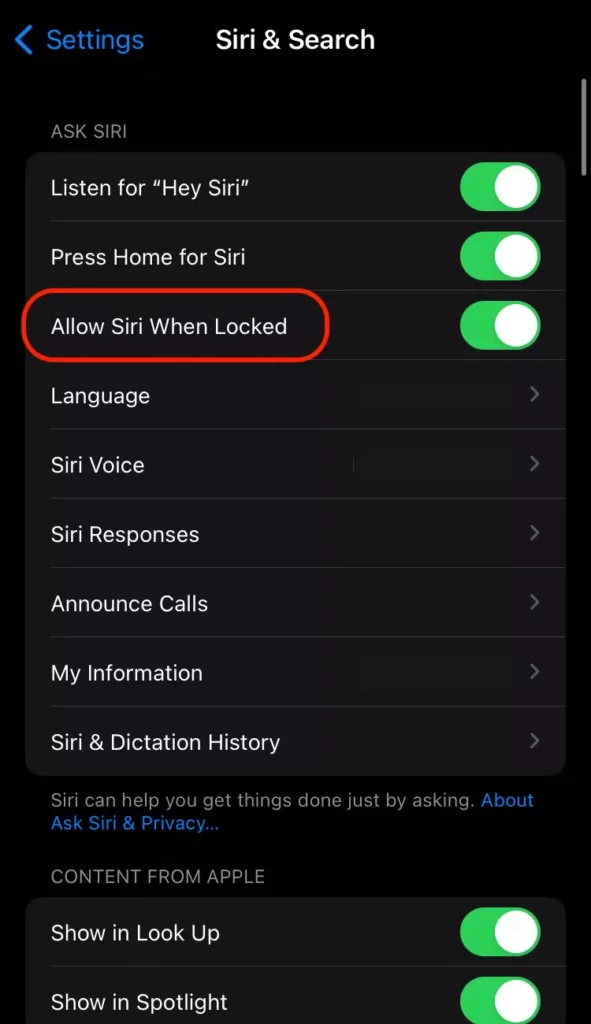
- Open the “Settings” app on your iPhone.
- Now, scroll down until you find the “Siri & Search” menu.
- Here, there are a bunch of Siri options, if you haven’t set it up, you will find a welcome screen that allows you to complete the Siri voice setup.
- Now, tap on “Allow Siri When Locked” and enable it.
That’s it. You can try waking Siri on the lock screen using “Hey Siri” and check if it works perfectly. Restart the dashboard and check if the CarPlay won’t connection issue persists.
How to Erase a Locked iPhone When You Forget the Passcode?
4. Go Wired | CarPlay with USB Lightning
Wireless connections can sometimes be no less than a headache, and there is an excellent chance you are facing a CarPlay not working issue. The best option is to go wired and get a faster USB lightning cable to connect your Car with CarPlay without any problems. The best part is that you can use these USB lightning cables for other devices when using them with CarPlay.
Here, you can use some of the “Wired to Wireless” adapters to connect your iOS device instead of using CarPlay. The results are almost the same as when the device is replicated on your car’s dashboard with most of the features.
Some of our top recommendations are –
| Carlinkit 2.0 Upgraded 3.0 | Wireless CarPlay Adapter | GEt The Best Price on Amazon |
| CarlinKit 2.0 Wireless CarPlay Dongle | Get The Best Price on Amazon |
| ANKEWAY Wireless CarPlay Adapter | Get The Best Price on Amazon |
5. Disable the Airplane Mode
You must wonder how silly this solution is, but honestly, it works like magic. If you have accidentally enabled the Airplane mode, there is a good chance your device won’t connect to the car using the CarPlay feature.
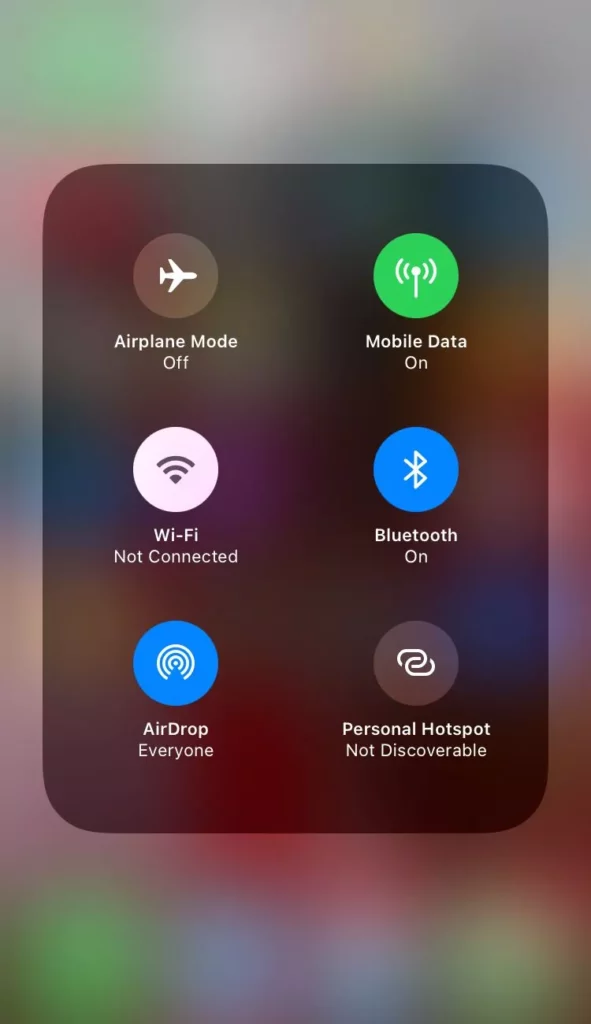
The possible reason for this is the internet connection; a good internet connection is required to connect using the CarPlay feature. Additionally, if you are traveling on a road trip, there is a good chance you will encounter network failure, so you can face the CarPlay won’t connect issue as the network is missing on your iPhone device.
Disable the Airplane mode and check for the network to fix the CarPlay not working issue.
6. Bluetooth is a Must
You cannot use the CarPlay feature if your device’s Bluetooth connection is turned off. This is not something new, and even the Personal Hotspot and AirDrop requires you to turn on Bluetooth for connection.
So, when you are using the CarPlay feature, ensure the Bluetooth connection is turned on. This is more of a requirement than a solution.
If the Bluetooth connection is turned on and you are still facing the CarPlay not working issue, hop on to the next solution in this list.
AirDrop Not Working? Here is How to Fix it.
7. Is Your Device Compatible?
Yes, one of the most important factors when your CarPlay feature is not working is because the device is not supported. There are only a limited number of iPhones that support the CarPlay feature.
Older iPhones such as iPhone 4 and earlier do not support the CarPlay feature. Additionally, it is not the iOS version you are running on your iPhone but the model itself. iOS 10 and above users should be able to use CarPlay without much of an issue.
The newer iPhones should have no incompatibility issues with the CarPlay feature. However, you can still have some issues due to other problems, such as poor network, Bluetooth, and cache issues.
8. Restart your Device
A simple and efficient solution to clear buggy cache data is restart your iPhone. This is nothing complicated and may sound silly but often restarting your device helps fix a lot of issues. CarPlay Not Working issue can also be resolved using this solution.
However, there is a slight confusion when it comes to restarting your device; iPhones 8 and below have a home button, and higher models don’t, making it a little difficult to understand how to restart the device.
Here is how you can do it,
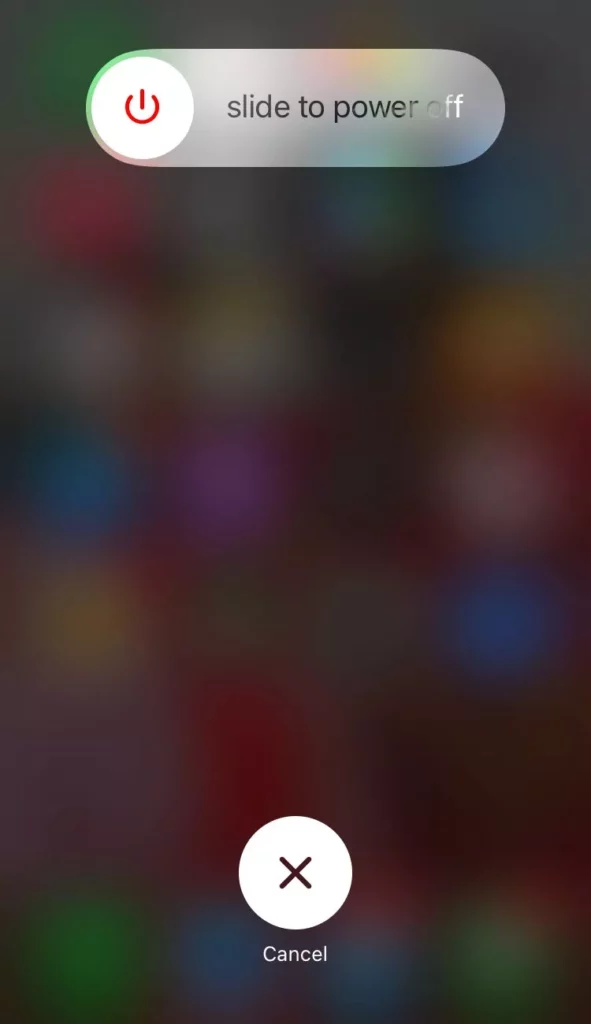
To restart an iPhone 8 Plus and below (with the home button), long-press the power button and home button together until you see a blank screen. Now, wait until the iPhone restarts.
To restart an iPhone X and above (without home button), Press the power button until you see the “Drag the slider to power off” option and then shut down your iPhone. Now, wait 30 seconds until you restart your iPhone.
9. Update your iPhone Device
Your iPhone device can sometimes be running an outdated or buggy iOS version; this can cause many issues on your device, including WhatsApp Crashing on iPhone or CarPlay not working.
The best to quickly update to the latest iOS version, which contains bug fixes, and both minor and major updates are good to go with. If the iOS update is just released, do not update your device; wait for a month for developers to collect the feedback and remove new bugs.
Here is how to update your iOS device,
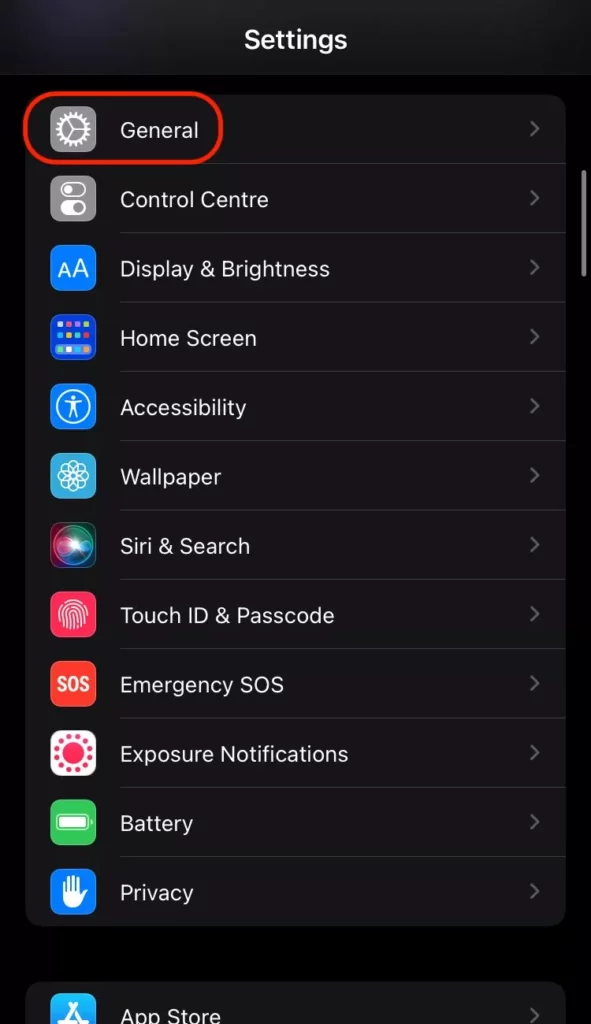
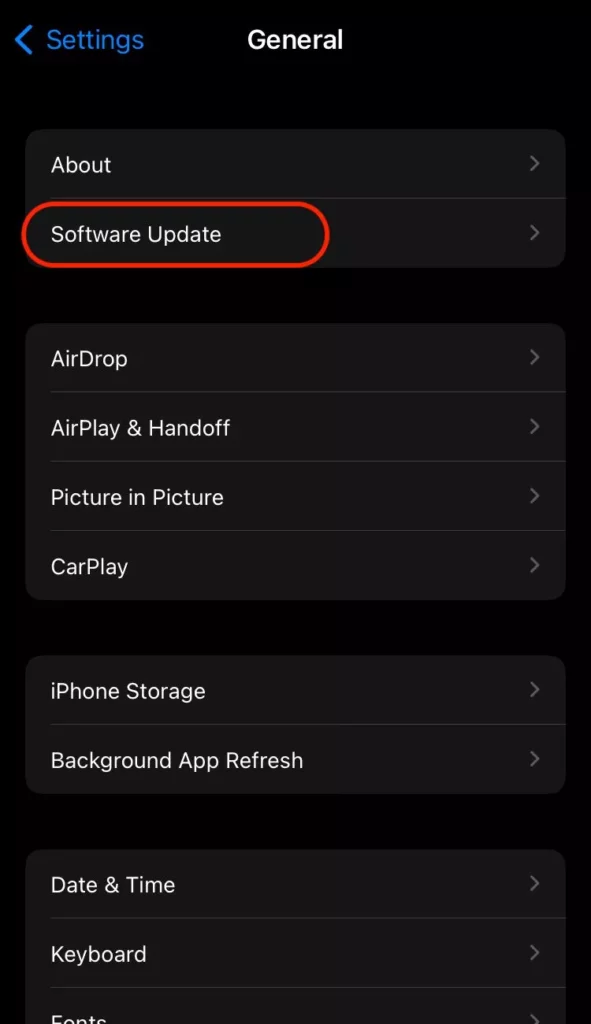
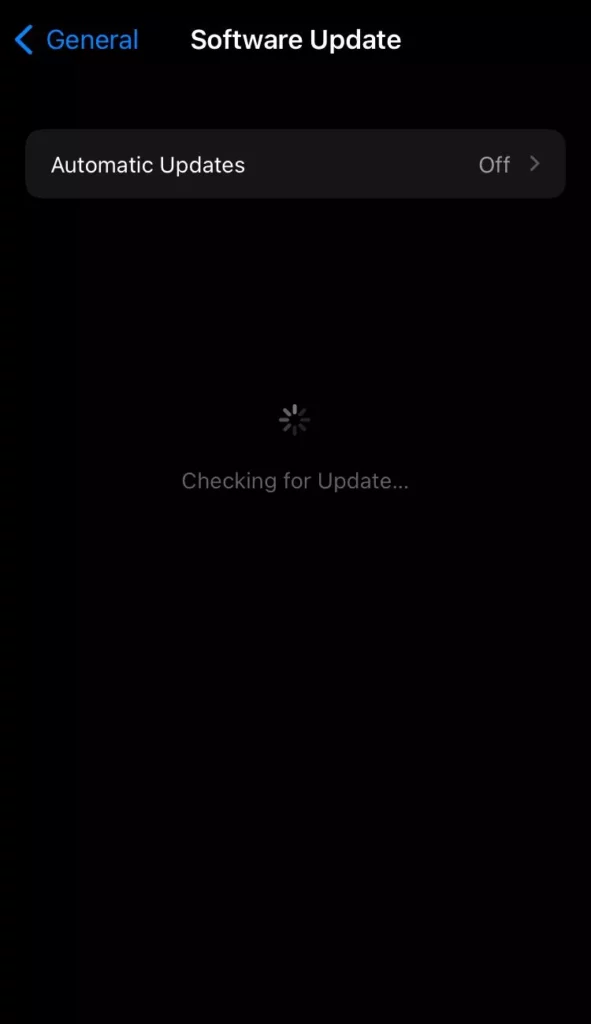
- Open the “Settings” app on your iPhone.
- In the “Settings” menu, you can find the “General” option; click on it.
- In the general menu, tap on “Software Update” and wait until the device checks for any latest updates.
- Once the latest updates are available, click on the “download” option and wait until the download is completed.
- Ensure you have enough space on your device and have taken a backup using iTunes.
- Now, click on the “Install” option and wait until the latest update is installed.
Updating your iPhone should help you fix the CarPlay won’t connect issue, and if it doesn’t, let’s check with the next solution.
10. Is your Car Supported?
Apple CarPlay supports over 600 models of cars from 70 brands; these include some of the famous car brands such as Audi, BMW, Ferrari, Jaguar, Tata, Aston Martin, and many more.
However, there is a catch. Not all models from these brands support Apple CarPlay; if you are searching for your car in the Apple CarPlay option and it is failing to detect the car, there is a good chance that your car model doesn’t support the CarPlay feature and might need a different option.
A different option? Yes, there is one more option if your car does not CarPlay. You can add CarPlay to your current car using the aftermarket products such as Sony, Pioneer, Kenwood, Clarion, JVC and a few more.
But how do we know if our car supports CarPlay? Well, you can refer to this list of car models supported by Apple CarPlay published on the official website.
11. Contact Support
One of the last and working solutions is to contact Apple support; this will allow them to closely examine the issue at the core level and help you fix the CarPlay not working or won’t connect issue. You can contact them using the links on the official website.
Frequently Asked Questions [faqs]
A few possible reasons why the Apple CarPlay feature is not working with your car, but the most prominent one is if your car supports the feature. Not all models of cars can support Apple CarPlay.
CarPlay is not entirely dependent on the iOS version you use on your iPhone, but certain bugs can break the feature. Update your iOS device to avoid this.
Internet and Bluetooth play an essential role in CarPlay; if you wish to use it seamlessly, ensure a smooth internet connection and Bluetooth is turned on.
Before You Leave
Get Our Prime Content Delivered to your Inbox for Free!! Join the Ever-Growing Community… Right Now.
Give this article a quick share,
Wrapping Up: Wireless CarPlay Not Working
We hope to have helped you solve the CarPlay not working or won’t connect issues; ensure a good network connection and that your car supports this feature. A lot can be done hands-free using the CarPlay feature, and you shouldn’t be missing out on it. If the issue is still unloved, contacting Apple support is the last best option, and you can go wired or use Wireless CarPlay adapters to get it going.
If you have any more queries or doubts about CarPlay not working or won’t connect, let us know in the comment section. Do not forget to subscribe to the newsletter below—it’s free. If you like this article, quickly share it on your social media handles and tag us. Also, join our Telegram channel, Facebook page, and X to never miss a quick update.