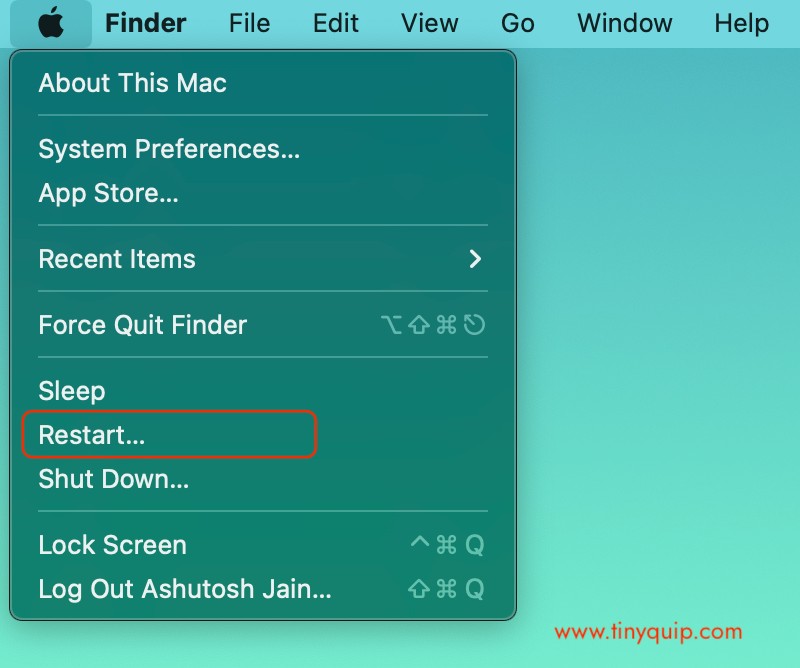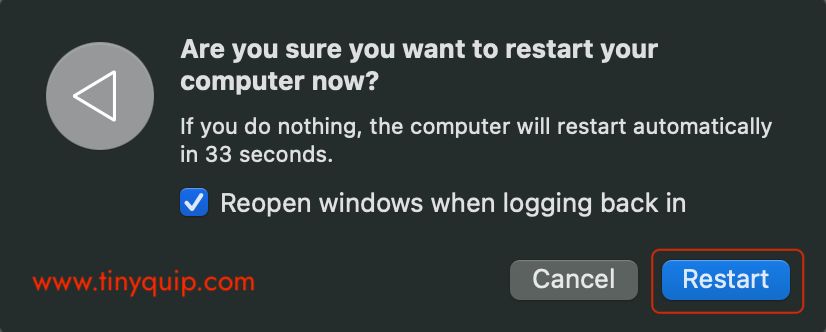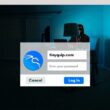Microsoft’s application “Word” is a famous document creating software and needs no special introduction. However, users at times face errors and issues, which make them realise there is so much to learn about this application. This article discusses solutions to one such issue; MS Word files not opening on Mac systems.
Also read: Best MacBook Pro and Air Accessories
There are a couple of reasons you cannot open MS Word on your Mac, mainly because the files are corrupted or the entire installation malfunctions. Some other supporting reasons for Microsoft Word not opening on Mac can be some background applications are blocking it, or you have stored the file on a corrupted partition. Apart from all these, there is one more reason which can make it hard for you to access your MS Word files on Mac, which is running the older versions of the Microsoft package containing bugs.
Below are some visual solutions for fixing MS Word not opening on Mac. But we recommend you to take a backup of the necessary files before trying any of these, just to be on the safer side. If you have a backup, you can still use other solutions such as recovery software to retrieve your data.
We recommend using SanDisk’s portable SSD or cloud storage to backup your data.
Fix: 7 Ways to Fix MS Word Not Opening on Mac
Now that you have taken a backup of your important files and are ready to fix the issue. Let’s look at some of the solutions.
1. Update your Microsoft Word Application
Most of us download and install Microsoft applications using a “dmg file” from the browser and unethical websites. However, there are two disadvantages when you use this method:
- You won’t be able to see the newer updates and have to do it manually from the browser.
- Installing from random torrent websites can contain malicious files that can corrupt the disk on your Mac.
We recommend downloading and installing Microsoft word from the official Apple App Store on Mac. Also, use your subscription key only when you have an ethical copy of the MS Word application.
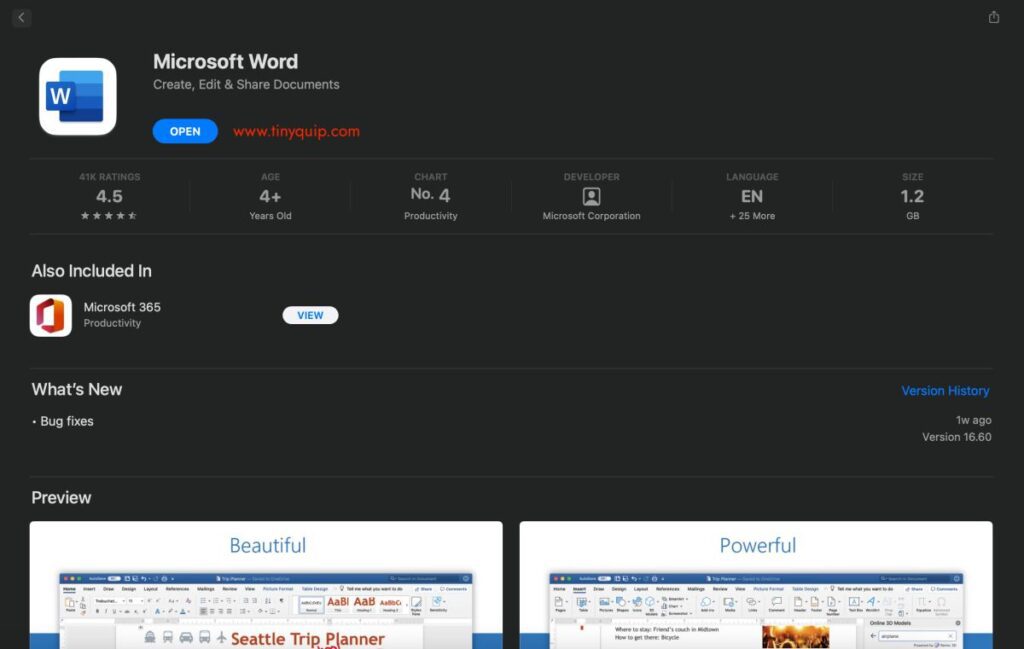
Here are the steps on how to install MS Word using the App Store on Mac,
- Open the “App Store” application from the app drawer on your Mac.
- Type and look for “Microsoft Word” in the search bar and install it on your device. You can also install the Microsoft Office 365 application if you need all the other Microsoft Office apps.
- Once installed, enter your login credentials and complete the sign up with a valid Microsoft key.
How to update the MS Word app using the App Store,
When you install MS Word from the App store, you can be assured of downloading a genuine and safe copy. Moreover, you will find newer updates on the App Store, which can be updated with a single click.
- Open the “App Store” application on your Mac system.
- Type and look for “Microsoft Word” in the search bar.
- If there is an update available, you will find an update button beside it, click on it and wait till the update finishes.
Updating the MS Word application can help you fix previous buggy updates that didn’t allow you to open MS Word files on your Mac. If you are still facing issues, let’s hop on to the next solution.
Also read: Fix: Unlock with Apple Watch Not Working on Mac
2. Restart Your Mac – Solution to Most Problems on Mac
Restarting your Mac is one of the best resorts to solve most problems on your Mac. We have seen restarting Mac helping us solve issues with AirDrop not working on Mac or when AirPods fail to connect.
It is quite possible your issue with MS Word will be fixed by a simple restart on your Mac.
If you haven’t ever restarted your Mac and don’t know how to do it, here are the steps:
- Click on the “Apple icon” from the left top bar menu.
- Under the drop-down menu, you can find the “Restart” option. Click on it.
- You can choose to reopen apps when the Mac is restarted or clean restart your Mac.
Try accessing your Word files and check if the issue persists. If you are still unable to view the MS Word files, it is likely that the file is corrupted, and the built-in tool can help you fix it.
Also read: How to Change the Default Browser on a Mac Computer
3. Use the Microsoft Word’s Built-in Repair Tool
If you face issues opening a specific word file on your Mac, your file is likely damaged. In such a case, before heading to a file recovery software, you can try the in-built file repair tool from Microsoft.
The repair tool analyses the Word file and fixes the errors, if any. So, once the repair is complete, you should not face any issues opening MS Word files on your Mac desktop.
Here is how to use the MS Word repair tool,
- Open the MS Word application on your Mac.
- Using the “File” tab on the left-top menu, click on the “Open” option.
- Navigate to the MS Word file you wish to open and select “Repair” from the bottom right open menu.
- Click on the “Open” button and wait until the scan is complete. If the file is repaired, you should now be able to open it.
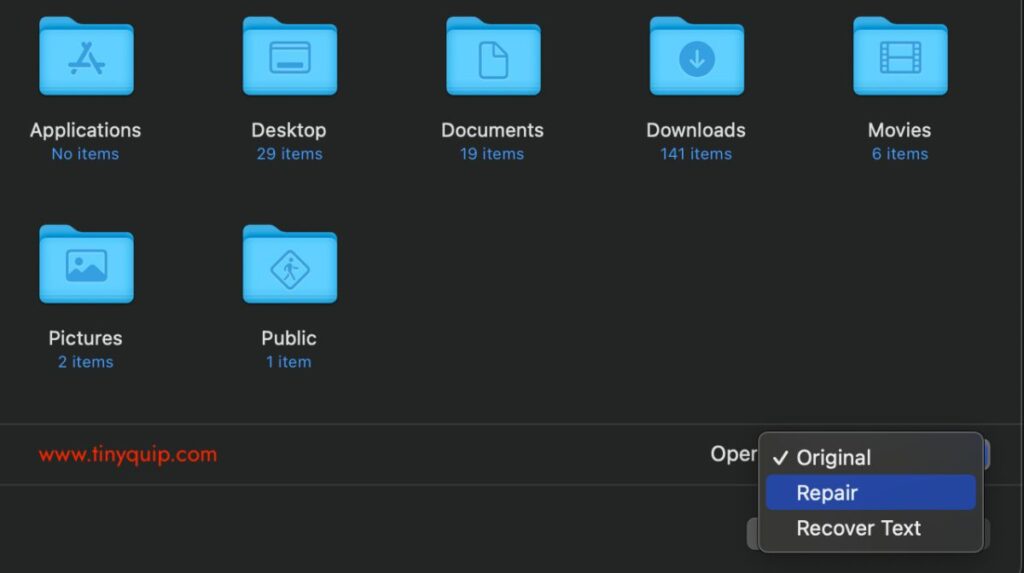
Microsoft Word’s repair is a handy solution that most users don’t know. If you didn’t know about it, do let us know how it has helped you using the comment section.
However, other times, the disk or partition on which your MS Word file is saved might be corrupted. In this scenario, you should run a disk utility program, and thanks to Apple, it comes pre-installed.
Also read: Mac Keyboard Not Working or Unresponsive? Here is How to Fix it.
4. Run Disk Utility Program
Apple’s disk utility program is the best way to check any errors on your primary installation or other disks. If there is a specific issue on the installation disk which is not allowing you to open MS Word on your Mac, it should automatically get fixed here. Moreover, if there are other errors on your Mac disk, they should be fixed too.
Here is how to run the disk utility program on your Mac,
- Open the App drawer and look for the “Disk Utility” application. You can find it under the “Others/Utilities” folder or use the Spotlight search to find it.
- Select the disk where you have installed the Microsoft Word application; this is usually the primary disk if you haven’t changed the location.
- After choosing the disk, you can find the “First Aid” button on the top menu bar of the disk utility application. Click on it and wait until the “First Aid” process is done.
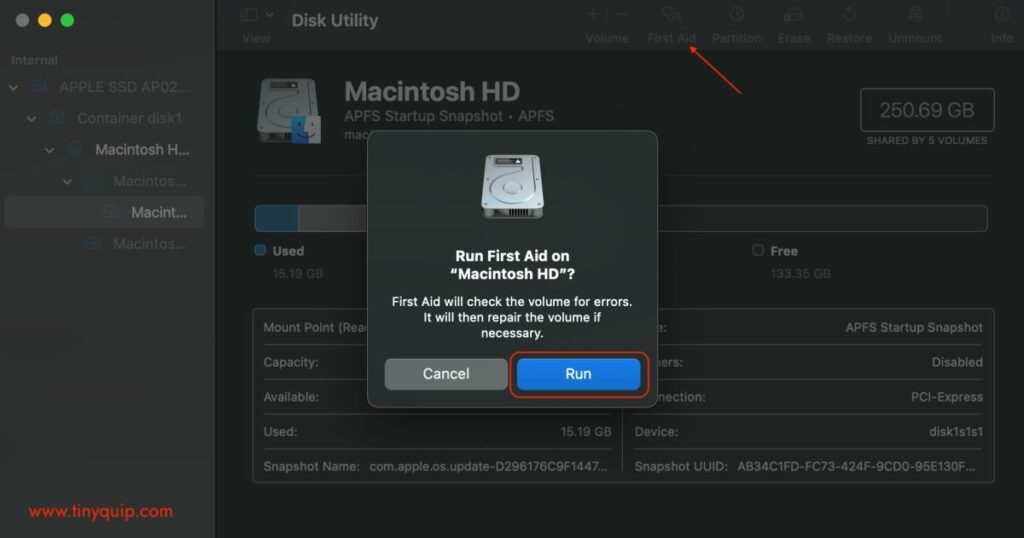
It is likely that the MS Word not opening on Mac is resolved with this solution. However, if you are still facing a problem, the issue can be related to Word’s preference options. Let’s look at the following solution where we discuss how to fix MS Word not opening on Mac by changing the preferences template.
Also read: How to Use Clubhouse on PC | Windows, Mac, and Linux
5. Remove Word Preferences
When Microsoft Word doesn’t open on a Mac, there is a good chance the issue is related to the preferences and templates location. The default template can sometimes cause trouble and errors, making it hard to access your word files.
Here is how to remove word preferences,
- Open the “Library” folder on your Mac disk and select the “Preferences” folder.
- Find a file named com.microsoft.Word.plist and change its location. Now open the MS Word app and check if the issue persists.
- If the problem persists, move the file back to the preferences folder and navigate the next step.
- Open the MS Word application on your Mac.
- Besides the “Apple” icon on the top menu, you can find the “Word” menu; tap on it.
- You will now see the “preferences” menu; select it.
- Under the personal settings tab, select the “File Locations” option.
- You will find all the file locations, select “User templates“, and press the “Reset” button from the bottom right.
- If the problem persists, click on the “Modify” button and change the location of the “Normal.dotm” file to the desktop.
- If you can open the MS Word application, you can move the “Normal” file to the trash and keep using the Word without any worries.
Removing Word preference should help you fix the MS Word not opening on your Mac; it is one of the most efficient solutions on the list.
Also read: How To Share WiFi Password on Apple devices without Third-Party Apps
6. Safe Mode to the Rescue
Safe mode is always one of the best ways to tackle most of your Mac issues; we still remember using it when we were facing issues when updating our Mac.
Besides, using your Mac helps you block the background apps which are restricting or not allowing you to use apps like MS Word application.
Here is how to use MS Word on Mac in Safe Mode,
- Restart your Mac system while holding the “Shift” key.
- Hold the Shift key while your Mac boots up.
- Your device will now boot in the “Safe Mode“, and most of the applications are restricted, especially those that run in the background.
- Open the MS Word application and check if you still face issues with it not opening on Mac.
Safe mode is perfect for resisting background apps which can cause trouble when you cannot open the MS Word app. However, if you are still facing the issue, the last resort is to recover the file data using file recovery software.
7. File Recovery Software
File recovery software helps you retrieve most of your data from your Word files. It is helpful when your Word file is corrupted but holds important information that you cannot afford to lose.
There are dozens of best file recovery software that you can use to recover your MS Word files, and some of these also offer a free trial version.
So, once you have your file recovery software, scan the file inside the software, and it will do the job for you.
Before you leave…
Get Our Prime Content Delivered to your Inbox for Free!! Join the Ever-Growing Community… Right Now.
Frequently Asked Questions [Faqs]
A possible reason why MS Word is not opening on Mac is that the file or partition is corrupted. Background apps on your Mac can also resist the application from working normally.
If your MS Word file is corrupted, it is likely that you will be unable to open the Word files. In other cases, if you have downloaded malicious software, you can face such an issue.
Wrapping Up: MS Word Not Opening on Mac
We hope to have helped you fix MS Word not opening on your Mac; there are a few notes to consider, such as downloading the application from the App store directly and backing up your data regularly. Moreover, always check for malicious activity and keep your applications updated.