Want to install youtube-dl for Mac? Here is the guided tutorial for you.
Downloading videos from multiple internet platforms has always been tricky for most internet users. Videos from YouTube are the top among them, which is why we also discussed an alternative method to download YouTube videos in our prior article. However, a command-line feature such as youtube-dl helps you download videos not only from YouTube but from Dailymotion and a thousand other platforms. While youtube-dl is much easier on an Android client or the command prompt on Windows, with macOS, you might have to do a little more than just install the youtube-dl client on Mac.
For those who don’t know, youtube-dl is an open-source tool developed and maintained on Git that helps you instantly download videos from thousands of video platforms.
In this guided tutorial, we discuss the detailed steps to help you install the youtube-dl feature on your Mac.
Also read: MacBook Battery is Not Charging? Try These Solutions
Install youtube-dl on Mac
There are two ways you can install youtube-dl on your Mac, and both of these features require you to install additional command-line tools. The most recommended method is to first install homebrew to create the environment and then install youtube-dl, while the second method is to install MacPorts and then install youtube-dl on your Mac.
Both these methods work perfectly fine and help you easily install youtube-dl on your Mac and then instantly download videos from thousands of platforms.
Alternatively, you can also use commands like Curl and Wget to install youtube-dl on your Mac; however, these tools are not an environment like MacPorts and homebrew, but only a command used for basic installation purposes.
Also read: How to Use Notepad++ on macOS [Definitive Guide]
1. Install youtube-dl using MacPorts on your Mac
MacPorts helps you easily install more than 30,000 command-line tools on your Mac devices, including youtube-dl. The best thing about MacPorts is you can install it directly through the package file and need not know any technical commands like a computer nerd or geek. However, there is also a command installation method for those who love it that way.
Here is the list of MacPorts package files based on the OS version; download and run the file to install MacPorts on your Mac device.
- Ventura
- Monterey
- Big Sur
- Catalina
- Mojave
- High Sierra
- Sierra
- El Capitan
- Yosemite
- Mavericks
- Mountain Lion
- Lion
- Snow Leopard
- Leopard
- Tiger
Can’t find your macOS version in the list above? Check out the official source.
Once the installation is complete, open the terminal using the app drawer or type terminal using spotlight and then type the command “man port” to use the MacPorts.
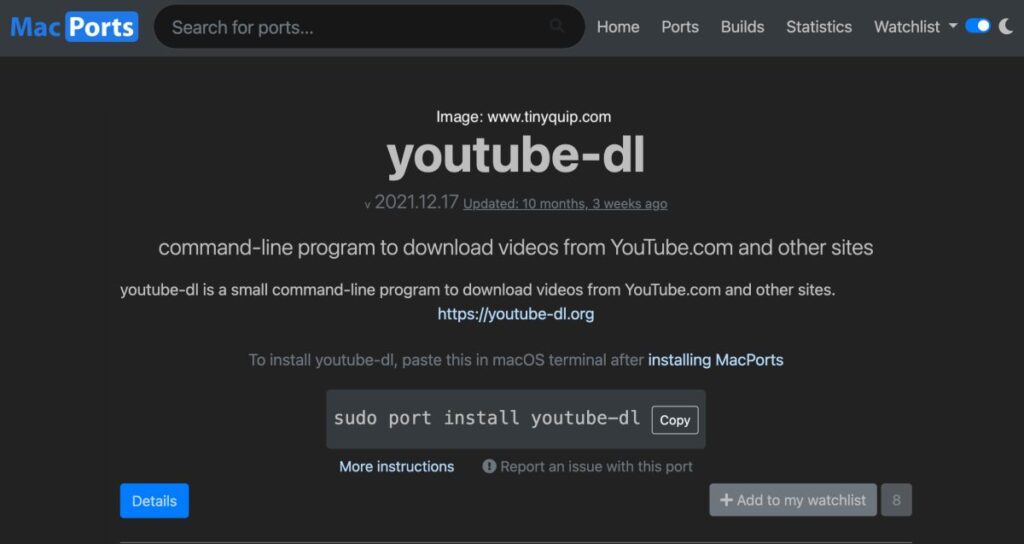
To install youtube-dl on Mac using MacPorts,
- Open the terminal window on your Mac and then type the command “sudo port install youtube-dl,” and then press enter
- To check what files are installed using the youtube-dl command, type the command “port contents youtube-dl” and press enter
- To upgrade youtube-dl, type the command “sudo port selfupdate && sudo port upgrade youtube-dl” and then press enter
After the installation is complete, using the youtube-dl command, you can easily download the videos with the link.
Example: youtube-dl URL (URL of the video that you intend to download)
This is one of the ways you can use to install youtube-dl on Mac and easily download videos to your device. Again, the best thing about this method is you don’t need to have any technical knowledge to install the tool or download the videos.
Also read: How to Boot Your Mac in Safe Mode | Intel & Silicon
2. Install youtube-dl on Mac using Homebrew
The second method to install youtube-dl on your Mac device is to use homebrew which works quite similarly to MacPorts. Using homebrew, you can install several command-line tools, including the youtube-dl tool. However, likewise, to MacPorts, you will first have to install homebrew, and unlike MacPorts, it is not a package file. Here, you will have to use a command.
To install homebrew on your Mac, open the terminal window on your Mac and type the following command –

/bin/bash -c "$(curl -fsSL https://raw.githubusercontent.com/Homebrew/install/HEAD/install.sh)"Once the command is done executing, you will require to enter the admin username and password to proceed with the installation. After the installation, you can now use the brew command to install youtube-dl on your Mac device.
To install youtube-dl on your Mac using homebrew, use the following command –

brew install youtube-dlAfter a few seconds, you can find a successful installation message on your screen, and now you can use the youtube-dl command to download YouTube videos on your Mac.
Example: youtube-dl URL (URL of the video that you intend to download)
Also read: MS Word Not Opening on Mac? Here is the Fix
3. Install youtube-dl using Wget or Curl
There is also a third method to install youtube-dl on Mac, and this time, it is not an environment like MacPorts or Homebrew that you need to install; instead, you can directly use the command.
Let’s look at both the Curl and Wget commands to see how they work.
1. Using Curl
To install youtube-dl using Curl, you will first have to download the tool and later set the read and write permissions.
Open the terminal window on your Mac and type the following command,
sudo curl -L https://yt-dl.org/downloads/latest/youtube-dl -o /usr/local/bin/youtube-dlOnce the installation is complete, you now need to set read and write permissions to the tool, which can be done using the following command.
sudo chmod a+rx /usr/local/bin/youtube-dlNow, you can use the youtube-dl command to download videos from various platforms like YouTube, Facebook, Dailymotion, and more.
2. Using Wget
Wget is a similar command to Curl to install youtube-dl on your device and, likewise, requires you to later set the permissions.
Open the terminal window on your Mac and type the following command,
sudo wget https://yt-dl.org/downloads/latest/youtube-dl -O /usr/local/bin/youtube-dlOnce the installation is complete, you now need to set read and write permissions to the tool, which can be done using the following command.
sudo chmod a+rx /usr/local/bin/youtube-dlNow, you can use the youtube-dl command to download videos from various platforms.
Note: If you are not a tech geek and do not have Curl or Wget installed on your Mac, you will first have to install either of them and use the respective commands for the next steps.
Also read: 4 Ways to Hide Files, Folders, & Icons on Mac Desktop
Frequently Asked Questions [FAQs]
Yes, youtube-dl works well on Mac and can be used to download videos from YouTube and a thousand other video platforms.
After installing the youtube-dl tool, using the terminal window, type youtube-dl (URL) and press enter to download the video.
After installing homebrew on Mac, using the terminal, type the following command – brew install youtube-dl and then use the youtube-dl command to download the video.
Before you Leave
Get Our Prime Content Delivered to your Inbox for Free!! Join the Ever-Growing Community… Right Now.
Wrapping up: Easiest Guide to Installing youtube-dl on Mac
It is easy to install youtube-dl on your Mac device and much more easy to download videos from YouTube and several other video platforms using the tool. There are multiple ways you can use to install the tool on your Mac, but the most recommended and easiest way is to use the MacPorts environment. Both MacPorts and Homebrew feature several thousands of similar useful tools that make your life easier, and we shall discuss them more in our future articles.
We hope to have helped you with how to install youtube-dl for Mac; if you have any queries, please leave them in the comment section, and we will get back to it shortly. Also, if you like what you read, do subscribe to our newsletter and join our telegram channel to never miss an update.








