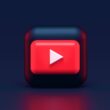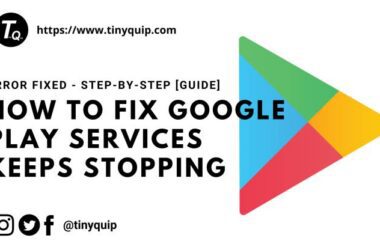Want to check screen time on Android and manage the time you spend on Apps doing nothing but scroll? Here is the tutorial that you must take advantage of.
Social media apps, mobile gaming, and photo trends have only led us to clear smartphone addiction, and we spend countless hours doing nothing but tap-tap the screen. On iPhones, you can find screen time, focus modes, content restrictions, and a few more additional digital wellbeing feature to limit your phone addiction. Let’s admit it, we all are guilty of using smartphones during family time, during lectures, and even when it is the first and last thing of our day.
The first step towards dealing with such smartphone addiction is to analyze how much our phone clocks from our everyday life. There is no specific time range of how much time you should be spending on your phones; however, a study suggests the maximum time on smartphones outside work hours should not be more than 2 hours, and we totally agree with it.
However, are there any options to check this screen time on Android or manage the time you spend on the smart-idiot box? Here is everything you can do.
Also read: 8 Best Blur Background Apps for Photos on Android and iPhone
Check Screen Time on Android: Manage Time Spent on Apps
Android allows you several digital wellbeing features such as screen time, app timers, bedtime schedules, focus mode, and many more. The screen time feature on Android helps to know how much time you are spending every day with a spherical chart and individual app usage screen time. While features like app times, bedtime schedules, and focus mode help you restrict how you use the app and how long before the app is disabled to keep you away from your Android devices.
To make tracking more effective, you can use the habit tracker apps to track your daily phone and app usage. Additionally, you can make other goals and add more tracking with additional resources.
Enabling this digital wellbeing feature and the parental control lock helps you monitor your screen time and limit app usage. Certainly, to check the screen time on your Android device, you need to follow a few steps, and here is the tutorial for you.
How to Check Screen Time on Android
The newer Android helps you to understand more detailed information on how much time you are spending on your phone. The best part is you can find this information in multiple chart views and view all the screen time information for individual days and also for the week.
To monitor or view screen time on your Android device,
- Navigate to the “Settings” app on your Android device
- Scroll down until you find the “Digital Wellbeing and Parental Lock” option; tap on it
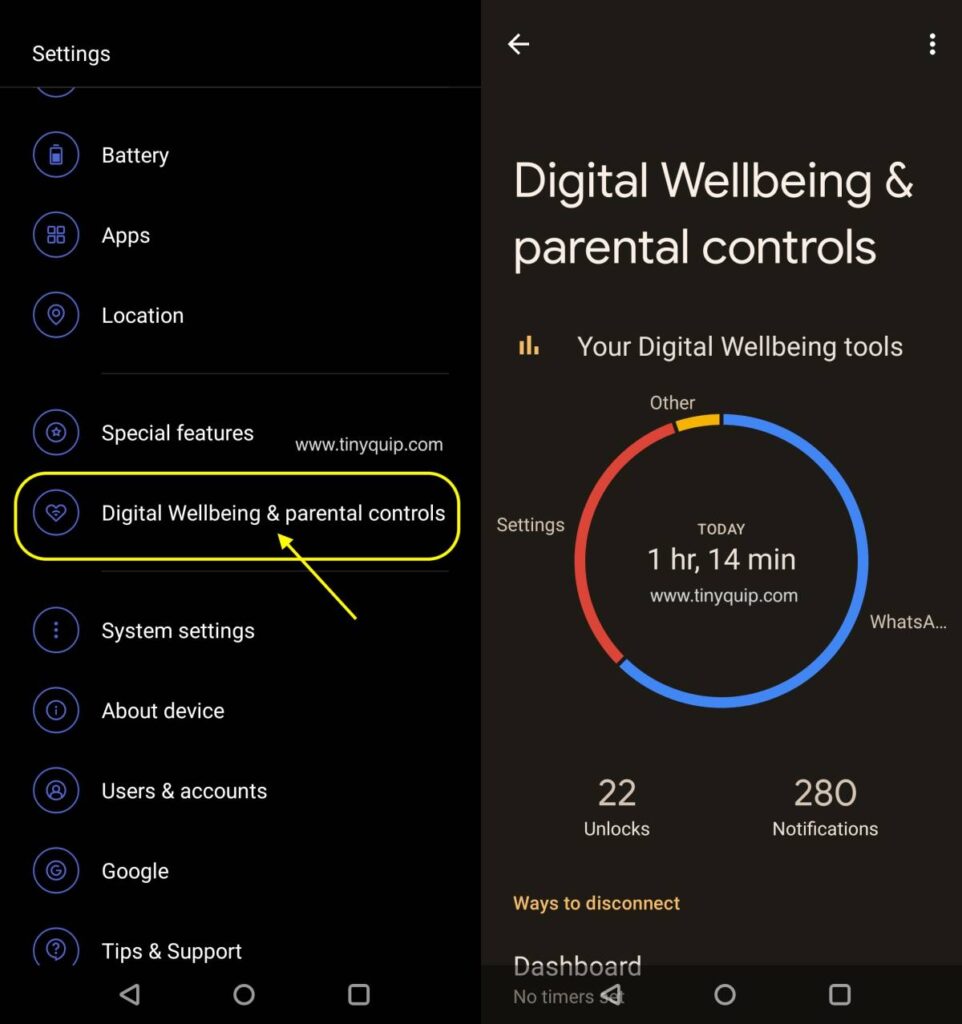
On Android 12 and above, the screen time is, by default, enabled; however, you can also enable it by tapping on the “Set up digital wellbeing” button right after tapping on the “Digital Wellbeing and Parental Lock” option from the settings menu.
You can now find the chart with all your screen time details for your everyday use on your Android phone. Additionally, you can also find how many times your phone is unlocked and how many notifications you have received on your Android device in the entire day.
On tapping the chart, you can find a more detailed breakdown of the screen time for the entire week. This information also includes clock time by each app and a more detailed breakdown for each app. This extensive screen time on Android helps you to understand how much you are spending on your phone and which app is taking out the most from your entire day.
But how can you manage this screen time on your Android device? Let’s see all the built-in features with the digital wellbeing options.
Also read: Your Android Phone is Charging Slow? Here is What We Did to Solve it
Setting up App Timers to Limit App Addictions
If you are spending more time on your Android phone, it is likely that apps like Instagram and TikTok are clocking most of your time. In such a case, you can always use the app timers to limit your social media app addictions.
Here is how you can set an app timer on your Android phones,
- Open the “Digital Wellbeing and Parental lock” from the “Settings” menu
- From the Digital Wellbeing dashboard, tap on the chart or select the “Dashboard” option below the chart to view individual time spent on each app
- You can here find all the apps installed on your phone with details such as how much time is spent on individual app
- Scroll down and select the app that takes most of your time on your Android device – mostly, these are the social media apps or mobile games
- Tap on the “timer icon” right beside the app to set an app timer for the app

When you set an app timer, you can find the app lock itself when the time set is completed for the app. So this way, you can restrict the use and divert yourself towards other activities or productive work.
Also read: How to Turn on and Turn off Live Captions on Android Devices
Bedtime Mode for Better Sleep without your Android Phones
Another big-time issue these days is the cheap dopamine that smartphone users enjoy in staying up late at night scrolling their Android or iPhone phones. This comes right after social media addiction and leads to issues like sleep deprivation and insomnia, causing later health issues.
Thankfully, smartphone companies have taken a step towards this, and users can find a feature like a bedtime mode on their Android devices. The bedtime mode feature is only available on devices running Android 12 and above. So, if you haven’t updated it yet, it is time to update your Android device to its latest version.
The bedtime mode helps you with better sleep by restricting all the notifications and apps on your phone during bedtime.
Here is how you can set the bedtime mode on your Android phones,
- Open the “Digital Wellbeing and Parental lock” from the “Settings” menu
- From the Digital Wellbeing dashboard, scroll down to find the “Bedtime mode;” tap on it
- You can now adjust the do not disturb and grayscale screen on your Android device to make it friendlier. With the do not disturb mode, only calls from starred contacts, repeat callers, and alarms are enabled
- Tap on “Next,” and on the next screen, you can adjust the time for bedtime and schedule for later
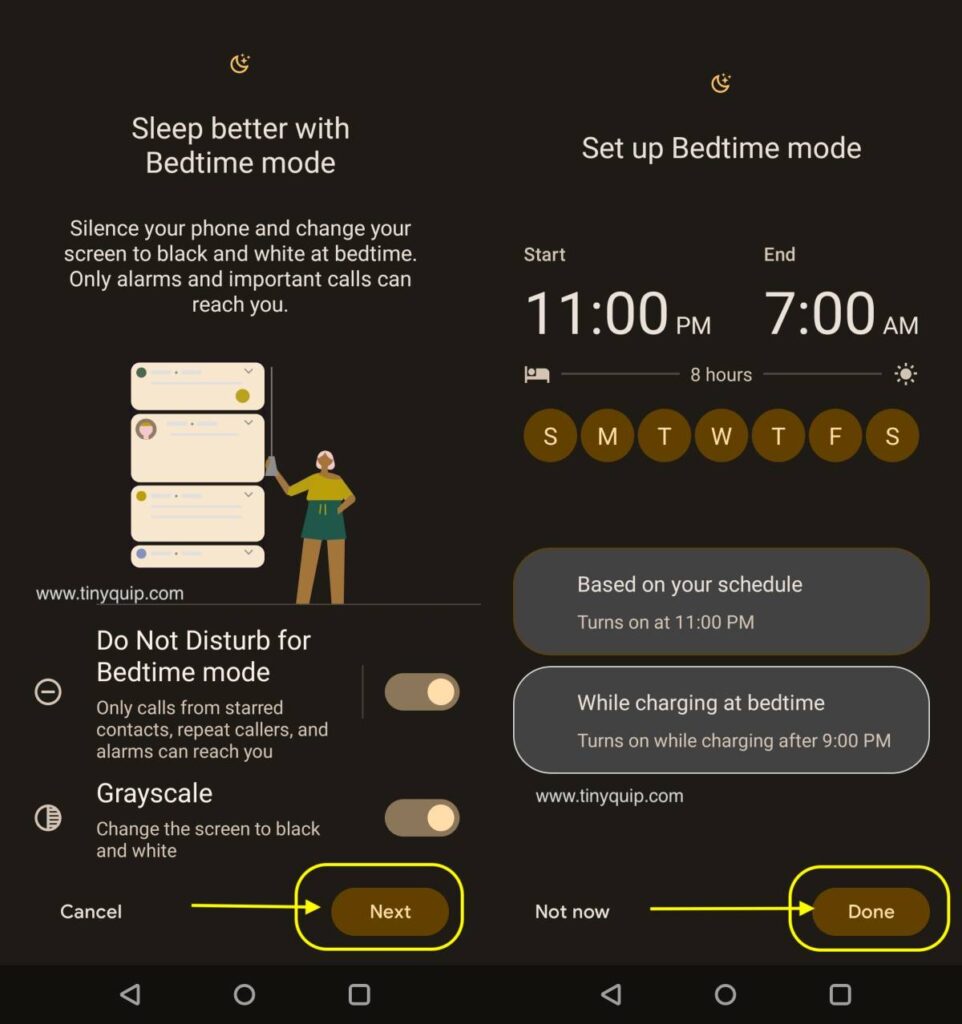
The bedtime mode needs no manual operations, and your device automatically turns this feature on and off during your bedtime.
Also read: How to Enable Snapchat Dark Mode on Android or iPhone?
Focus Mode to Keep You Attentive
App timer and bedtime mode are not quite enough if you want to stay attentive to your work. On Android 12 and above, users can find a focus mode to keep their focus on work and limit unnecessary apps. If you are working for corporates or your professional life needs more of your time off your Android screen, this feature comes in handy.
Using the focus mode, you can select only the apps that you wish to use when the focus mode is enabled. Once the apps are chosen, you can set a schedule for the focus mode and stay from the distracting apps.
How to set up focus mode on your Android phone,
- Open the “Digital Wellbeing and Parental lock” from the “Settings” menu
- From the Digital Wellbeing dashboard, scroll down to find the “focus mode;” tap on it
- Now, select the apps that you wish to disable and then tap on the “Seta schedule” to enable focus mode for later. Alternatively, you can also tap on the “Turn on Now” button to enable the focus mode right away
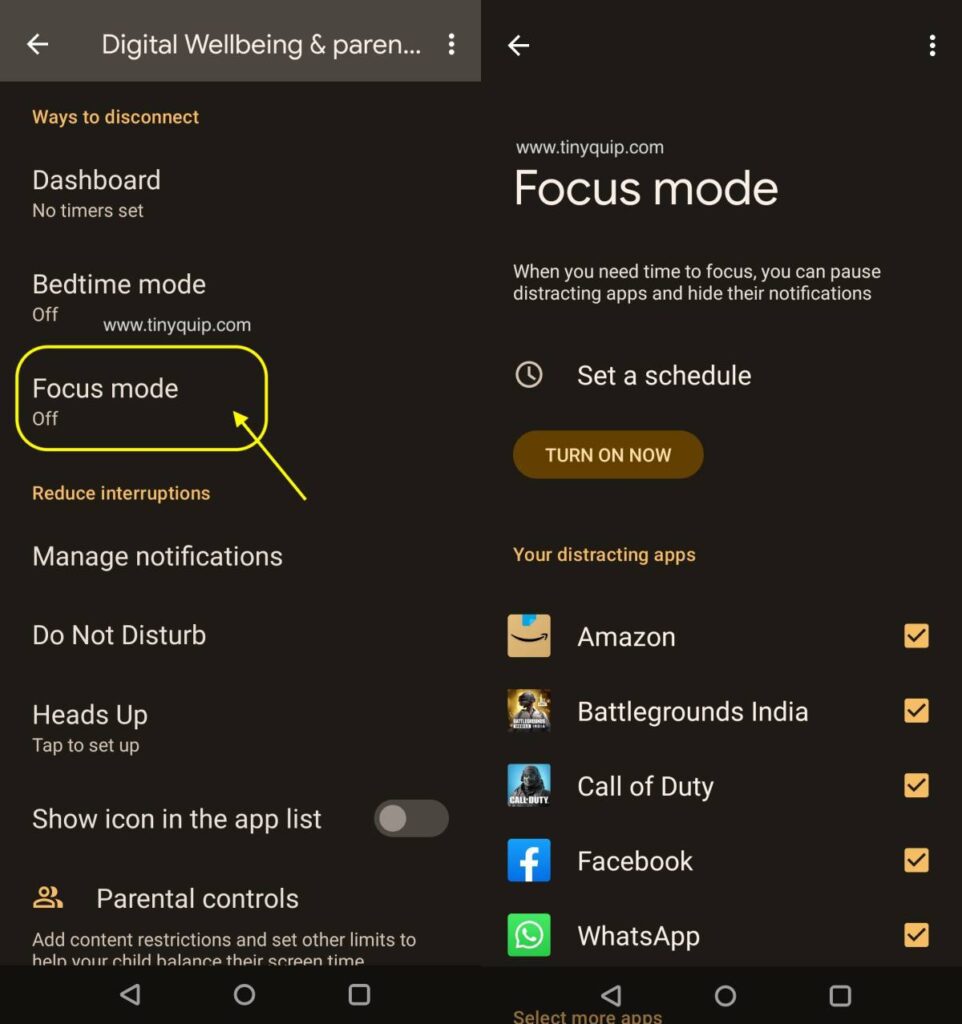
You can easily enable and disable the focus mode on your Android device using the “Digital Wellbeing” option. However, if you want to make more restrictions on your Android phone, use the “Parental Controls Apps” on your device.
Also read: How to Use Split Screen on Any Android Device
Manage Notifications and Reduce Interruptions
Too many notifications are also the most annoying part when you are trying to stay away from social media addictions and sticking to other uses such as meditation apps. In other cases, while you are in important meetings, playing games, or even spending valuable time with your family, notifications can be really troublesome. However, with Digital Wellbeing, you can reduce such interruptions and enjoy doing your other activities.
Here is how you can manage notifications and reduce interruptions using the “Digital Wellbeing” dashboard,
- Open the “Digital Wellbeing and Parental lock” from the “Settings” menu
- From the Digital Wellbeing dashboard, scroll down to find the “Manage notifications” under the “Reduce interruptions” label; tap on it
- Now, toggle to enable and disable the notifications from individual apps and other notification options
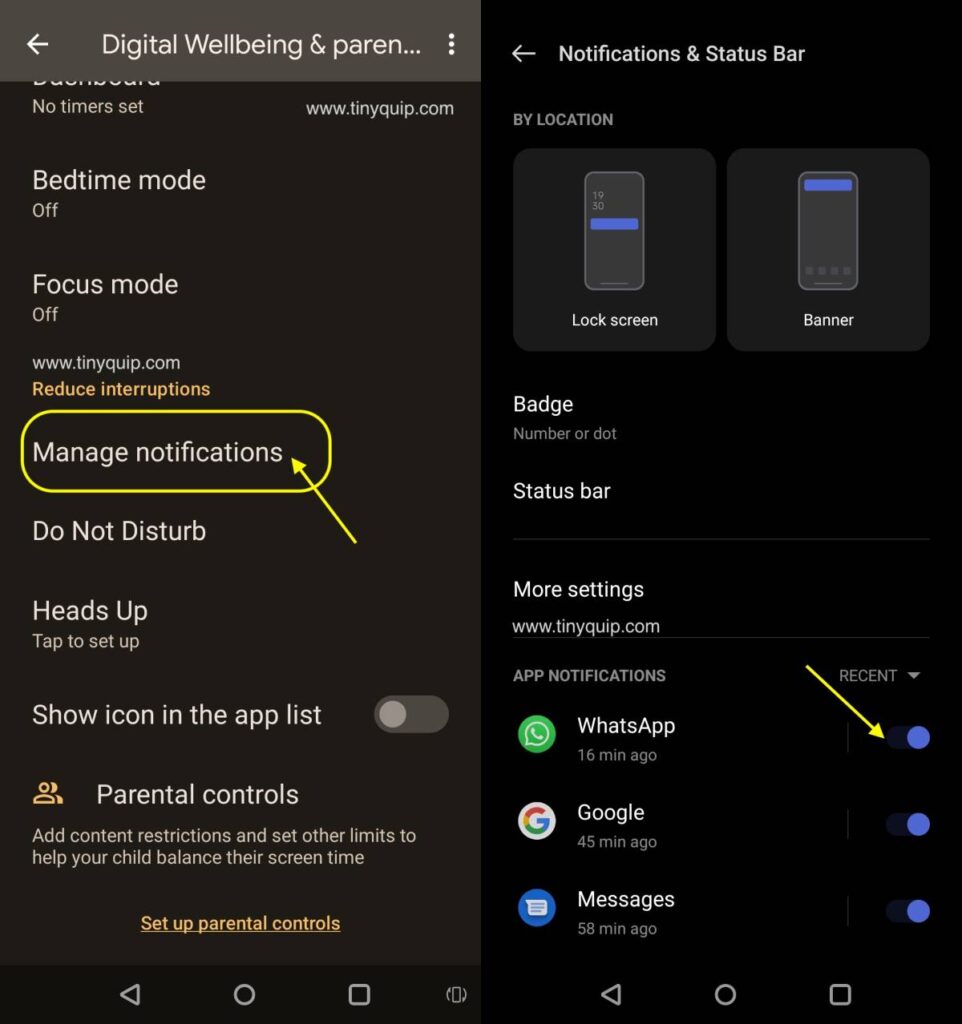
Likewise, you can set up heads-up and do not disturb modes to manage your notifications and interruptions on your Android device.
The heads-up feature is also one of the best if you are a phone addict and also use it while walking with your head down. With this option, you can set up a location, and your Android phone will insist you watch the road to avoid any crashes or accidents if you are watching your phone.
Also read: How to Delete an Address from your Amazon Account?
Setting up Parental Controls on your Android Device
If your Android device does not support the Android 12 OS and you are missing out on the “Digital Wellbeing and Parental Control Lock” feature, you can always use third-party parental control apps. A few of such best parental control apps are Bark and Qustodio.
However, if your device supports the Android 12 OS, you can directly set up the “Google Family Link” app from the “Digital Wellbeing and Parental Control Lock” option.
Here is how you can set up the parental control lock on your Android 12 and above devices,
- Open the “Digital Wellbeing and Parental lock” from the “Settings” menu
- From the Digital Wellbeing dashboard, scroll down to find the “Parental Control Lock;” tap on it and then tap the “Next” button
- Now, select if you are the parent or the child or teen to make the setup accordingly
- You will then be prompted to download the “Google Family Link” app, and these apps are separate for the parent and the children
- Once done, you can easily set up parental control and limit how you or your children use Android phones and avoid time wastage or addictions
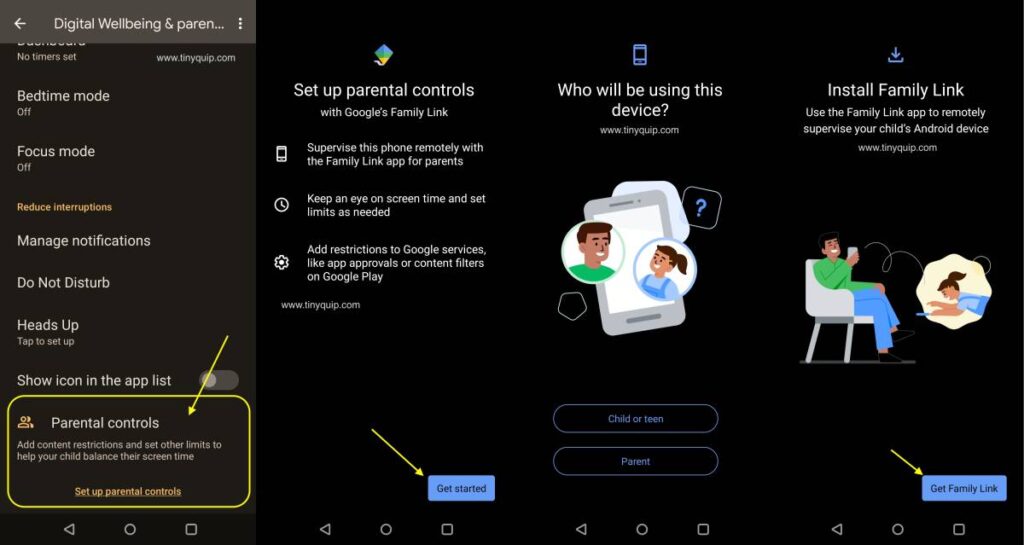
Parental control apps are perfect for creating more restrictions on how users operate their Android devices. Limiting and restricting Android phones can help you motivate towards other personal and professional things in your life.
Also read: How to Secretly Track Someone on WhatsApp?
Before you leave
Get Our Prime Content Delivered to your Inbox for Free!! Join the Ever-Growing Community… Right Now.
Wrapping up: Check Screen Time on Android and Manage App Hours Better
Screen time is one of the best options when it comes to managing phone and social media addictions on your Android phones. With Android 10 and above, you can easily manage your screen time and set app limits, focus mode, and bedtime mode to reduce your clock time. You can also check screen time on Android with better charts and individual apps to know what apps are eating much of your time.
To conclude, this is how easy it is to check screen time on your Android phones, and we hope to have helped with the details. If you like this tutorial, do share it with your friends and family. Subscribe to our newsletter below and join our Telegram channel to never miss out on our new updates.