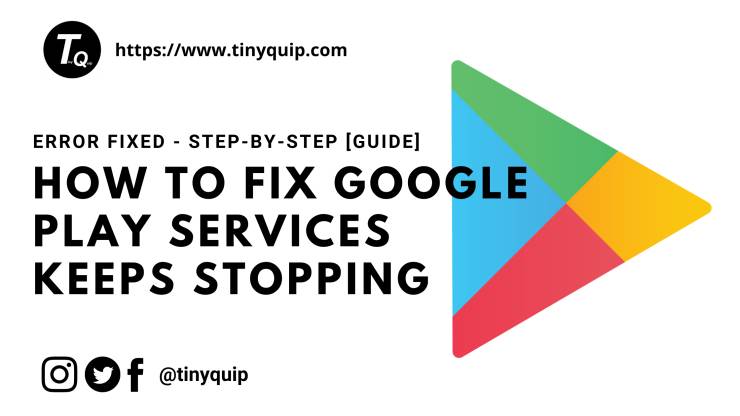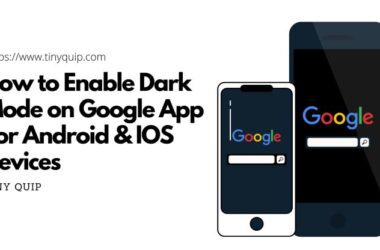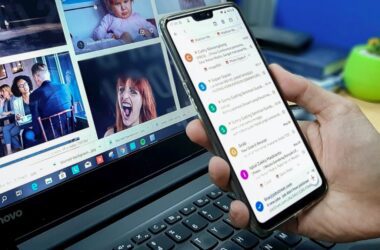It is annoying when Google Play Services Keeps Stopping, and Android users hate it when they such message. But what are the possible causes? What is the solution? And How to avoid this problem in the future? This guide is all about it.
Let’s first discuss the possible solutions on how to fix Google Services Keeps Stopping and then discuss why this problem occurs.
Also read: 7 Steps to Fix Google Play Store Not Working Error
How to Fix Google Play Services Keeps Stopping?
Here are a few possible solutions to fix. Unfortunately, Google Play Services stopped the error. We don’t exactly know the issue as there are several possibilities for this error, but we can then try the following options to fix this error.
Bonus: Check the date and time before proceeding with the following steps. If the date and time are wrong, it is possible to get the Google Play Services Keeps Stopping. Correct the date and time, and it should solve the issue.
Restart Device
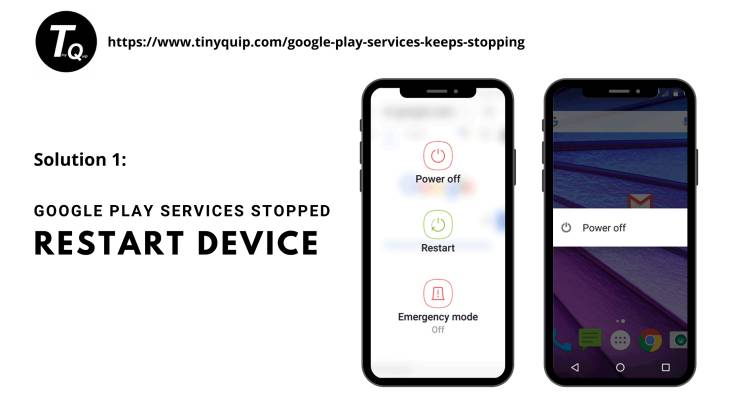
Restarting devices can be one of the helpful solutions in fixing Google Play Services Keeps Stopping. This solution seems to work in 9/10 tech problems, and it is effective. The reason is simple, if there are problems with memory or the Operating System cannot fetch an operation, restarting the device will repeat the process. This, in turn, can solve the problem with the memory, and you will no longer face the Google Play Services Keeps Stopping error.
Usually, the standard way is to choose the restart device option, but that does not seem helpful. Instead, we suggest you turn off your device completely and then wait for 5 minutes before turning it on.
This method is helpful in all ways, and it is the simplest; Hold the power button for a few seconds and click on the shutdown option on the screen.
Also read: How to Enable Google Dark Mode on Android and IOS Devices?
Clear Cache
Every application has a cache memory that stores certain information. This information is used to load the application quicker and make the process faster. At times, Cache Memory can create problems such as Google Play Services Keeps Stopping.
The viable option is to clear cache if device restarting did not work for you. But how to clear cache and solve the error, unfortunately, Google Play Services has stopped.
How to clear cache on Google Play Services –
- Open the Settings(Gear Icon) from the menu drawer.
- Now, click on the “Applications” section from the settings menu. You can also open the applications section using the search box. These are also called “Apps” on some devices.
- Click on the “All Applications” option and look for “Google Play Services,” click on it.
- Scroll down and click on the “Clear Cache” option.
- Now, there is one more thing to do, click on “Manage Space” and then click on Clear All Data.
- The final step is to restart the device and then check if the Google Play Services Stopped working has been fixed.
Also read: How to Use Voice Typing in Google Docs and Record Online Classes
Update all the Applications
When was the last time you updated all the applications? A few applications can interfere with the system and create problems such as Unfortunately, Google Play Services is Stopped. Keep your device and applications up-to-date and this is a simple way in which you can solve a lot of problems. Older version of applications and OS can keep your device vulnerable and open for a lot of such Errors.
You can either enable auto-updates on all the applications or manually update them using the following steps –
- Open Google Play Store on your device and click on top-left Hamburger Menu.
- In the menu, you can find the option “My Apps and Games” which you need to click.
- Now, you can find all the app updates that are pending, either you can manually update each app or you can click on the option “Update all” to make the process easier.
- Once the apps are updated, clear the cache in the Google Play Services as mentioned in above method – Clear Cache.
Your problem of Google Play Services keeps stopping should be solved with this issue but if it doesn’t, there are a few more options that you can work out with.
Check Internet Connection
If your device cannot get a proper internet connection, there is a good chance of a few services not working. In such a case, check the internet connection settings and receive an internet connection. If the router is working fine and you are still facing a Wifi connection with no internet issue, there is a chance of such Errors.
If you are using a VPN service, it is a chance that the VPN is accidentally blocking the internet for a few services. Do not use Free VPNs such as Turbo VPN, which trades the data and creates problems on the device. Instead, you can try using VPNs like NordVPN and ExpressVPN that ensure security and other practices. You can read our ultimate test on NordVPN vs ExpressVPN before heading forward and choosing a VPN.
Advanced Options
There are a few advanced options that can help in solving the “Google Play Services Keeps Stopping” issue. These steps are to be critical and done in the right way to avoid breaking of device or the Operating System.
Install or Uninstall Android System WebView Updates
Recently, many apps on Android were crashing, and it took Google hours to fix the issue. The only solution was to install the latest updates of Android System WebView, which did the work. Similarly, the Android System WebView can sometimes cause many apps to crash and not work properly. In some cases, errors like Google Play Services Stopped are generated, and these can be fixed by uninstalling the updates or installing the new updates. If the new updates are available, update them, and if they are not, then uninstalling WebView Updates can fix the issue.
How to Install Android System WebView Updates –
- To install Android System WebView Updates, Open Google Play Store.
- Search for “Android System WebView” and click on update.
- Once the update is completed, restart the device and wait for a few minutes.
The Apps should now be working perfectly with no issues such as Google Play Services has Stopped Working. In some cases, there are no updates, then the recent Android System WebView has created an error. In that situation, we will have to uninstall the recent update.
Also read: How to Watch Netflix with Friends on Android and IOS Device
How to Uninstall Android System WebView Recent Updates –
- To uninstall Android System WebView Updates, Open the System Settings.
- Search for “Application” or “Apps” in the settings menu.
- Now, look for “Android System WebView” in the “All Apps” Section.
- Open the “Android System WebView” app and click on the three-dot menu on the right top.
- Click on “Uninstall Updates” and then restart the device.
This should fix the “Google Play Store Keeps Stopping” issue on your Android device. If the problem persists, you can update the Google Play Store or Factor Reset the Device.
Removing and Adding the Google Account
Adding or Removing the Google Account can help at times but remember you may loose some data related to Google if you remove the account from your device. Ensure there is a backup of all the data and only then perform the following steps.
To remove the Google Account, the steps are –
- Open System Settings on your Android device.
- Scroll down to find the “Accounts Section” and click on it.
- You can find various Accounts and related options. Look for Google Account and click on it.
- Select the Account, and you can find the “Remove Account” option. Click on it to remove the account from your Android device.
- It will take a while before the account is removed, and once done; you can add the account once again using the next steps.
Also read: Google’s New Policy Change for Drive, Photos & Email
To add the Google Account, the steps are –
- Open System Settings on your Android device.
- Scroll down to find the “Accounts Section” and click on it.
- You can find various Accounts and related options. Look for Google Account and click on it.
- Click on Add Account and then enter the Email ID and Password of the Google Account.
- After a few seconds, the account is added and starts the syncing process.
- Check if the Unfortunately, Google Play Services Has Stopped issue persists.
If Google is unable to fetch data due to accounts, such errors can be generated. Removing and adding the account can help sometimes. Remember your Google password in such cases, or you can use Password Managers that remembers the password for you.
Factory Data Reset – The Last Option
If nothing works for you, then the last option is to perform a Factory Data Reset. This is an extreme step, and using this step, and there will be no data present on your device; everything will be erased. Have a backup of your storage; you can copy the files on an external hard drive or use memory cards.
Our Recommendation on Memory Cards –
When you have everything backed up, here the steps that you need to follow for Factory Data Reset –
- Open the System Settings from the App Drawer.
- Scroll down to find “Reset” option. In some Android devices, you can find it in the “About Phone” section. You can also use the search option to find the “Factory Data Reset” and then perform the following steps.
- Now, click on the “Reset Option” and select “Factory Data Reset” option.
- A prompt will ask you to enter Password and display a warning message.
- Click on continue and wait till the Android device completes the factory data process. During this process, your device may be restarted several times, ensure the battery is above 80% to avoid interruption during the Factory data reset.
- Once the reset is completed, your Android device is restored to the factory mode with no data in it.
- Log in using your Google Email ID and password.
- You can now find that “Google Play Services Keeps Stopping” issue is fixed.
Also read: 7 Best Methods to Transfer Files From Android to PC
Frequently Asked Questions
Solutions – Restart Device, Clear Cache, Update all Applications, Check Internet Connection, Install or uninstall Android System WebView Updates, Remove and Add Google Account, and Factory Data Reset.
Google Play Services is a system app, and it helps the system apps to run smoothly. If Google Play Services is accidentally uninstalled, do not worry. You can install it from Android Play Store.
Yes, You can Factory Data Reset your Android Device, and it should fix the issue. Unfortunately, Google Play Services has stopped. But remember, this will remove all the data and erase the entire data.
Final Words
We Hope the “Google Play Services Keeps Stopping” issue is resolved. If there are any more issues, do check out our other blogs. Do let us know your thoughts in the below comment section and subscribe to our social channels and Newsletter for more.
You may also like,