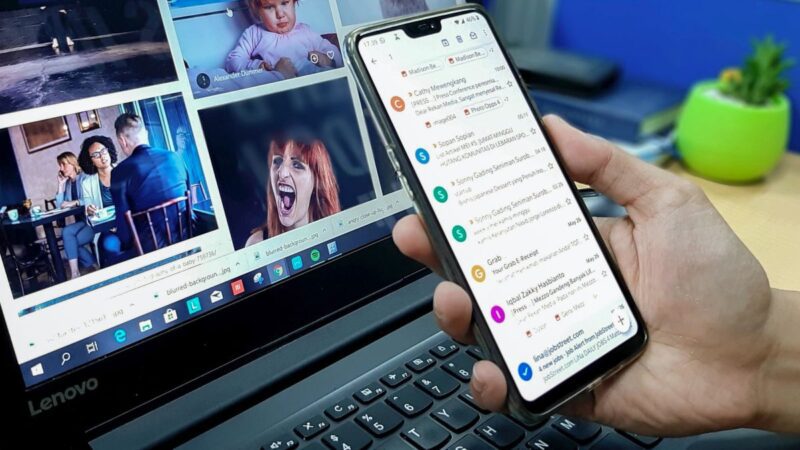Gmail Keeps Stopping on your Android Device? Here is how to fix this error.
Gmail is one of those services that we cannot let go of, from registering social media accounts to accessing work emails. But it is also troublesome when Gmail keeps stopping on your Android device; this is a pretty frequent issue with Google-based apps, and in this article, we discuss all the possible solutions to fix this issue.
Quick Links
- 12 Ways to Fix Gmail Keeps Stopping Error on Android Devices
- 1. Close and Restart the Gmail App
- 2. Check for App updates
- 3. Clear Cache and Data
- 4. Restart Device
- 5. Ensure Gmail Sync is on
- 6. Remove and Add Google Account Again
- 7. Uninstall and Reinstall the Gmail App
- 8. Clear Multitasking Menu
- 9. Uninstall Android System WebView Updates
- 10. Check if Gmail is Down
- 11. Use Gmail on Other Devices
- 12. Use Gmail on Alternative Email Clients
- Frequently Asked Questions
- Wrap Up: Fix Gmail Keeps Stopping Issue
Also read: Best & Free Meditation Apps on Android | Sleep, Anxiety, & More
12 Ways to Fix Gmail Keeps Stopping Error on Android Devices
Gmail keeps stopping is a common error on Android devices, but also it is easy to fix. You can commonly find toast messages such as “Unfortunately, Gmail has stopped working.” This problem is similar to our previous article where we fixed Google Play Store has stopped working.
If you face the Gmail keeps stopping error on your Android device, below are the steps you need to follow.
Some Catchy Line To Grab Your Attention
Get Our Prime Content Delivered to your Inbox for Free!! Join the Ever-Growing Community… Right Now.
1. Close and Restart the Gmail App
You don’t always have to use geeky techniques to fix issues and errors on your Android device; at times, simple solutions can help you fix big problems. One simple solution to fix Gmail keeps stopping issue is closing the app and restarting it again. Doing so should allow you to resolve local issues causing the “unfortunately, Gmail has stopped working” error.
If you are using “Gmail” on the web browser of your Android device, restart the browser entirely and do not forget to close the tab and use a new tab for the next time.
2. Check for App updates
Outdated apps usually don’t create any issues when the changes by developers have made minor changes. However, when the developer makes significant changes to the app or changes in the app program from the server end, outdated apps can create a conflict.
So, it is always best to keep your apps updated and in this case, updating the Gmail app becomes necessary. So, if you are using an outdated Gmail app, it is best to update the app from the play store.
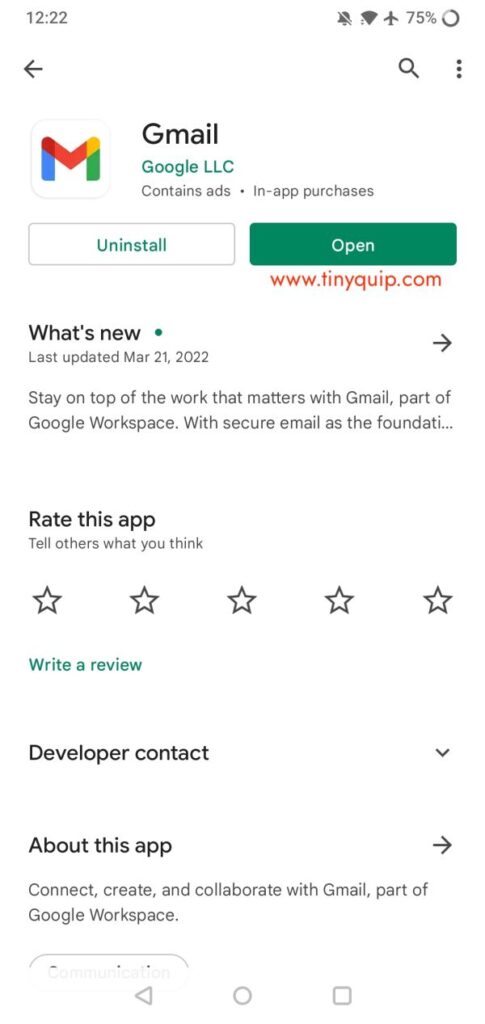
To update your Gmail app,
- Open the Play Store on your Android device.
- In the search bar, type “Gmail” and search for the app.
- Now, you can find the “Update” option right beside the Gmail app; click on it.
- Wait for the app to update and ensure you have a faster internet connection.
3. Clear Cache and Data
Cache data is the temporary data stored on your device’s memory for quick accessing programs and features of the app. The cache is also responsible for making your apps faster as the startup programs are added to the cache memory. Now, this is a boon but can also sometimes create a problem.
Clearing data and cache for apps will help you remove the buggy temporary data, which may be a possible cause for the “Gmail keeps stopping” issue.
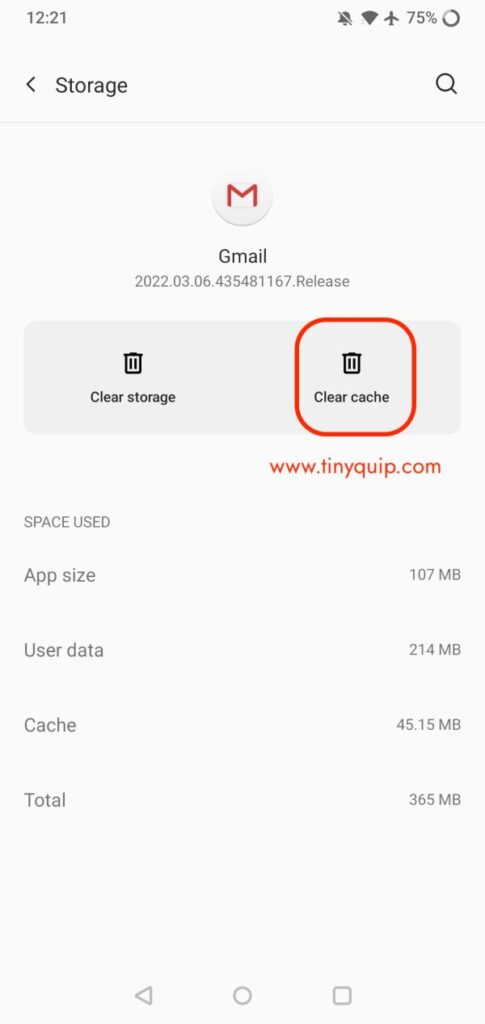
To clear cache and data for the Gmail app,
- Open the “Settings” app on your Android device.
- Select the “App Management” option in the settings menu and tap on the “App List’ menu.
- Now, scroll down and select the “Gmail” app from the list.
- You can find the cache and data option under the “storage and data” options.
- Tap on the “clear cache” and “clear data” options.
Clearing cache and data should help you fix the “Gmail keeps stopping” issue on your Android device.
Also read: How to Unsend an Email in Gmail on Android, iOS, & PC
4. Restart Device
Restarting your device is one of the handy options after clearing the cache and temporary data. Restarting the device also helps the apps refresh and tackle common issues such as “unfortunately, Gmail has stopped working.”
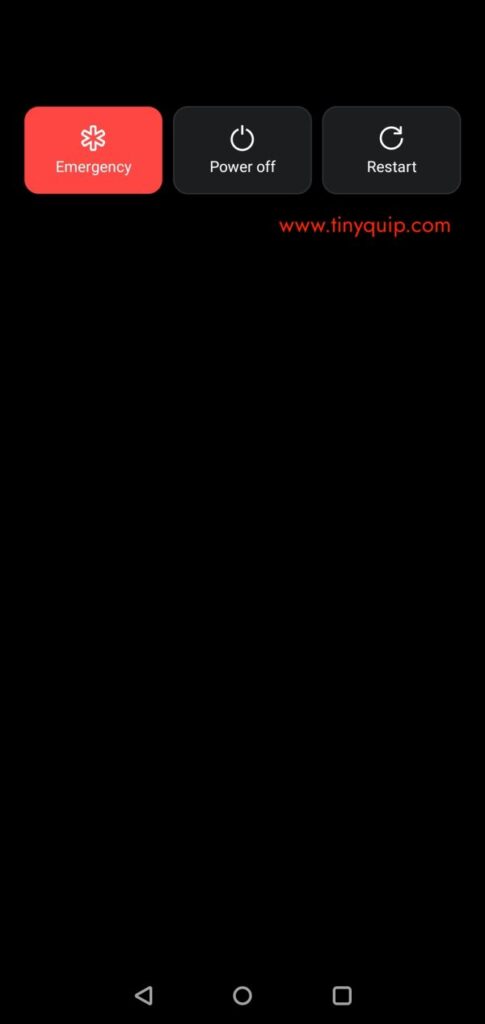
You can restart your Android device: turn off your device and turn it on after a few seconds or use the restart option, which appears after long-pressing the power button.
5. Ensure Gmail Sync is on
We often mess up the settings, such as turning off Gmail sync, removing the account, changing passwords, and more. As Google owns Android, turning off Gmail sync can create some conflict, creating issues like Gmail keeps stopping.
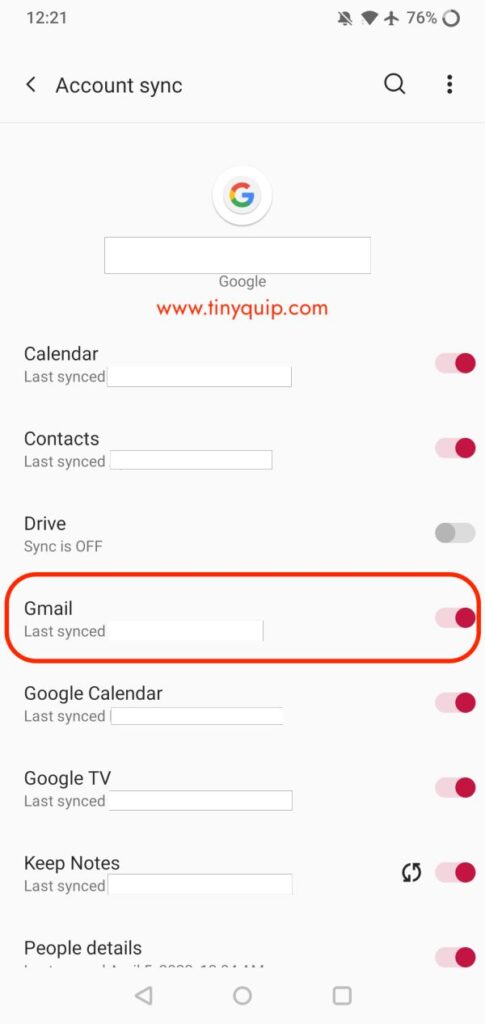
To turn on the Gmail sync on your Android device,
- Open the “Gmail” app on your Android device.
- From the left-top of your screen, tap on the “hamburger menu” and tap on the “Settings” option.
- You can find your “Email ID,” tap on it and scroll down until you find the “Data Usage” option.
- Checkmark and enable the “Sync Email” option.
Enabling the email sync should help you fix the “Gmail keeps stopping” error. However, if you can still not resolve the issue, try the next step.
Also read: 10 Ways to Fix Email Stuck in the Outbox of Gmail
6. Remove and Add Google Account Again
One of the possible reasons you must be facing when Gmail stops working on your Android device is account related issues.
It is when you have recently changed the password, but the Gmail app on your Android device has not reflected the changes. In such times, the emails are not synced, and your app might try to log out of the account but keep failing.
Removing and adding the Google account to your Gmail app will help you restart the whole service and give it a fresh start.
You are a newbie and want to know how to remove and add the Google account to your Gmail app; here is how to do it.
Removing an existing account from the Gmail app:
- Open the Gmail app on your Android device and tap on the profile icon from the right-top of the screen.
- Here, you can find all the mail accounts you are using the Gmail app, switch to the account you are facing the syncing issues or remove all the accounts individually.
- Tap on the “Manage Accounts on this Device” option.
- Select the email account you use with Gmail and then tap on the three-dot menu from the right-top corner.
- Select the “Remove Account” option and wait for a few seconds.
Add Account to Gmail:
- Open the Gmail app on your Android device and tap on the profile icon from the right-top of the screen.
- Tap on “Add another account” and log in using your Google account. If you use a single email account with Gmail, you should directly find the “Add Account” option on the first screen.
- You will need to verify using the passcode or fingerprint which you use to unlock your Android device.
- Once you log in, you will need to wait for a few seconds for Gmail to sync all your emails.
7. Uninstall and Reinstall the Gmail App
Buggy apps are expected, be it on any device, and if you have recently installed other conflicting apps, you might face certain issues with normalcy.
In this situation, it is best to check for app updates; it is best to update the app right away if there are updates. However, most users don’t update apps like Gmail and other stock apps. Even after updating the app, if you are still facing the Gmail keeps stopping issue on your Android device, it is best to uninstall and reinstall the Gmail app.
Once you uninstall the Gmail app, you can directly reinstall the app from the Google Play Store.
Also read: How to Add New Signatures in Gmail?
8. Clear Multitasking Menu
Android devices help you use apps and services faster by running them in the background. You might have noticed the multitasking window from which you can easily access the recently used apps.
However, these background apps can sometimes create a fuss, and you can find issues with other apps, such as Gmail keeps stopping, or unfortunately, Gmail has stopped working.
Clear the multitasking window and restart the Gmail app to check if you are still facing any issues with it.
9. Uninstall Android System WebView Updates
Recently, many apps on Android devices faced the app crashing error, and it was due to a buggy system program, the Android WebView. Android WebView is a program that allows users to use web-based applications in the app format. Usually, app developers use the WebView program to map a web application in the app format without complex coding.
Android has an entire system program to facilitate all the web applications based apps to run smoothly. If you cannot access Gmail on your Android device, it is likely that the Android System WebView is buggy or corrupted.
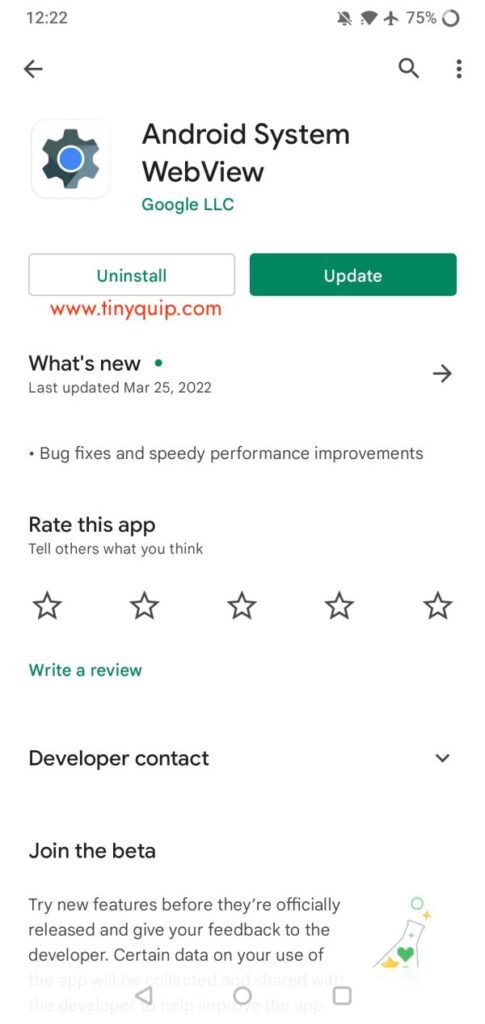
A simple solution is to uninstall these WebView application updates in such a case.
To uninstall the Android System WebView,
- Open the Play Store on your Android device and ensure there is a faster internet connection.
- Look for the “Android System WebView” application using the search bar.
- Uninstall the “Android System WebView” update.
10. Check if Gmail is Down
Google is a huge company, and billions of users use it every day to get their internet job done. In addition to this, Gmail is an app used to authenticate users on thousands of other services. The service likely fails at times due to technical issues, and in such a case, from the user’s perspective, you can only check if Gmail is working fine.
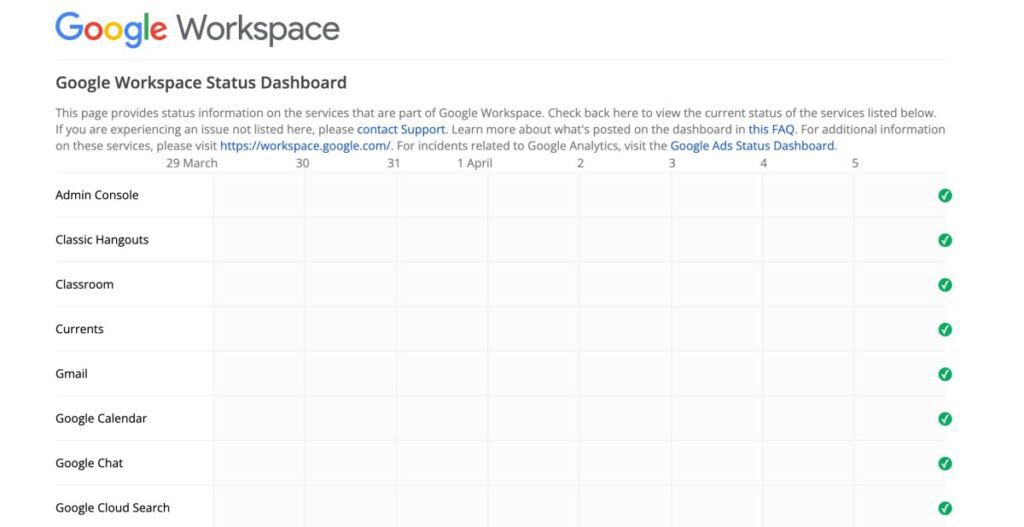
There are two ways to check if the Gmail service is working: Check the Google Workspace Status Dashboard or use Down Detector.
Also read: How to Change Display Name on Gmail?
11. Use Gmail on Other Devices
If you are still having issues with using Gmail on your Android device, it is likely because of some malfunction on your device. In such a case, it is best to use Gmail on other devices such as a laptop or other Android or iOS devices.
12. Use Gmail on Alternative Email Clients
The other best thing to do when facing an error on the Gmail app is to use an alternative email client. For instance, you can use Outlook, Apple, or any other best email client and add a Google account.
Email clients allow you to add emails from other clients such as Google, Firefox, Apple, server-based email accounts, and more. Adding a Gmail account to third-party email clients shouldn’t be a problem. If you need a tutorial on adding a Gmail account on third-party email clients, do let us know in the comments section.
Also read: How To Filter Emails Using Gmail Filters [Descriptive Guide]
Some Catchy Line To Grab Your Attention
Get Our Prime Content Delivered to your Inbox for Free!! Join the Ever-Growing Community… Right Now.
Frequently Asked Questions
One of the most common reasons the Gmail app keeps stopping is a corrupted cache and temporary data.
Yes, you can use Gmail on other email clients such as Outlook, Apple Mail, and more.
Gmail is one of the most common Google services, and it is likely to be down at times due to technical issues. You can check if Gmail is down using Google Workspace Status Dashboard or Down Detector.
You may also like to read,
- How to Change Signature in Microsoft Outlook
- Best Launchers For Android Devices
- How to Use Split Screen on Any Android Device
Wrap Up: Fix Gmail Keeps Stopping Issue
We hopefully have helped you solve the Gmail keeps stopping issue on Android devices. The primary reason for the app to crash is the buggy cache and temporary data. A few other possible causes are buggy updates, Android System WebView updates, or device malfunction. If you are still unable to fix the Gmail app crashing issue, all you can do is wait until the app update is released or use alternative email clients on your Android device. You can also use Gmail on a web browser like chrome and use Gmail seamlessly.
If you have any questions on the Gmail keeps stopping issue, do let us know in the comment section.