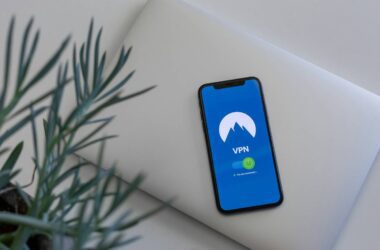Want to transfer photos between Android and iPhone? Here are some quick hacks.
After switching devices to other operating systems, one of the trickiest tasks is transferring photos from your older device, like an iPhone or an Android. Let’s admit it, before landing on this guide, you have already tried a few things, but nothing seems to work.
Be it a switch from iPhone to Android or Android to iPhone, file transfer has always been one of the biggest challenges for users. Especially with the pictures, as we don’t want to lose all those beautiful high-definition memories, and WhatsApping them reduces the picture quality, which is the last resort to bid on.
But the truth is, there isn’t actually a direct way to transfer files between iPhone and Android. You will have to use third-party apps or a storage platform to upload photos from one device and download them on another.
It is likely both devices will have a feature to share photos and other files more directly in the future, but until then, here is how you can transfer photos from iPhone to Android and vice versa in this handy guide.
Also Read: 8 Best Blur Background Apps for Photos on Android and iPhone
How to Transfer Photos between iPhone and Android Devices
There are a couple of time-taking methods to transfer photos from iPhone to Android, such as using Google Drive or other cloud storage. Most of these methods are known to you, so we will be covering them in the later section of this guide for those who are unaware.
For those who are getting used to iCloud as they have an iPhone, Mac, Apple Watch, and other Apple devices synced; you can check out my detailed guide on how you can use iCloud on Android. This should help you easily transfer photos and other files from your Android to your iPhone or the other way around in the quickest possible time.
And for those looking for fast solutions, such as apps like ShareIt (Now banned in most countries), here are some other instant solutions for you to transfer photos between your iPhone and Android devices.
Send Anywhere: Quick File Transfer
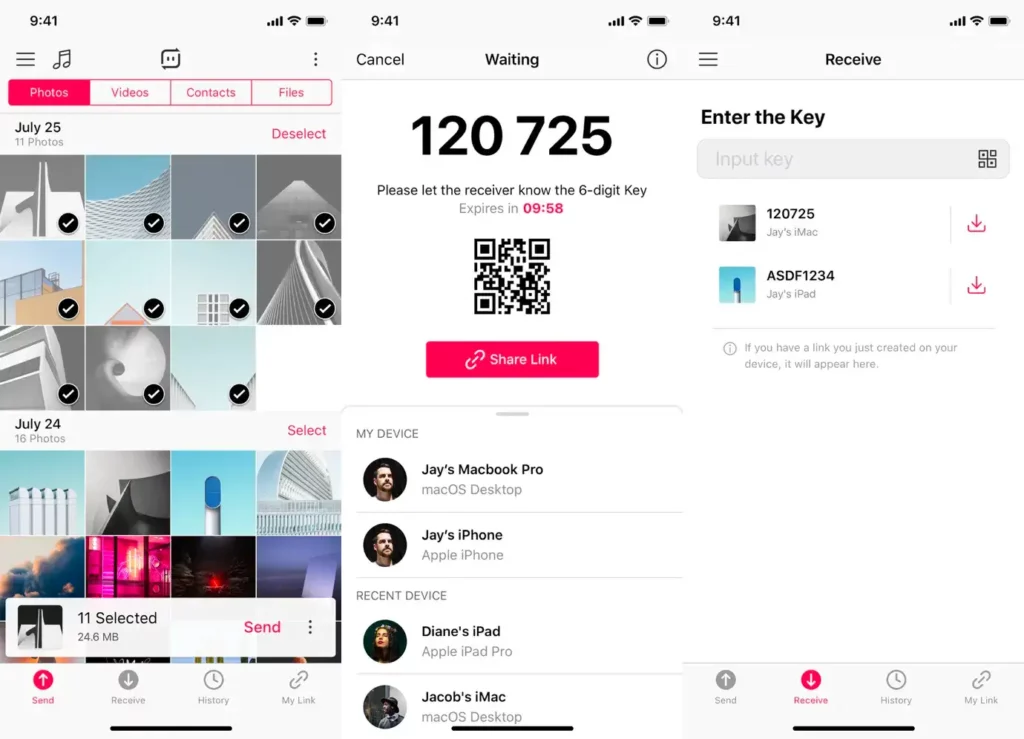
Send Anywhere has been my go-to app for file transfer, and the best part is the platform allows you to share files between any of your devices, including Windows, Mac, and Linux. So if you wish to share your beautiful photos from your iPhone or Android to your computer, you can do that too.
You can instantly start sending files between your devices without having to register your account, and the file sharing works on a randomly generated 6-digit security key or using a QR scanner. You need to select photos that you wish to upload, and then the app will then create a shareable link for you.
Here is how you can share photos between iPhone and Android using Send Anywhere,
- Download the Send Anywhere app on both Android and iPhone devices.
- From the send option, choose the photos, videos, or other files that you wish to share, and once done, tap on the “Send button” from the bottom flexbox.
- A shareable link and QR code are generated for your files.
- Using the second device, tap on the receive option and enter the six-digit security number or scan the QR code.
- After confirmation, your files will start downloading instantly on your second device.
Send Anywhere is a free app for sharing files between devices, and it works with web browsers too. However, if you are looking for more features, such as sending large files, a better share time limit, and more, you can subscribe to Send Anywhere Plus.
Google Photos: Backup Photos on Android and iPhone
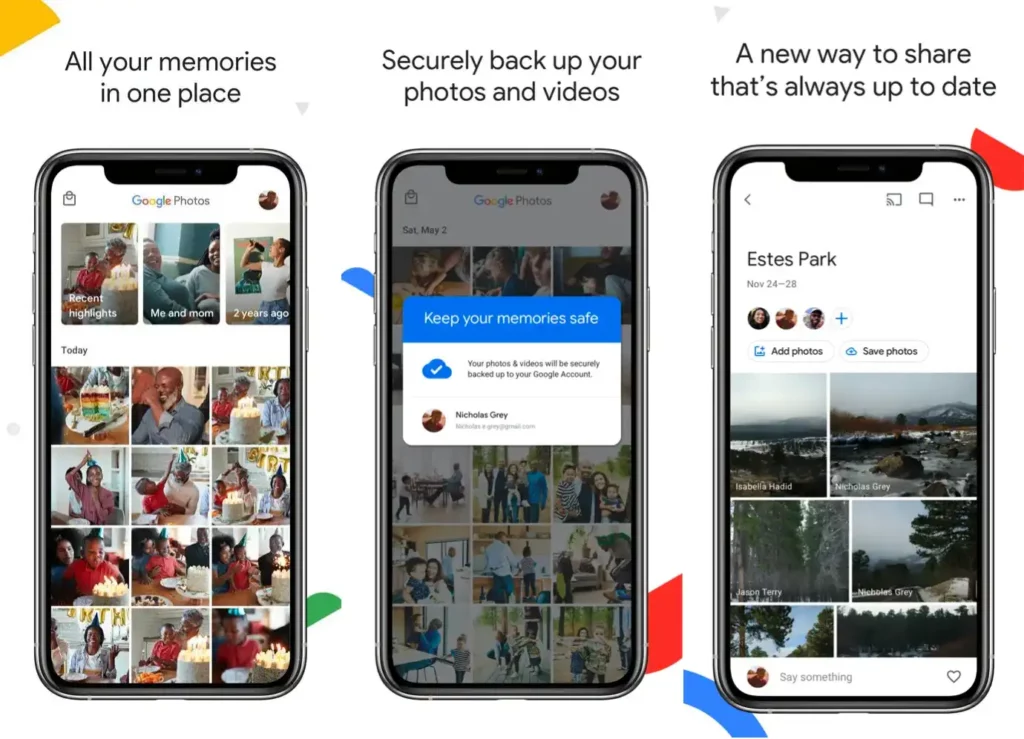
Google Photos is also one of the best alternative apps to share photos between your Android and iPhone devices. Since your Android device is already using a Google account, the process becomes a lot easier.
Moreover, Google Photos automatically backs up your photos and videos (if the feature is enabled) on your iPhone and Android devices, making photo sharing seamless. All you need to do is download the app on your iPhone device. Android devices have the app pre-installed on them.
Here is how you can transfer photos between iPhone and Android devices using Google Photos,
- Download and sign in to the Google Photos app on your iPhone.
- Head to “Profile Icon” > “Google Photos Settings” > “Backup” and toggle the backup switch. This will allow Google Photos to automatically backup photos from your app and will take some time for the backup to complete depending on your internet connection.
- Open Google Photos and sign in using the same Google account you used on your iPhone app.
- Head to the backup option, as mentioned in the previous step, and toggle the backup switch.
- Now, restart the app on your Android and iPhone devices, and in a few minutes, you should see the photos and videos available in your Google Photos app.
- You can view the photo or tap on the three-dot menu to download the photo to your device.
Google Photos uses your Google account storage which is limited to 15GB. To get more out of the storage, you can opt for the Google One subscription, which offers you more storage space to share larger files and additional features.
Also Read: 10 Best Google Photos Alternatives for Android & iOS
Sharing Photos with USB Cables
The next alternative, offline, and the best way to share photos between Android and iPhone devices is to use the traditional method; USB cables. The only constraint of using this method is you can only share photos from your iPhone and not any other files. In the same manner, you can only transfer photos to iPhone from Android and not other files.
This is because iPhones have a pre-made folder for pictures, and if you are lucky, you can copy and paste images into those folders and later find them in the Photos app. When you connect your iPhone to a laptop, these photo folders are the only ones visible under the device storage, and other files are not visible and accessible.
Here is how it works,
- Connect your Android or iPhone device to your macOS or Windows machine.
- If you are using iPhone, you must enter your iPhone password to complete the “Trust this device” process. On Android devices, ensure the file transfer option is enabled so you can easily share your files and photos between devices.
- Now, open your device and choose the photos that you wish to copy and paste onto your computer. You can skip this step and directly copy and paste by connecting both devices at the same time.
- Connect your second device and paste the photos under the photos folder of your phone.
- Safely eject your device once the photo transfer is done.
Most times, I don’t prefer this method to transfer photos between iPhone and Android due to the restricted interface. Also, it is a lot of work to do just for transferring files, while you can do it with other apps. However, if you are looking for an offline option, this method just works the best.
Google Drive your Files
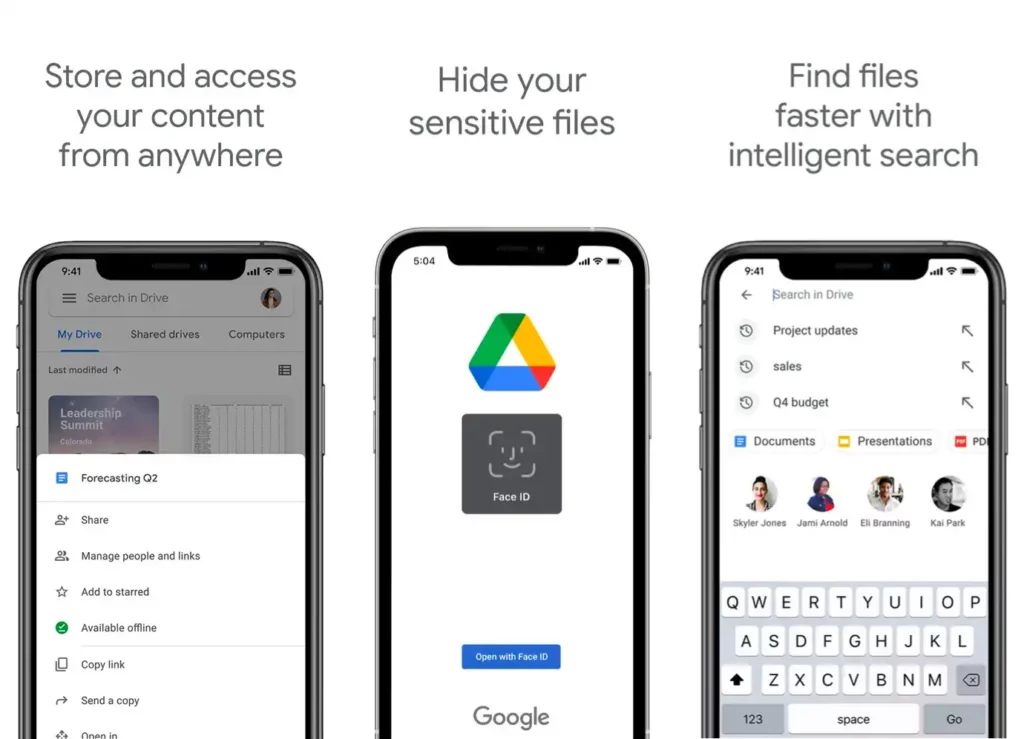
Google Drive is a cloud storage option that allows you to share files seamlessly between devices. On iPhone and Android devices, you can use the Google Photos app to quickly back up photos, but the app continuously backup all the images, which eats up storage space.
Instead, Google Drive allows you to upload selected files to your account in a more organizational way. So you decide what photos you wish to transfer and not clog up the storage with all the extra photos.
Here are the simple steps on how you can use Google Drive to transfer photos between Android and iPhones,
- Download the Google Drive app on your iPhone device. Android devices have the Google Drive app pre-installed.
- Sign in using the same Google account on both Android and iPhone devices.
- Tap on the “+” icon and create a folder or directly upload photos from your device.
- Choose the photos that you wish to upload and then tap on the “Upload” button to upload the photos to Google Drive.
- On the second device, tap on the file to view the photo and then tap on the “Download” icon to download the photo to your device.
Google Drive, likewise to Google Photos, contributes to the 15GB of storage space you get with your Google account. If you have large files, you can get a Google One subscription to get more storage space. In addition, when you upload a lot of images and videos, it might take some time for the file to upload and process.
Also Read: How to Sign Out of Google Account From All Devices
Frequently Asked Questions [FAQs] on Transfer Photos between Android and iPhone
Yes, Send Anywhere Plus offers additional features, such as the ability to send larger files and extended share time limits. If you need these features, you can subscribe to Send Anywhere Plus.
The time it takes to upload and process photos in Google Drive or Google Photos depends on factors like file size and internet connection speed. Larger files may take longer to upload, and processing times can vary.
No, there isn’t a direct way to transfer photos between iPhone and Android devices. You will need to use third-party apps or a storage platform to upload photos from one device and download them on another.
Transferring photos between Android and iPhone can be done using either using third-party apps like Send Anywhere, cloud storage like Google Drive and Google Photos, or by offline methods such as using USB cables.
Before You Leave
Get Our Prime Content Delivered to your Inbox for Free!! Join the Ever-Growing Community… Right Now.
Give this article a quick share,
Wrapping up: Transfer Photos between iPhone and Android
These are some of the handy methods to share photos between Android and iOS devices. However, we still miss the need for a more streamlined direct way to share photos between Android and iPhone devices. Send Anywhere is a handy method for quick file sharing between devices and not just photos. An alternate method would be to use Google Photos or Google Drive, which are also better options and more convenient to share photos between iPhone and Android devices.
You may also like to read,
- Apps Keep Crashing on Android? Here is How to Fix it
- 8 Best Habit Tracker Apps for Android and iPhone
- 9 Best Android Cleaner Apps That Actually Make your Phone Fast
I hope this guide helped you with how to transfer photos between iPhone and Android devices. If you have any additional methods to share, do let us know in the comment sections, and we will mention them in this guide. If you like this article, do give this a quick share on your social media handles, and do tag us. Also, join our Telegram channel, Facebook page, and Twitter to never miss a quick update.