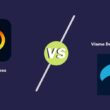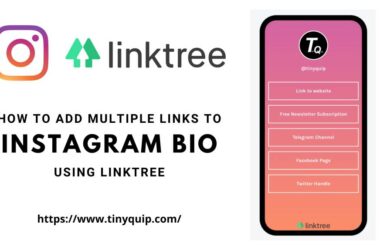If apps keep crashing on your Android phone, it is likely that your phone is acting up and needs a swift clean-up. In this guide, let’s give a quick fix to the issue “apps keep crashing on Android” and keep your phone working smoothly.
Unlike iPhones, Android allows you to download apps and entertainment from Play Store and various other channels, making it more user customization friendly. However, this open-source system also opened a window for various bugs, bloatware, and issues with the apps on your phone. Such issues are the reason why you can face apps keep crashing issue on your Android, and there are a few things you can do about it.
But first, why do apps keep crashing on your Android device? Let’s look at it in brief.
Note: We have used Android 12 on OnePlus device for reference in this article. The steps might slightly differ on your Android phone based on the device model and Android version.
Also read: How to Check Screen Time on Android
Why do Apps Keep Crashing on Android? | The Basics That you Should Know
Know that app crashing is a common issue on Android devices. There are several explanations as to why this issue occurs on your phones – mainly due to low storage, corrupted cache data, buggy updates, and in some cases, even weak internet connection speed.
Nonetheless, these are not the only reasons why apps keep crashing on your Android phone. If your favorite apps are crashing, you need to deduce the explanation for why this is happening, and it primarily involves how you use your device.
One of the first things is the bloatware and hidden apps that create junk files on your Android phone. Such files not only make your app crash but also slow down your Android phone or create issues likewise. Do not install apps from third-party app channels, as they are likely to be bugged or poorly coded, leading to more issues and bloatware. Besides, it is a good practice to clean the cache from unnecessary apps that you do not issue and are only taking more place. For this, you can use some of the best cleaner apps on Android to give your phone a brisk boost.
App permissions and corrupted cache partitions need more special attention to keep using the apps on your Android device. In addition, if your phone is overheated after long use or freezes continuously, it is likely that you will face app crashing issues on your Android phone.
Let’s give a close look at solutions that will help us solve the app crashing issues on Android.
11 Steps to Fix Apps Crashing on Android Phones | Brisk your Android Like a New One

Before heading to the most advanced solutions in the list, we recommend you restart the device to check if you are still facing the issue. A lot of times, a few minor technical glitches can cause the apps to crash, and restarting should help you to fix it.
Moreover, do check if you are facing the WebView update error that caused almost all the Google Apps to crash. Thankfully, the issue is patched, and if you haven’t followed those steps, we recommend you fix the WebView update error first. For this, just remove the latest Android System WebView update from your phone, and the issue should be resolved.
Update: As per The Verge and Google, almost all devices are now free from this error. So, you can skip the WebView step.
Also read: How to Access iCloud on Android: Photos, Calendar & More
Let’s closely look at all the solutions to fix the Apps Keep Crashing on Android issue.
1. Clear Cache Data on Android
Cache data is one of the biggest hurdles when it comes to most issues on your Android phone. When you run an app on your phone, it creates temporary files as a copy for quick use next time. So, your Android OS does not have to dig deep into the memory blocks to run the app; also, this would make the entire app slow. Having a cached copy of the important app data makes the app fast and is quickly available for it to access.
But, it is all a good thing until the cache data is corrupted or the app fails to update the cache data blocks with fresh ones. In such times, it is common to face apps to keep crashing on your Android phone and similar issues. So, clearing the cache can help you swiftly solve the crashing app issue on your Android device.
Here is a quick guide on how to clear cache data on your Android like a pro.
2. Force Stop the App
App crashing issues also occur when the apps have temporarily malfunctioned and need to be reset. Force-stopping the app helps you reset the app, and when you open it next time, the app will come refreshed.
When you force-stop the app, minor technical issues are resolved, and you can find the app crashing to be solved.
Here is how to force stop an app on your Android phone,
- Navigate to the “Settings” app on your Android
- Scroll down and tap on the “Apps” option and then click on “App Management” to view all the apps that are installed on your phone
- Tap on the app that is constantly crashing and then tap on the “Force Stop” option

Once you force stop the app, restart your Android phone and check if your favorite app is still crashing. If the issue is not resolved, hop on to the next step in this list to solve it.
Also read: 8 Best Blur Background Apps for Photos on Android and iPhone
3. Wipe App Data
Alongside cache data, corrupted app data can also cause issues like apps crashing on Android. However, how is app data different from the cache data, and how do you clear it? Let’s look at them closely.
Cache data only stores temporary data on your Android phone, which is used for app operations and use. However, app data stores user information like app settings, profiles, basic operations, payment information, purchases, and more. Clearing the cache data does not cost you any of your personal data and information but only temporary files that can be regenerated. However, clearing the app data will wipe out all the other app-related personal and user information.
Here is how you can clear app data on your Android,
- Navigate to the “Settings” app on your Android
- Scroll down and tap on the “Apps” option and then click on “App Management” to view all the apps that are installed on your phone
- Now, select the app you wish to delete the app data for; this is often your favorite app that keeps crashing while using your Android phone
- Scroll down and tap on the storage usage option from the list
- Here, you can find the “Clear data” option; tap on it to clear the app data for the particular app
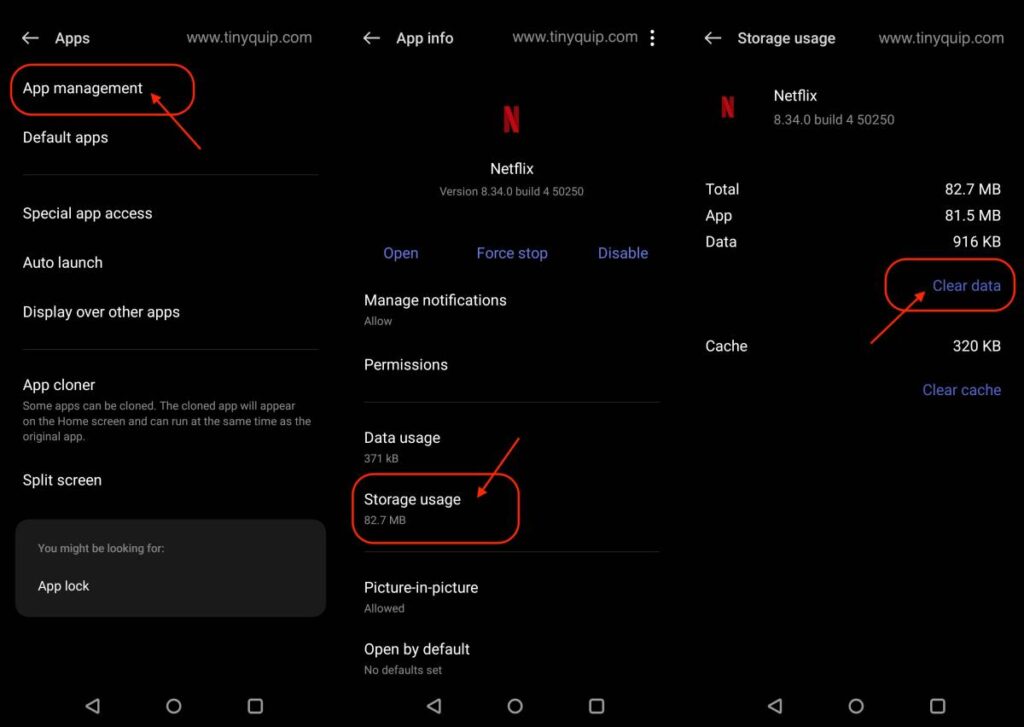
Note: It is important to know that clearing the app data will wipe out all the personal and user information from your phone, including purchases.
Also read: How to Recover Deleted Messages on Android Like a Pro
4. Check for App Permissions
At times, a few apps require your manual permissions to work, and when they are not given the required permissions, it is natural for them to crash. If your favorite app on your Android phone is crashing, check if it has been granted all the required and genuine permissions.
However, it is also important that you only grant permissions that are required for the app to work. In some cases, if the app you have installed on your device is a payload, it will ask for suspicious permissions. To know more about it, you can refer to one of our articles – 10 Things to Avoid Getting your Android Device Hacked.
Now, let’s closely look at the steps on how to set app permissions on your Android phone.
- Open the “Settings” app on your Android device
- Now, navigate to the “Apps” option and then tap on “App Management” to view all your installed apps
- Look for the app which is crashing on your Android phone and then tap on it
- Now, tap on the permissions option and then give appropriate permissions to the app
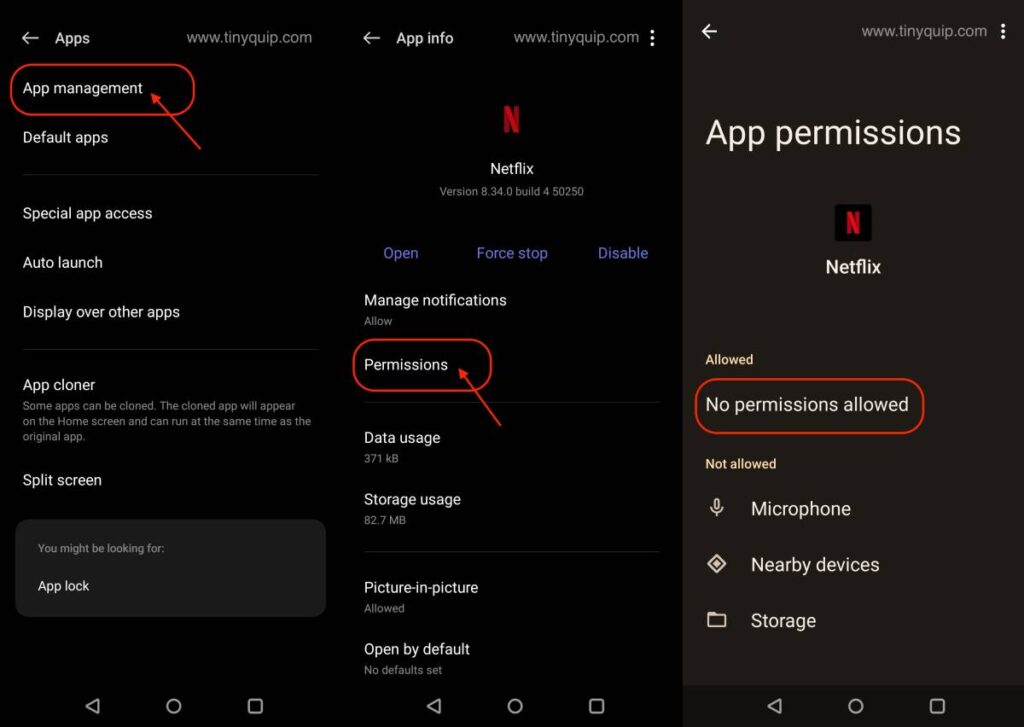
After granting the permissions, check if your apps are still automatically crashing on your Android device.
5. Restart Crashed App on the Android
Restarting the app that is crashing can be one of the handy solutions to fix some of the technical glitches and corrupted cache. When you restart the app, it helps you start the entire process from the start, and there is a good chance that the app crash is resolved.
Restarting the app does not mean closing it and resuming again. You need to completely remove the process by removing it from the multitasking window. It will also be good if you clear the app cache once before restarting the entire app process.
Once you restart the app, check if you are still facing the app crashing issue. If yes, hop on to the next solution in the list to fix the “apps keep crashing issue on your Android.”
Also read: How to Use Split Screen on Any Android Device
6. Restart your Android Device
When you use your Android device for a long time, it is likely that the phone will accumulate a lot of bugs and technical glitches. Also, the phone gets tired as the processes have been active for the donkey’s years. Restarting the phone will help it restart the entire process and start them afresh.
Depending on the model of your phone and the OS version that you currently use, restarting method differs. However, the most common method to restart your Android device is to long-press the power button, and you can find the power options on your screen – shut down, restart, and emergency. Tap on the “Restart” button and wait a few seconds to restart your Android device.
7. Update or Reinstall the Android App
Developers often improve the apps or make changes to them with newer updates. In such a case, the older versions of the apps are likely not to work. In another case, even if there is no app update available for your favorite app, it is likely that the app has some kind of bug or technical error from the developer’s end, which can be resolved by reinstalling the app.
To reinstall the app that is crashing on your Android phone, navigate to the “Play Store” app and look for the app. Now, tap on the “Update” button to update the app. However, if you have removed the app from your Android, you can find the “Install” option; tap on it to install the app.
Reinstalling the app should you solve the app crashing issue on your Android phone. If it doesn’t, it is likely an issue with the internet connection or the Android OS itself.
Also read: How To do Netflix Setup for Chromecast?
8. Check for a Stable Internet Connection
Internet-based apps on your Android require you to have a stable internet connection, or you may find them crashing. A stable internet connection is essential for smooth streaming, gaming, and all other entertainment.
However, a lot of times, users suffer from an unstable internet connection, and in most cases, it is either the network provider on your phone or the WiFi router at your home or office that is causing the issue.
To keep it snappy, let us look at how you can check if you are getting sufficient internet connection speed.
- Open a web browser on your Android device; best if you can use the “Chrome” browser for this purpose
- Using the search bar, search for the “internet speed test” query and press the search button
- Now, you can find the “speed test” snippet in your search results; tap on the “Run test” button to start the speed test
- You can now see the speed test result on your screen, based on which you can know if you are getting sufficient internet connection on your phone
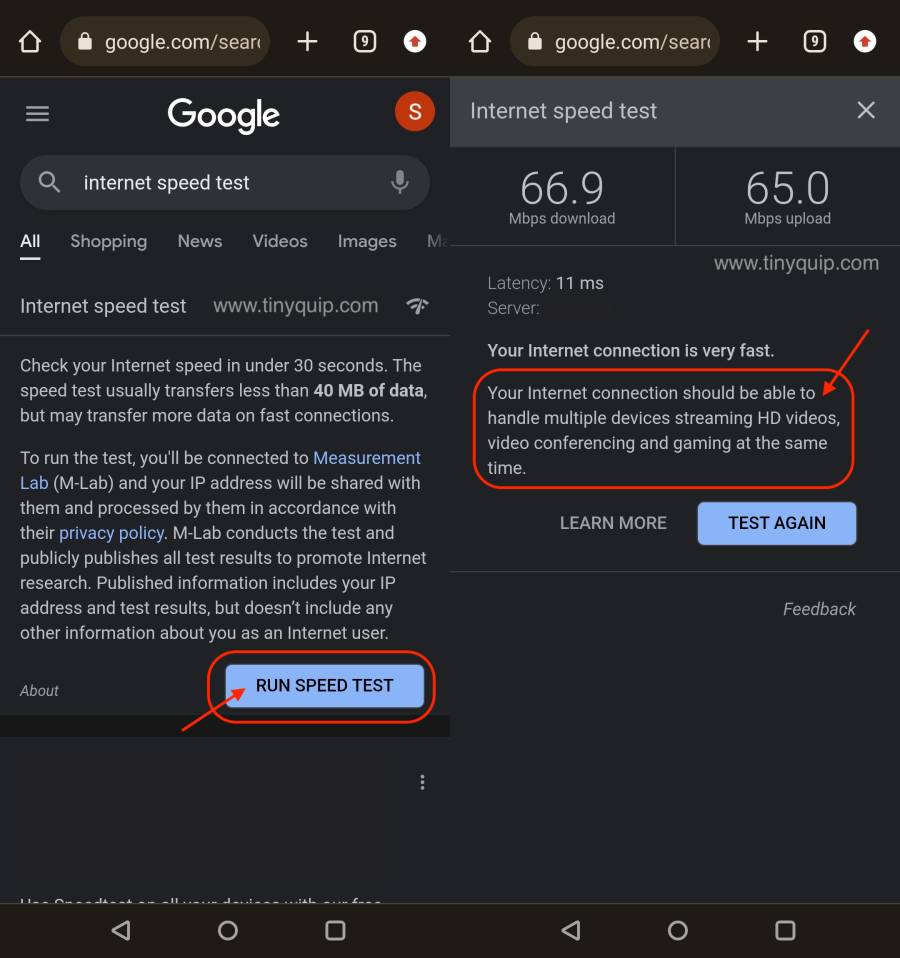
If you have a poor or unstable internet connection, check for the network provider plans and get a quick upgrade. However, if you have a good plan, contact the network provider for network range issues. If you are still facing network issues, it is best to change the network service overall.
If you are using a WiFi connection, it would be best to get the “Cat-8 ethernet cables” and “Speed boosters and extenders” for your network to get the most out of it.
Here are some of the other helpful internet-based articles for you,
- How to Find or See WiFi Password on Android
- How To Share WiFi Password on Apple devices without Third-Party Apps
- Wifi Down? Fix Wifi Connected No Internet Using These Steps
- How to Fix DNS Server Not Responding on Windows & Mac OS
9. Keep your Android Phone Updated
Updating your Android phone is a good practice as it keeps your phone ready for newer updates from the apps and has the latest firmware for all needs. If you don’t have a practice of keeping your phone updated, it is presumably the time to get your Android the latest update.
Now, getting the latest update on your Android phone does not necessarily mean the beta updates. If you have beta updates on your Android phone, they can cause more issues than just the app crashing. Such updates are only for developer purposes only, to test the newer features and report the log about them.
Instead, we recommend you get the stable updates installed on your Android device.
Here is how you can update your Android phones to the latest version,
- Open the “Settings” app on your Android phone and scroll down until you find the “About Device” option from the list
- Now, tap on “About Device,” and you can find the “Software update” or the “Check for Updates” option depending on your Android model and the OS version; tap on it
- Once you find the newer update, tap on “download and install” to start the updating process
- After the update is complete, check if your Android is still having the app crashing issues

Note: It is recommended that you download the software update using a WiFi connection only with sufficient storage space on your phone.
Also read: How to Sign Out of Google Account From All Devices
10. Wipe Cache Partition
The second most advanced solution on the list, wiping the cache partition, can help you overall clean the cache memory and not just from a single app. Wiping the cache partition is an advanced solution and can be used best if you have a recovery tool installed on your Android phone. Also, using the recovery tool, you can have a backup of your Android device on an external SD card.
Note: Wiping the cache partition may leave your Android phone in an unusable mode. It is best if you have an expert do this for you.
11. Factory Reset your Phone
Resetting your Android phone removes all the content from your phone and makes it completely new. This is an extreme step as it removes all the contents from your device and resets it to the default.
So, a few things to do before resetting your Android phone to factory default is,
- Backup your photos and videos to a Google account or an external SSD
- Make a copy of your contacts and save it to a different storage or your Google account
- Transfer all your important documents, notes, and app-related data to a different device or cloud storage, like Google Drive, for later recovery
Once you have created a backup for all your important files and resources, it’s time to factory reset your phone. Ensure you have plugged in your charging cord and your device is charging while the entire process to avoid abrupt termination.
Here is how to factory reset your Android device,
- Open the “Settings” app on your Android phone
- Scroll down and tap on the “System Settings” option from the “Settings” menu
- At the bottom of the list, you can find the “Backup and Reset” option; tap on it. If you cannot find the “System Settings” option, check for the “Backup and Reset” under the “About Phone” menu
- Once you tap on the “Backup and Reset” option, tap on the “Reset phone” and follow the process to factory reset your Android phone
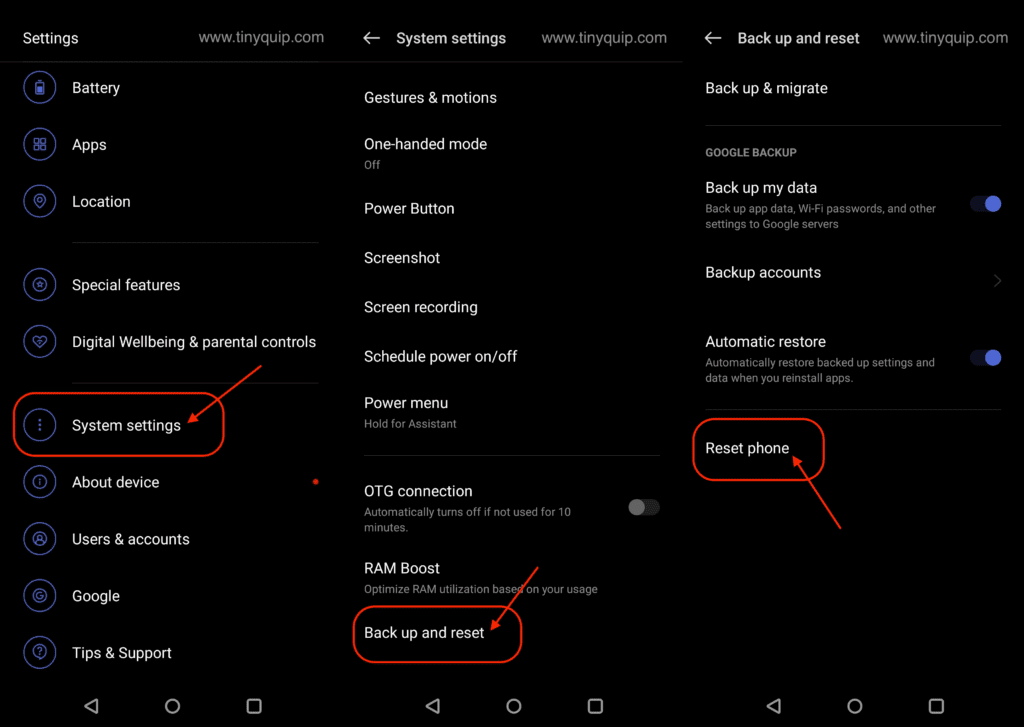
Factory resetting is the last resort to fix the apps crashing on your Android phone issue. Since all the contents and apps are removed, you will have to set up your Android device once again, and this should solve almost all of your software-related issues.
Frequently Asked Questions [FAQs]
There are a couple of reasons why your Android apps keep crashing on your phone; prominent reasons are – 1. Cache data, 2. App permissions, 3. Outdated phone OS and apps, and 4. Buggy app update.
The major reason why every app on your Android phone is crashing is due to a corrupted wipe cache partition that stores the app data and cache of apps installed on your device.
Optimizing the app usage and cleaning the cache and app data should help you solve the app crashing issue most time on your Android. However, in extreme cases, you would want to clear the wipe cache partition or factory reset your phone.
The first and foremost thing to do if your Android apps are crashing is to clear the cache data and force-stop the app through the setting menu.
Before you Leave
Get Our Prime Content Delivered to your Inbox for Free!! Join the Ever-Growing Community… Right Now.
Share this article,
Also read: How to Find the Name of the Song Without Knowing the Lyrics
Wrapping Up: Apps Will No Longer Keep Crashing on your Android Phones
We hope to have helped you with solving the app crashing issue on your Android phones. Some of the first things to do are clear cache data, force the stop, and restart the app and phone to help you solve it. However, there are also some advanced steps like wiping app data, checking for app permissions, and resetting the phone that you can use to fix the apps crashing on your Android phone.
If you have additional ideas and solutions, do let us know in the comment section. Also, subscribe to our newsletter and join our Telegram channel to get prompter updates on our latest helpful articles.