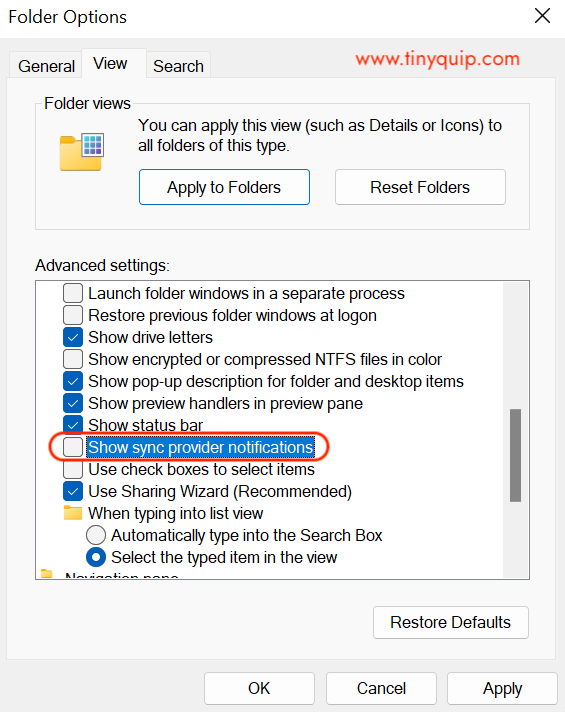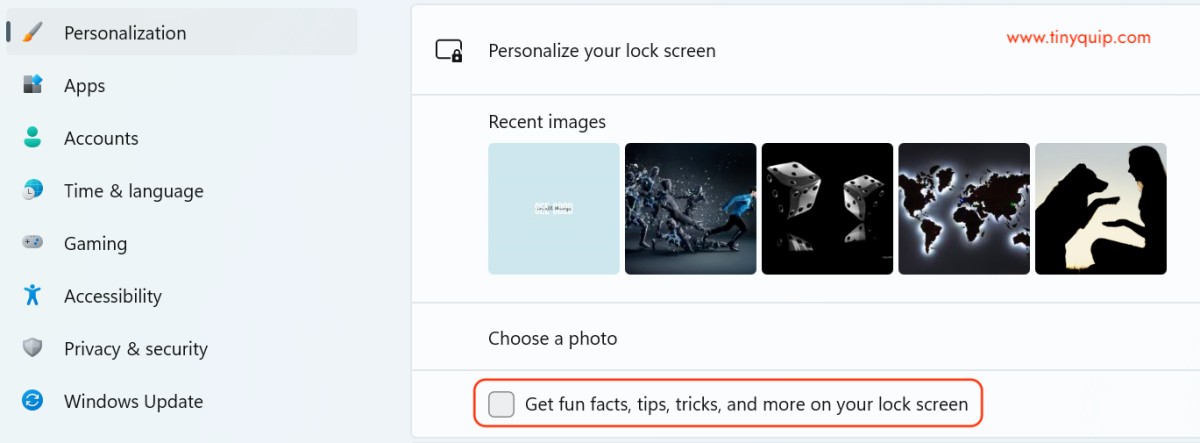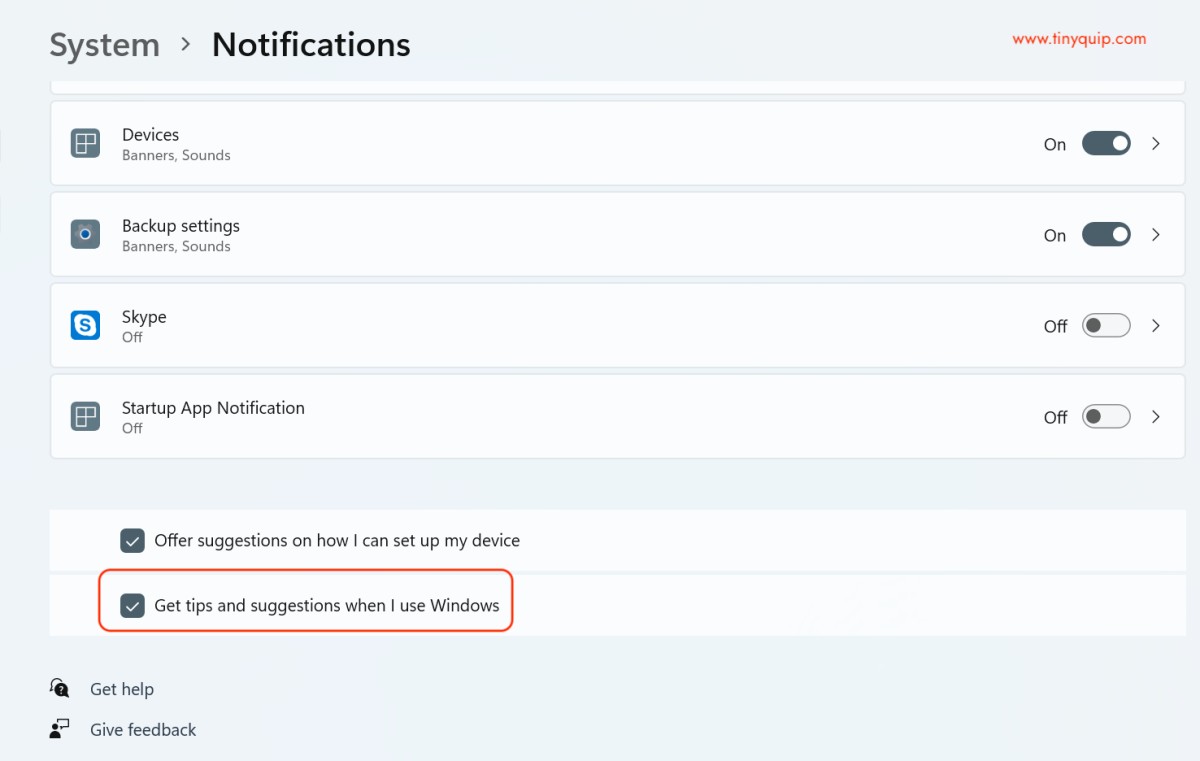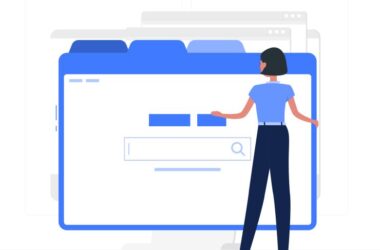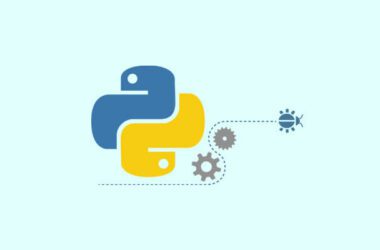One of the most annoying things for Windows users is seeing Ads in their operating system. We already bear Spotify, YouTube, and Instagram Ads but viewing Ads on Windows OS? That’s a little too much, but the good part is you can stop or remove Windows Pop-Up Ads without having to pay any money. It’s time you block those annoying pop-up ads, and this is how you can do it.
How to Remove Windows Pop-Up Ads | Guide To Everything
You can find annoying pop-up ads on various parts of the Windows OS, from File Manager to Lock Screen. In this descriptive guide, we discuss detailed ways to stop Windows Pop-Up Ads from various parts of your operating system.
1. Remove Pop-UP Ads from the Windows File Manager
You can commonly find Ads in Windows File Manager’s drive locations such as OneDrive or Microsoft 365. Windows users usually use OneDrive and Microsoft 365 for personal and professional work, such as saving and sharing pictures and working on office apps such as Microsoft Word, Presentation, Excel, and More.
Pop-up ads can be annoying and troublesome while viewing and sharing such assets and files.
However, the good news is you can stop viewing or removing such pop-up ads from your Windows file manager, and here is how you can do it.
How to remove pop-up ads from the file manager,
- Open the “File Manager” app on your Windows 11 desktop or workstation. You can also use the “Win+E“ keyboard shortcut to open the file manager instantly.
- From the toolbar menu, click on the “View” option.
- Tap on the “Options” from the tab and choose the “Change Folder and Search Options,” and wait until the dialog box appears.
- From the Folder Options, select the “view” tab and choose the “Advanced Settings” from the window.
- You will now find several options under which you need to choose “Show Sync Provider Notifications,” which needs to be unchecked.
- Click on “Apply” and exit the file manager.
- You can also restart your Windows device to stop seeing pop-up ads on your Windows file manager.
After applying these options to the file manager, you should now be able to get rid of pop-up ads from the file manager. However, this is not the only place you will find these annoying ads; the lock screen is also one of the places where you can find these annoying ads.
Also read: Fix: Snap Layouts Not Working on Windows 11
2. Stop Seeing Ads on Windows Lock Screen
Since Windows 10, users are facing troublesome pop-up ads and lock screen, which is irritating. We often relax for a few minutes from work, and when we do such things and think and stare at pictures on your lock screen and find ads, what could be more irksome?
Thankfully, you can remove these ads from your Windows computer, and here is how you can do it.
How to remove pop-up ads from the Windows lock screen,
- Open the “Settings” app on your Windows 10 or 11 computer.
- Navigate to the “Personalization” option and select “Lock Screen” from the left menu.
- Select a picture or slideshow from the lock screen option.
- Now, disable/uncheck the option – Get fun facts, tips, and more from Windows and Cortana on your lock screen.
- Exit the settings menu and restart your device.
This should help you remove the annoying pop-up ads from the Windows lock screen.
Also read: How to Use Clubhouse on PC | Windows, Mac, and Linux
3. Block Ads from Microsoft Edge Browser
Not limited to lock screen and file manager, you can also find Ads in the Microsoft Edge browser. So, you can find them while you are peacefully surfing the web for study, work, or other personal findings.
But Ad blockers stop them, right? Well, not really; most Ad blockers fail to prevent such pop-up ads from your Windows Microsoft Edge browser.
So, is there no way to stop such Ads in the Microsoft Edge browser? Yes, you can stop them, and here is how you can do this.
How to stop pop-up ads in Windows Microsoft Edge browser,
- Open the Microsoft Edge app on your Windows computer and click on the three-dot menu from the right-top toolbar.
- Choose the “Settings” option and tap on “Privacy and Security,” which is shown as a padlock from the left-pane menu.
- Under the “Security” option, toggle off the “Block pop-ups” option.
- That’s it. The pop-up ads in your Microsoft Edge browser will no longer be shown unless they are from third-party websites on the internet.
Also read: How to Install WSL 2 on Windows 10? | Step-by-Step Guide
4. Block Notification Pop-Ups
While working on something important, it is annoying to find pop-up ads on your screen, and it can be a real troublemaker. Usually, you can find such notification ads on the desktop or while using other apps.
But can you block these notification pop-up ads? Yes, you can, and here is how to do it.
How to block notification pop-ups on Windows,
- Open the “Settings” app on your Windows computer and navigate to the personalization menu.
- Under the personalization menu, select “System” and select the “Notifications and actions” option from the menu’s left pane.
- Turn off the Show me the Windows welcome experience after updates and occasionally when I sign in to highlight what’s new and suggested.
- Exit the settings menu and restart your Windows computer.
That’s all, and now you can find pop-up notification ads are now disabled, and you can now use them peacefully.
Also read: 8 Best Android Emulators For Windows PC
5. Remove Start/Stop Menu Ads
Another place where you can find irritating ads is the Start/Stop menu of your Windows startup menu. Thankfully, you can remove ads from this space too, but how? Here are the steps you need to follow.
How to remove start/stop menu ads,
- Open the “Settings” app on your Windows computer and navigate to the personalization menu.
- Under the personalization, select “Start” from the left-pane menu.
- Now, disable “Show suggestions occasionally in Start” to disable the ads from the start/stop menu.
- Exit the settings menu.
If you are still seeing the ads, restart your Windows device, and you should find the pop-up ads are no longer visible on your Windows device.
Before you leave…
Get Our Prime Content Delivered to your Inbox for Free!! Join the Ever-Growing Community… Right Now.
Final Words: Remove Windows Pop-Up Ads
It isn’t very pleasant to find all those pop-up Ads in the newer Windows, and users do not like them much. We hope to have helped you with disabling these Ads from your Windows computer. You can also check out our other articles on Windows to help you with more tutorials, fix, and solutions.