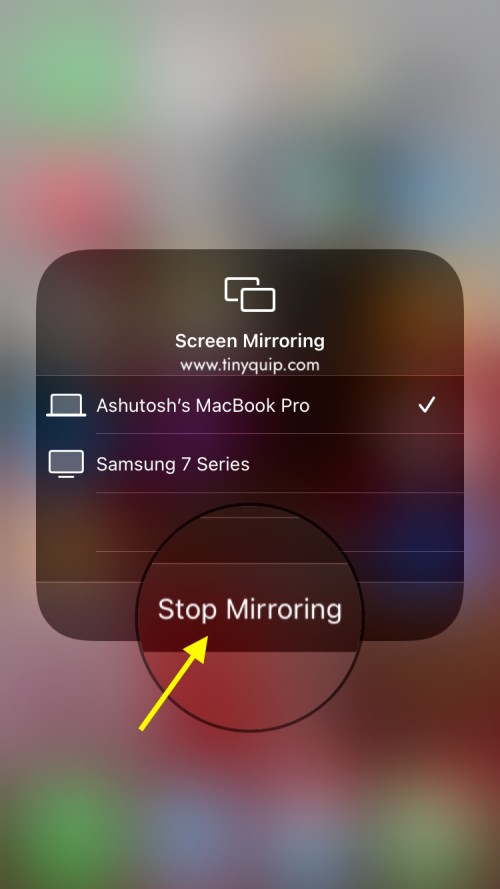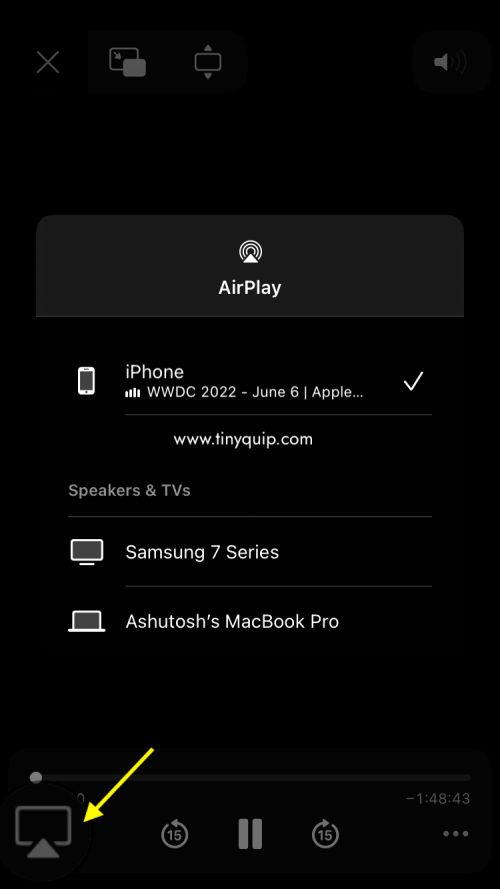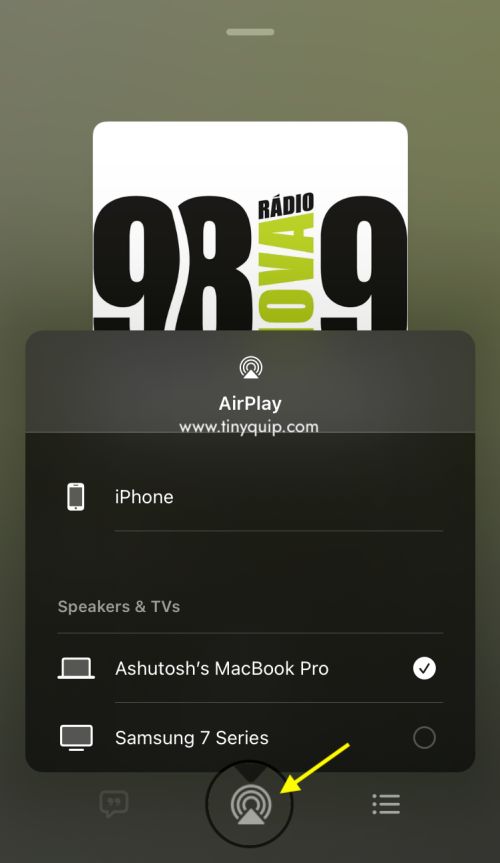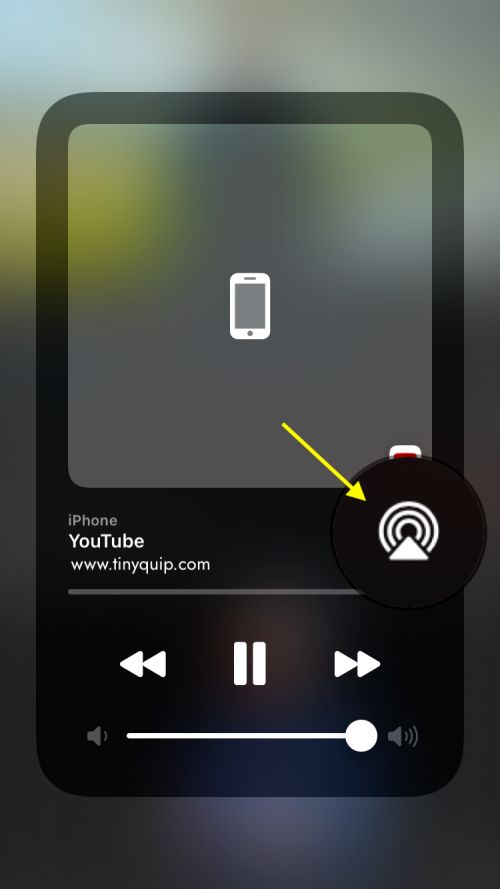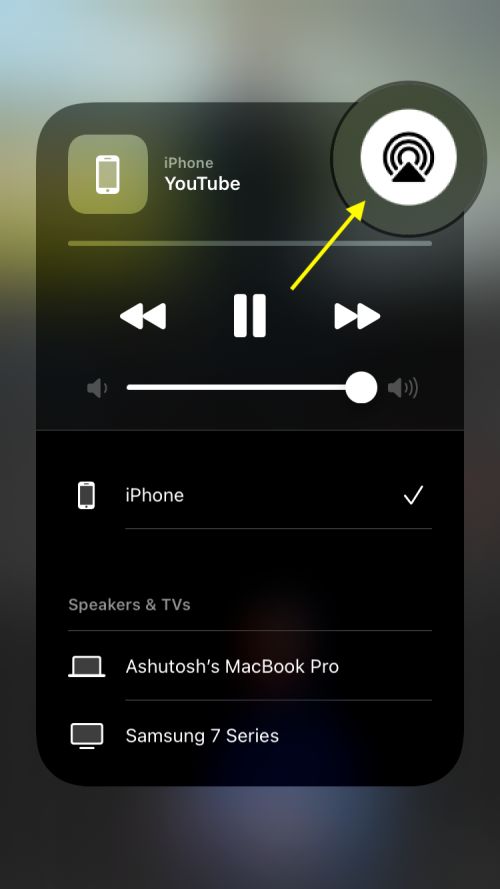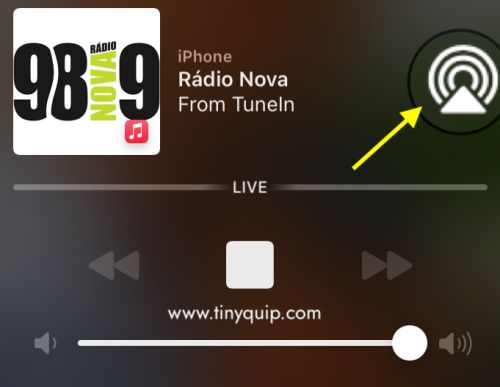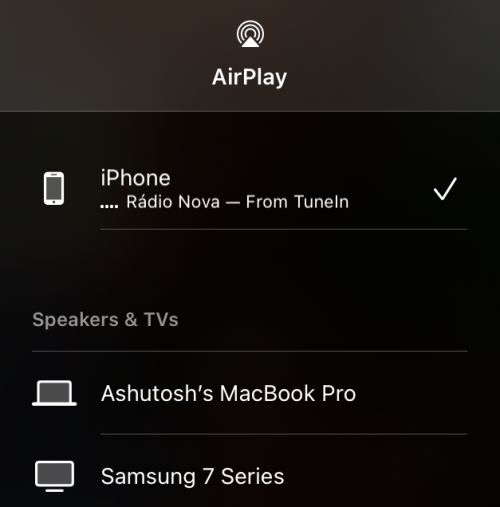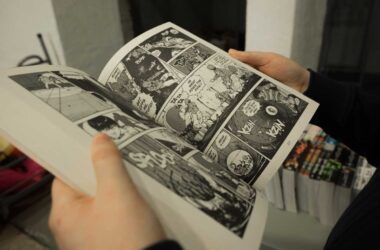Want to learn how to turn off AirPlay on iPhone using different ways? Here is the guide for you.
AirPlay is one of the coolest screen-sharing features on Apple devices and helps you cast your iPhone on multiple smart devices. However, at times after you screen-share your Apple device using AirPlay, you might find it difficult to turn it off. This is a common bug and error, and if you are repeatedly facing this issue, don’t worry; we got your back. In this guide, we discuss all the ways how you can turn off AirPlay on your iPhone, and it is all you need.
Also read: Can Private Browsing be Traced on iPhone – A Brutal Truth
How to Turn Off Apple AirPlay on iPhone
While AirPlay is one of the handy features when you want to view pictures, videos, work applications, and many more on a bigger screen and get comfortable with it. Though turning on the Apple AirPlay is pretty simple, you can do it from the control center or even directly from the video you are viewing. Turning off the Apple AirPlay on iPhone can turn out to be a tedious task because of a simple bug which we also encountered during our solution on how to fix Apple AirDrop not working.
Before you learn how to turn off the Apple AirPlay on your iPhone, if you are having trouble connecting it in the first place, always remember to be on the same network as that of your Smart TV and ensure both the devices are getting sufficient internet connection.
If you cannot turn off the Apple AirPlay from any of the methods below, a simple restart to your iPhone can help you solve the problem. This usually happens due to a bug that Apple is yet to fix.
So, without wasting any time, let’s see five ways to turn off Apple AirPlay on your iPhone device.
1. Turn Off Apple AirPlay using the Control Center
The most basic and common way to turn off Apple AirPlay from any iPhone device is to use the control center. In the control center, you can find a dedicated screen mirroring option that can be used to screen-share or AirPlay your screen on other smart devices such as a Smart TV or a Mac.
How to Turn Off Apple AirPlay using the Control Center,
- Open the “Control Center” on your iPhone device.
- You can now find a “Screen Mirroring” tile; tap on it.
- Here, you can choose to connect to another device or click on the “Stop Mirroring” button if you want to turn off screen sharing.
- After a few seconds, you can find your device is no longer screen-sharing with the other device.
To confirm if your device is still sharing the screen with other smart devices, check if the blue bar or the screen-share on the notification bar exists. If it doesn’t, then the screen-share is turned off.
Also read: 6 Best Notes Apps for iPad and iPhone
2. Stop Playing Apple AirPlay from Video Controls
One of the best things about Apple AirPlay is you can directly activate it from the video controls. It comes in handy when you are watching a video and want to instantly screen share it on other bigger devices such as Mac.
It is also best when you are watching NFL live stream on your iPhone or other streaming services such as BET, Twitch, Paramount, or Crackle and want to view entertainment on a bigger screen while the other device does not support it.
But how do you turn off the Apple AirPlay from the video controls? It is pretty simple, and here is how you can do it.
- While watching a video on your iPhone, you can find a small “TV” icon on the bottom video control of the screen’ tap on it.
- You can find your connected device in the list; tap on it to disconnect from the AirPlay.
This option is great for quickly turning on and off AirPlay while watching videos on your iPhone using the browser or other videos watched through the in-built video player.
You can also find this option with the Apple TV and other movie and video streaming apps.
Also read: How to Change iPhone Keyboard Colour or Add Background Image
3. How to Stop Playing Apple AirPlay using the iTunes Music Player
AirPlay is not restricted to only screen-sharing videos or your iPhone screen, and you can also AirPlay music from apps such as Spotify, iTunes Music player, or your other favorite music apps to Bluetooth and smart speakers.
To turn off AirPlay from the Apple Music player,
- Open the “Apple Music” app on your iPhone.
- Tap on the currently listening song to open it in a full view.
- Now, tap on the AirPlay option present at the bottom center of your Apple Music player layout.
- Tap on the device which you are currently using to stream your music through AirPlay. You can also find a check mark against it.
After tapping on the device from the list, AirPlay is turned off, and you can now play music on your iPhone now.
Also read: Fix: Unlock with Apple Watch Not Working on Mac
4. Stop Playing AirPlay from the Music Control from the Control Center
When you have currently shared entertainment through AirPlay on video and music, there is a quick way to turn it off, and the best part? You don’t have to go inside the app to do this.
Whenever you are playing music or video, you can find it in the control center’s music control tile. You can use it to instantly turn off AirPlay on your iPhone without navigating the app itself.
Here is how you can do it,
- Open the “Control Center” on your iPhone while playing music or video.
- You can find the “Music Control” tile in the top right section of the control center.
- Long-tap on the music control tile to view the broad view of the music control player.
- At the bottom, you can find the device connected through AirPlay from your iPhone.
- Tap on the device to turn off the AirPlay from on your iPhone.
It is this simple to turn off the AirPlay on your iPhone through the control center, which is best when you are sharing music or video through AirPlay on your iPhone.
Also read: How to Fix Apple CarPlay Not Working?
5. Instantly Stop AirPlay on iPhone Through the Lock Screen or Notification Panel
Turning off AirPlay through the music control in the control center is fast but not as much faster as doing it from the lock screen. This comes in handy when you are in a rush and want to quickly turn off the AirPlay on your iPhone device.
However, this only works when you are playing music or video through AirPlay on your iPhone.
If you haven’t noticed this trick, here is how you can instantly turn off AirPlay on your iPhone from the lock screen.
- Wake up your iPhone using the lock screen or raise it to wake it up. You don’t have to unlock it necessarily.
- You can find the music control on your lock screen along with the AirPlay on the top-right of the music tile on the lock screen.
- Tap on the “AirPlay” button.
- Choose the device which you have used with AirPlay to disconnect it.
That’s it. It is this simple to turn off AirPlay on your iPhone with these simple methods.
Also read: How to Erase a Locked iPhone When You Forget the Passcode?
Recommended Streaming Devices



Frequently Asked Questions
To quickly turn off AirPlay on your iPhone, you can tap on the “AirPlay” button on the lock screen or turn it off from the control center.
If you are unable to turn off AirPlay, a simple restart should solve the issue. You can also try to switch on Airplane mode and check if you are unable to turn off AirPlay.
If AirPlay is taking too long to turn off or turn on, it is likely a bug, and the solution to this is a simple restart of your iPhone device.
Yes, all your devices should be on the same network to use AirPlay, and to AirPlay on other Apple devices, they should be using the same Apple ID.
Before you leave…
Get Our Prime Content Delivered to your Inbox for Free!! Join the Ever-Growing Community… Right Now.
Conclusion: How to Stop AirPlay on iPhone
Turning off AirPlay on iPhone is quite simple with these methods, and it is also helpful with most of the Apps such as casting from YouTube, Spotify, and many more. AirPlay is pretty handy and fast for seamless screen and music sharing on multiple devices.
We hope to have helped you with how to turn off AirPlay on iPhone, and if you have any questions, do let us know in the comment section.