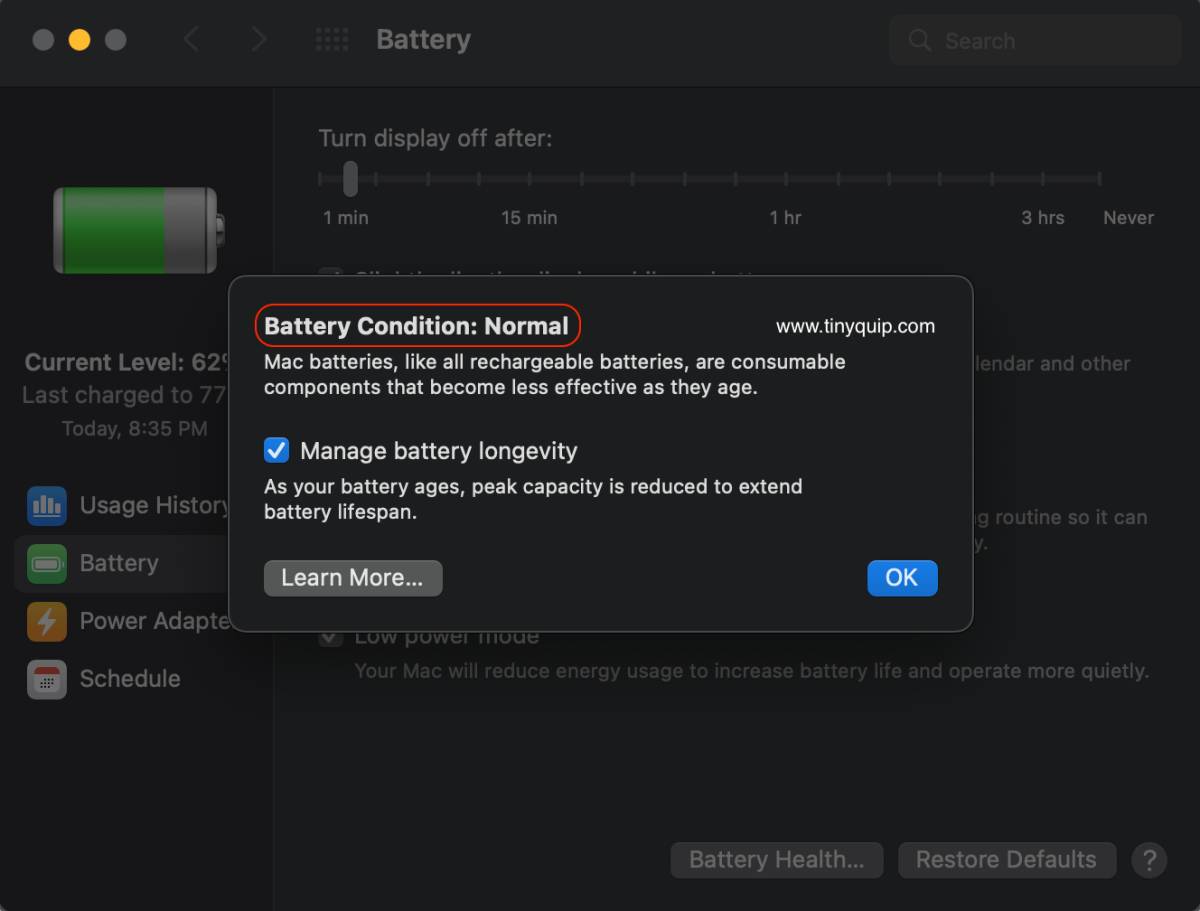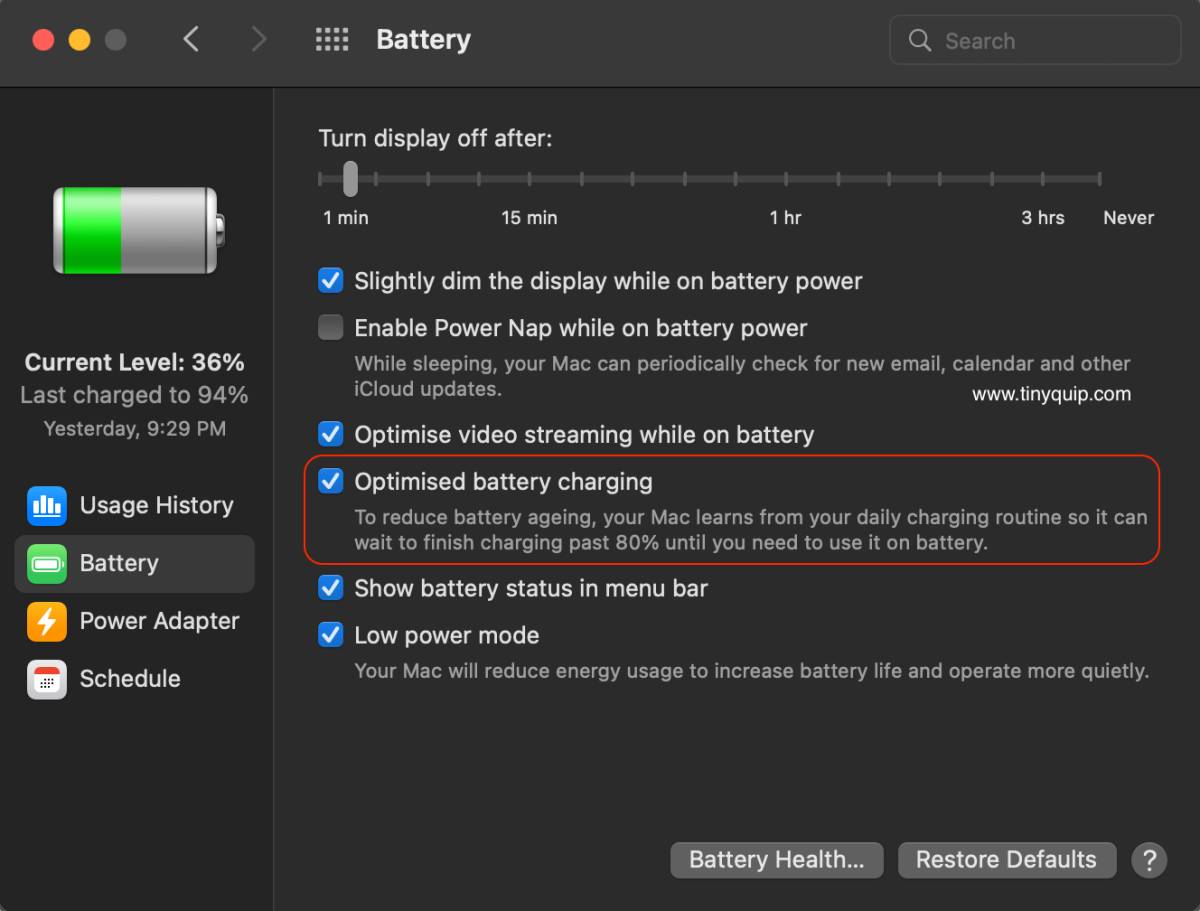Your MacBook is plugged in but still says the battery is not charging? Don’t panic; here are a few things you can do.
MacBooks are one of the most efficient, portable, and convenient devices for everyday work and entertainment. However, what a panic situation it is when you are running out of battery and find the MacBook not to charge at all. Trust us, we have been there, and it was because we made a stupid mistake; we did not turn on the switch.
However, this article is not about turning on the switches; it is about the real issues with the MacBook batteries. There can be several reasons why your MacBook battery is not charging, mainly due to a bad USB port, power-saving tweaks, heated bottom, and even a faulty adapter. The worst to happen is that the batteries are done and need replacements.
Quick Links
- Why is My MacBook Battery Not Charging? Check For These Reasons
- 1. Check with the Battery Issues on Older Models or Models in the Warranty Period
- 2. Clean USB Ports To Fix Charging Issues
- 3. Battery Management and Health – Power Saving by Apple
- 4. Heated MacBooks are Troublesome
- 5. Check your MacBook Adapter
- 6. Unsupported USB Dock
- 7. Did you Drop Your MacBook?
- 8. Additional Solutions to fix MacBook Not Charging
- Conclusion | My MacBook Battery is Not Charging
Let’s troubleshoot and check a few solutions to fix the MacBook battery not charging and then look at a few tips to keep the MacBook battery healthy.
Also read: Best MacBook Pro and Air Accessories | Must-Have
Why is My MacBook Battery Not Charging? Check For These Reasons

There are a few common reasons why your MacBook is not charging despite doing it right away:
- Older MacBook devices have a battery issue; check if your device is a victim that falls under the Apple Service Program for battery replacement.
- A dirty USB port is one of the major issues with Apple devices and can cause charging problems if not cleaned.
- Energy and power-saving modes can disallow the MacBook from charging efficiently.
- Heated MacBooks can malfunction, including charging issues but not with all devices.
- MacBook adapters are fast, but if you have dropped them or tested them continuously against high voltages, you might not see them ever work again.
- Dropped your MacBook? MacBooks can die that way.
Let’s discuss a few solutions in detail.
1. Check with the Battery Issues on Older Models or Models in the Warranty Period
Remember when Apple called a lot of its devices, from iPhones to MacBooks, for battery-draining issues? In 2019, Apple’s CEO Tim Cook addressed the users about how the advanced software updates have been degrading the batteries.
MacBook Pro and MacBook Air, released between the year 2015-2017, were largely affected by battery-draining issues. If you have a MacBook model released in this period, it is likely that you are having an issue with the battery itself and no other external factors.
But how do you know if your battery needs a replacement? Here is something you can do.
- Open the battery option from the system preferences and tap on the battery health from the bottom button.
- Now, you can find the battery condition of your MacBook, and here are some of the labels and their meanings.
- Normal: The battery is working fine and needs no attention.
- Replace Soon: If your battery has degraded by a few percent, you will find this label, and you can do it in some time.
- Replace Now: The battery has significantly degraded and needs a replacement as soon as possible.
- Service Battery: Your battery is no longer efficient and can damage your MacBook if not replaced immediately.
To reimburse users on a large scale, Apple came up with a service program for battery replacements. You can check for battery replacement eligibility by entering the serial number in the given field.
However, we still recommend you check for the other solutions on the list before actually signing up for a battery replacement.
Also read: How to Boot Your Mac in Safe Mode | Intel & Silicon
2. Clean USB Ports To Fix Charging Issues
Unclean USB ports are one of the most common reasons why your Apple devices, such as iPad, iPhones, and MacBooks, are not charging. No matter how best you try, the USB ports are clogged up with dust, grime, and other dirt. We also discussed the same solutions with iPad Pro not charging or slow charging issues in our earlier article. It is something with Apple devices that the USB ports are easily clogged up, no matter how well you try to maintain them.
If you are having trouble charging your MacBook battery, it is likely that your USB port is clogged up, and cleaning it up will help you fix the issue.
Here is how to clean USB ports on any device,
- To clean the USB port on your MacBook device, use a needle-like sharp object and place it inside the USB port.
- Now, start cleaning the USB port outwards to remove grime, dirt, or other dust particles.
- Ensure you do not do it with tough hands or roughly move the needle; we don’t want to damage the port and only clean it.
Alternatively, you can use a USB port cleaning kit which is more friendly to use and cleans any USB or charging port effortlessly. Check our cleaning essentials for MacBook below.
3. Battery Management and Health – Power Saving by Apple
To improve the battery lifespan of Apple devices, Apple has introduced optimized charging for all its devices ranging from handy iPhones to workstation MacBooks.
With the battery optimizations, Apple stops charging your MacBook battery once it reaches the optimal 90% charge. This helps in stopping the chemical aging and the battery degrading process, which is one of the best that Apple can do to help you use MacBooks for a longer period.
However, the battery optimization by Apple is quite a debatable topic for many enthusiasts, and if you are among the one who wants to see the battery reaching 100% charge on your MacBook, you might want to turn off this feature.
Here is how you can disable optimized charging on MacBooks,
- Click on the Apple icon from the top-left of the top bar on your MacBook and click on the “System Preferences” option.
- From the system preferences menu, click on the “Battery” icon from the bottom row.
- Now, select the “Battery” option from the left menu, and you can then find the “Optimized Battery Charging” option. Deselect this option if you want to have manual control over the MacBook battery.
- You can also find several other battery optimizations that you can disable, such as optimized video streaming on battery and power nap to manually control the battery optimizations or lifespan.
In our opinion, we recommend you not to disable the battery optimizations as these prove to help you save the battery life.
Also read: Mac Keyboard Not Working or Unresponsive? Here is How to Fix it.
4. Heated MacBooks are Troublesome
One of the other common issues with MacBooks is they get heated much faster than any other high-end laptops. This happens when you are continuously using it for long hours, and the heat process fastens if the surrounding is burning with heated temperatures.
When a MacBook is heated, you can find it to be difficult to use as some of the features don’t work as they are intended to. One of these issues is with charging the battery, and this is uncommon and mostly because the heat is interrupting the battery unit.
One of the first solutions to this is to get a cooling pad for your MacBook, and this is a valuable investment. Cooling pads come with extra fans that ensure your MacBook is cooled down most times. The second best thing to do is ensure you are in a cooler environment while you use your MacBook, as it overall cools down all your devices.
5. Check your MacBook Adapter
If you have dropped your MacBook adapter quite a few times or tested it against high fluctuating voltages, it is likely that you will leave the brick unusable.
Try checking by charging your MacBook with a spare adapter or one that supports USB-C charging. Sometimes, the USB cable can also be faulty, so it is best to check both the adapter and USB cable on different devices and check if they are in perfect working condition.
If the adapter is the one that is creating the problem with MacBook not charging the battery, it is best to replace it, and it doesn’t necessarily have to be from Apple. Apple is super costly with its accessories, and if you wish to save some money, you can go with a Satechi wall charger supporting 4-in-1 ports and helps you with a fast charge on a 75W dual Type C power delivery.
6. Unsupported USB Dock
If you are using an unsupported dock or USB hub to use several accessories such as a portable storage disk, charging unit, ethernet cable, or other accessories, USB hubs come in handy. However, since they are not created by Apple, most times, they create an issue. One such issue is when you connect the USB cable while having other accessories connected, your MacBook might not get charged, or the other accessories are disconnected.
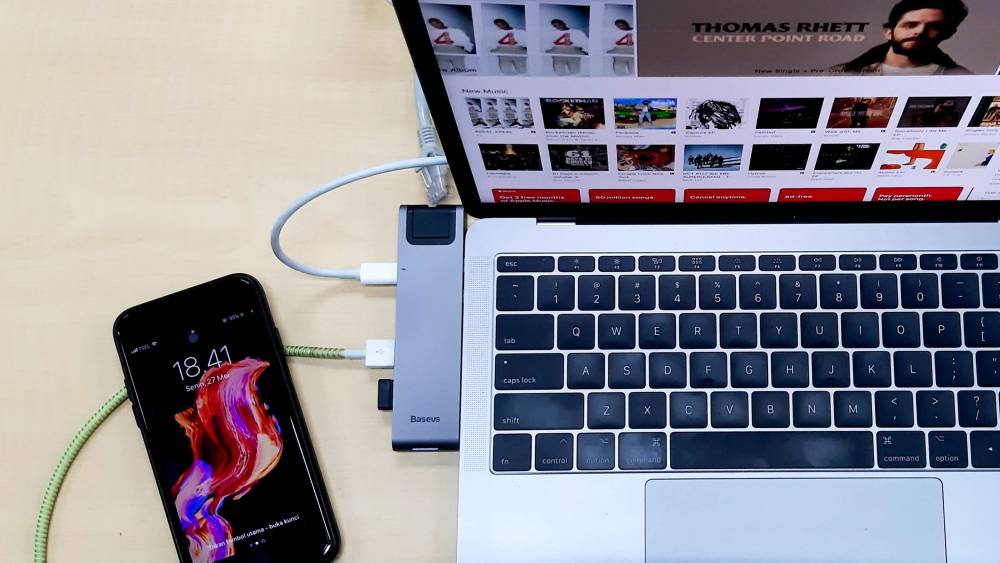
Try avoiding USB hubs and docks and connect the power delivery cable directly to your MacBook. You can also try using other USB hubs and docks; below are some of our recommended ones.
7. Did you Drop Your MacBook?
If you are trying to charge your MacBook after dropping it, there is a good chance you won’t find it working the same. This is when the battery unit is damaged, and you will need a replacement in that case.
Also read: MS Word Not Opening on Mac? Here is the Fix
8. Additional Solutions to fix MacBook Not Charging
- Restart your MacBook; it is a simple but efficient solution to fix most of the software and hardware-related bugs and problems. Once you restart your MacBook, most of the software and hardware are reset and might help with temporary battery issues.
- There is an additional way to fix the battery issue, and it is by resetting the SMC. The SMC (System Management Controller) is one of the hardware chips that control most of the coordination between functions of your MacBook. Resetting this chip should help you with most of the battery issues, and it is more like first aid to your battery.
- Use clean and good outlets; the MacBook adapters come with voltage protection, and they can stop your MacBook from charging under high voltage fluctuations. Ensure you have a controlled power outlet for better charging.
“However, if you are unable to charge your MacBook battery even when your MacBook is in perfect condition, and all the other accessories are working fine, the real problem is inside the MacBook (Motherboard-related), and you will need to get it checked from the nearest service center.”
Before you leave…
Get Our Prime Content Delivered to your Inbox for Free!! Join the Ever-Growing Community… Right Now.
Conclusion | My MacBook Battery is Not Charging
If your MacBook battery is not charging, check for the power outlets, adapters, and USB, and ensure that the USB port is clean with no traces of dust or grime. Usually, the most common reason here is a dirty USB port and cleaning it frequently should help you with better charging.
We hope to have helped you with how to fix MacBook charging issues or slow charging of MacBook Pro and MacBook Air. If you have questions for us, drop them in the comment section and do share this article, and subscribe to our newsletter below.