Photos not only describe the moment, but it forms a vivid memory in the minds of people. They are the collection of beautiful events we once lived; It helps to relive the moment again. But did you ever wonder, ‘What if these beautiful moments which you have captured fade out from your phone memory’? This will be a sure heartbreaking moment for you. Before you sulk, one of the best options is to use ‘Google Photos’ and take a backup of all your photographic memory.
Additionally, it also helps you save storage space on your phone by storing all the images in Google’s free cloud storage. This way, you can access them from any device and anywhere with a good and fast internet connection.
Important: Google’s New Policy Change for Drive, Photos & Email – Applicable from June 1, 2021
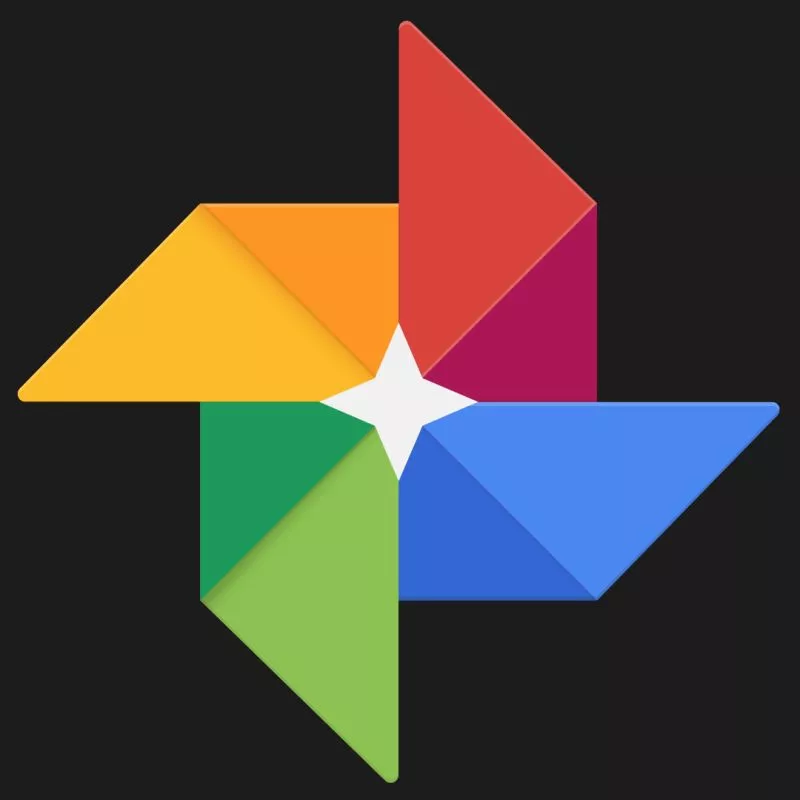
Get Google Photos
Google Photos is a one-stop app to store all your photos and videos. Besides, it is a cloud-based app that allows you to view, edit, and share your photos from anywhere and any device across the world. Rated as one of the best photo backup apps, Google Photos does more than just storing.
Features
- Free up phone storage and save photos and videos on cloud.
- Searchable photos that no longer require you to tag, Google organises them as per people, places and things in them.
- Advanced editing photos.
- Live albums.
- Use other Google products as Google Lens seamlessly.
- Smarter sharing feature for painless photo sharing.
How to Take a Backup on Google Photos?
Google Photos is available on both Android and iOS devices. However, taking a backup on Google Photos using an iOS device is quite different from Android. A simple reason for this is security and compatibility. Android and Google Photos are Google’s own products, so there is a seamless backup and restore facility; on the contrary, Apple’s restrictive iOS limits certain features.
But is it possible to take a backup on Google Photos using an iPhone? Yes, it is possible. Additionally, you can also take a backup of photos on your PC (Windows/Mac/Linux) using Google Photos.
In this guide, we will discuss a step-by-step process to take a backup on Google Photos using Android, iOS, and PC.
Also Read: How to Fix Google Play Services Keeps Stopping
How to Take a Backup on Google Photos Using Android Devices?
On Android devices, Google Photos is a default built-in photos application; this helps Android users to make the best use of the app and instantly take a backup of their photos and videos. But if you are using old versions of Android phones, you can download Google Photos and use it seamlessly for backup and restore your favourite photos.
Follow the below steps to have a Back up of your photos and videos on Google Photos from Android Devices,
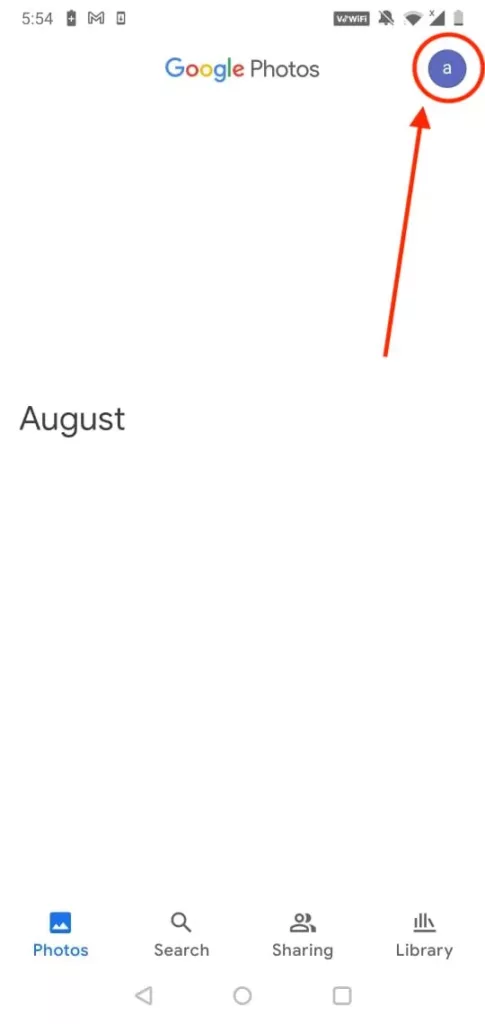
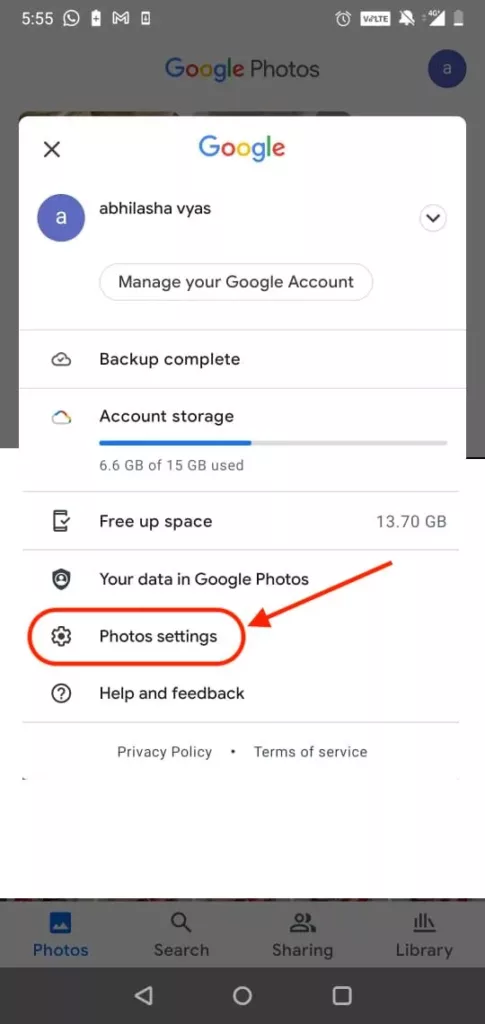
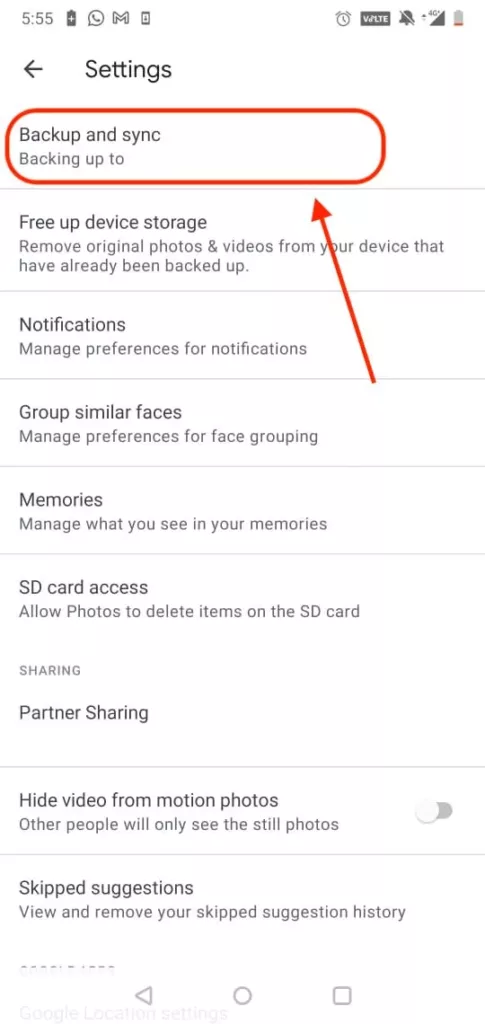
- Download ‘Google Photos‘ from the ‘Play Store‘ (Pre-installed on latest Android OS).
- If you have installed Google Photos for the first time, Open the application and enter your active google account details.
- Now, the app will ask you permissions to back up your folder; press on the “Allow” option.
- Click on the Google profile icon located at the top right corner; Now, Tap on the ‘Photos Settings‘ option.
- We need to backup our photos and video; So, click on ‘Backup and sync‘ option from the list of photo settings menu.
- Toggle the option to enable Backup and Sync. You can disable it if you no longer wish to take a backup of your photos and videos.
- Now all your photos and videos will be backed up by Google Photos.
It is important to backup your photos and videos only on the active Google account you use regularly and privately. If you use an inactive Google account without a password, you will have to go through the entire password reset to access your pictures and photos.
Google allows up to 15GB of free cloud storage; beyond this, you will have to pay a certain fee to continue to enjoy Google Photos services and extra storage space.
Also Read: How to Set Default Homepage in Android Browser
How to Take Backup on Google Photos from an iPhone and an iPad?
You can always back up photos and videos on your iPhone and iPad using the iCloud services, but you get only 5GB of iCloud space, including all documents and other files. In such a case, you can use Google Photos to quickly store up to 15GB of photos and videos and save storage space on your iPhone and iPad. This serves best as the iPhone storage space cannot be expanded unless some externally attached storage is used.
To take backup on Google Photos using an iPhone and an iPad, follow these steps:
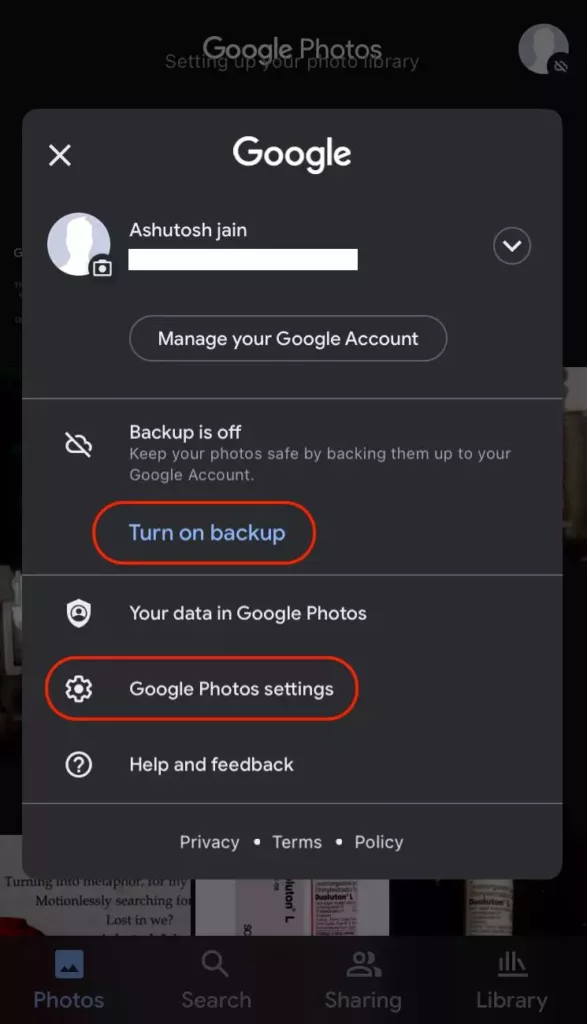
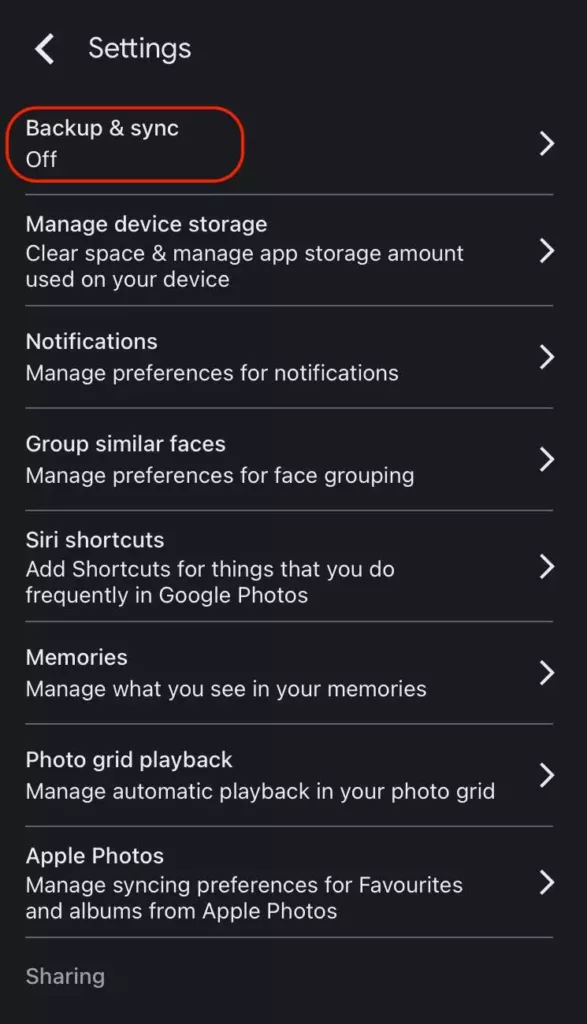
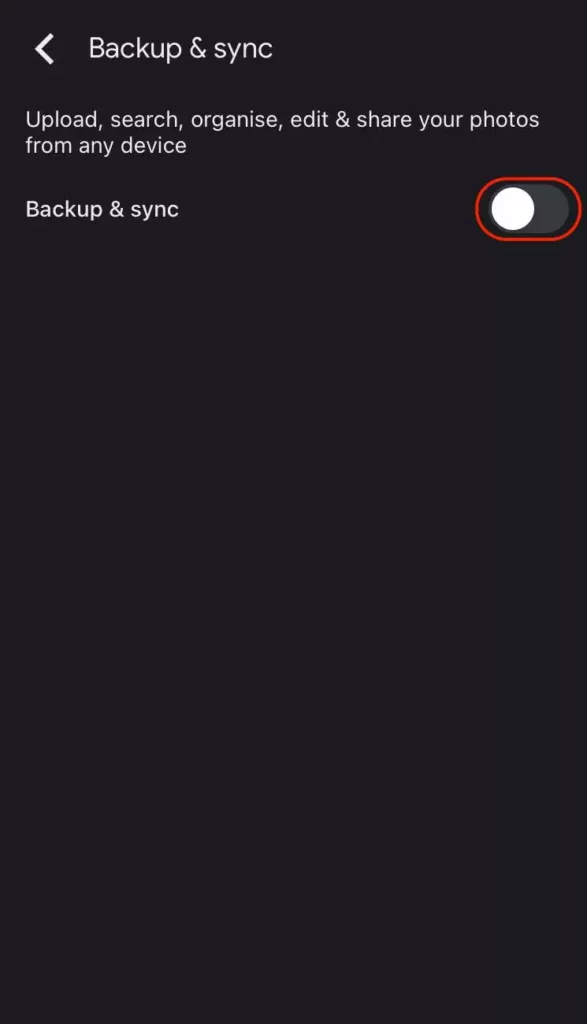
- Install Google photos app on your iPhone or iPad.
- Now, click on the “Google account” icon from the right top of the app.
- Ensure you are signed in using your active google account.
- From the settings, choose “Photos Settings” and then choose “Backup and Sync” option from the settings menu.
- Toggle the Backup and Sync option to turn on or off the backup and sync of the photos on your iPhone and iPad.
- If you have not given privacy permissions for Google photos, you might be asked to allow permissions.
- To give the permissions, go to Settings > Privacy > Google Photos > Toggle Switch On.
Syncing and Backing photos and videos on your iPhone and iPad is one of the best features; you can easily utilize cloud storage to store all your favourite memories and save your iOS device’s storage space.
If you don’t wish to use iCloud storage, Google Photos is one of the best options. You can store up to 15GB of photos and videos for free. Additionally, if you exceed the space limit, you can expand the storage space at minimal costs, lesser than iCloud.
Also read: Can Private Browsing be Traced on iPhone – A Brutal Truth.
How to Take Backup on Google Photos using PC?
If you have been storing all your favourite memories on your PC, having a backup would always be one of the best options. Computers are unpredictable, and having a backup would ensure you never lose any photo or video. Mac and Windows operating systems use iCloud and One Drive for quick backup; however, Google photos serves as one of the best options with larger storage space and quick access across all the devices.
Follow these steps to take back up in Google Photos on PC,
- The first step is to Install Google Photos on your Windows, Mac, and Linux operating system. You can also use Microsoft store to download Google Photos on Windows.
- Once you have sucessfully installed Google Photos, You will need to sign-in using the correct and active google account details.
- Now, select pictures and videos, you want to back up using the “Upload” button.
- Once the images and videos are uploaded, they are successfully backed up on Google Photos.
- You can now access these images and videos across all the devices with an active internet connection. Additionally, you can also download these images when you wish to save them on your PC, Android, or iOS devices.
You may also like to read,
- How to Check if your PC is TPM Compatible for Windows 11?
- How to Record PC Screen for Free using Powerpoint [PPT] on Windows [7,8,&10] and Mac
Why Backup for Photos and Videos is Needed?
We create Photos and videos of special occasions to relive and cherish the moment in the future. But imagine, what if these photos are videos are lost or you misplaced your phone? Getting those pictures will be harder, and you might end up upset. That is why a Backup is needed, and there is no better option than Google Photos.
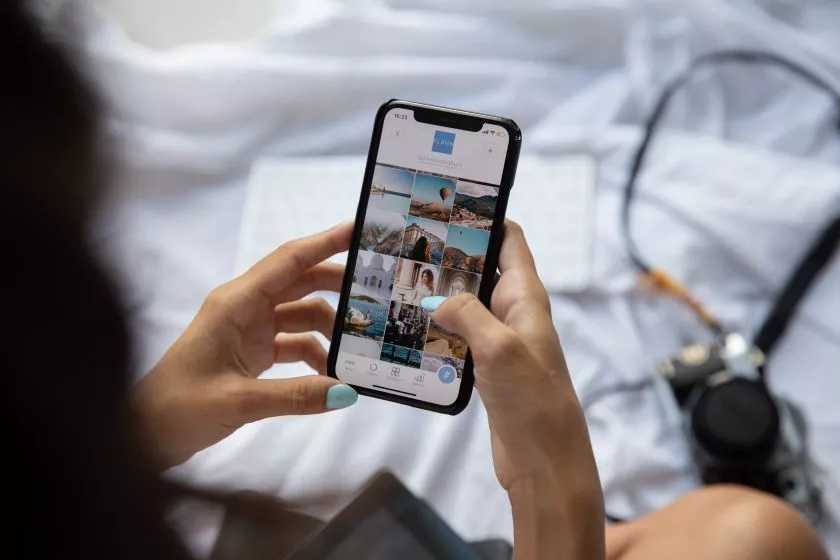
However, there are several reasons why one needs to take a backup of photos and videos on Google Photos; Some of the reasons are:
- If you are changing your device, you cannot transfer thousands of photos and videos manually unless you are using apps like clone or switch. In such a situation, you can use Google Photos ans seamlessly transfer the backup of your photos and videos from device to another.
- Google Photos comes to rescue when you accidentally delete a picture or video. One tap and your photo or video will be restored with the latest Google backup that has been created.
- Want to free up storage space on your device? Use Google Photos to store large videos and photos and keep your device storage uncluttered.
- Looking for a picture but don’t remember when you had taken it? Don’t worry, it is easy to find a photo with Google’s smart visual search; photos are organised based on people, locations, and things in them.
Also read: 9 Ways to Fix HTTP Error 403 on Google Chrome Browser
Advantages of Backing up on Google Photos
There are several backup tools, and you can also use a portable hard drive or an SSD to store larger files; then what special is with Google photos that makes it one of the special tools? One of the advantages we look for is the ease of accessibility; when you store images and videos in a portable physical disk, it gets hard to carry them around. However, when you use a cloud-based platform to take a backup of your images and videos, it gets easier to access them from anywhere and using any device, most importantly without worrying about carrying it around.
Here are some of the other advantages of taking a Backup of Photos and Videos using Google Photos,
- Google constantly works on updating their security; unless you have left your password on easy guesses or a trace for hacker, your photos and videos are safe. Kudos to the 2 factor authentication over the gmail app that makes our lives both best and bitter.
- New and intriguing features such as collages and automatically generated short videos by google helps you reminisce our memories.
- Finding images and videos despite a huge backup is easy; thanks to Google’s systematically organised collection of multimedia as per date, people, location, and objects in them.
- Unlike other photos app, Google Photos is one of the best option and is available for almost all the operating systems including iOS, Windows, and others.
Also read: 10 Ways to Fix Email Stuck in the Outbox of Gmail
Frequently Asked Questions
Yes, if the backup and sync option is enabled, deleting a photo and video from Google Photos will delete it from everywhere, including your device (Android & iPhone), file manager, and the Google Photos website.
Yes, Google automatically syncs and backups all the photos and videos on iOS devices. The user needs to allow the Google photos privacy permissions to view and upload the photos for Backup.
No, the free storage and backup are limited to 15 GB per user account. However, you can increase the storage by paying a certain subscription fee.
You may also like to read,
- How to Fix Message Blocking is Active? What Does it Mean?
- AMOLED vs. OLED | What is the Difference and Which is the Best?
- How to Send WhatsApp Messages Without Saving Number to Contacts
Conclusion
Photos and videos play an important role to cherish past events; they revive the moment and bring smiles to their faces. To keep them with us and cherish those beautiful moments, we should ensure a timely backup. Google Photos is the best application to have a backup of all your photos and videos seamlessly. Not many people know it, but a simple backup on Google Photos can save them a good storage space irrespective of what device (Android or iOS) they are using. The best part, you can also backup photos and videos from your PC (Windows/Mac/Linux) with a single tap and access them anywhere using any device.








