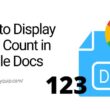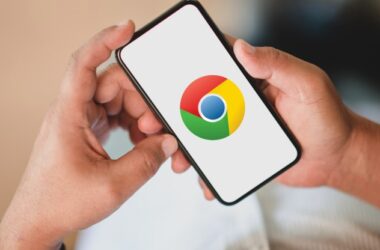HTTP Error 403 is encountered when the web page is accessible but not authorized to view it. The HTTP Error 403 is also known as a forbidden error that does not allow viewing web pages. But this error can be solved using simple tweaks on your chrome browser, and here is the complete guide.
Also read: 21 Best MacBook Pro Accessories in 2021
How to Solve HTTP Error 403 on Chrome Browser?
Here are simple tips on how to solve HTTP Error 403 on your chrome browser. These tips should work for you, and we discuss how to do them step-by-step.
1. Check URL
An incorrect URL can lead you to some other page of the website, which is only authorized to the website’s admins and owners. Check the URL in the search bar to avoid HTTP Error 403 Forbidden Error.
Make sure you are using the right filename and extension to avoid incorrect URL browsing. Most website owners disable directory browsing and disallow people from navigating to other important pages on the web.
Typing the URL can be tricky if the domain name is complicated; try getting it in the right order and avoid the HTTP forbidden error.
2. Clear Browser Cache and Cookies
Cookies and Caches can create HTTP Error 403 / forbidden error on some of the web pages. Clear browser cookies and cache to clear the forbidden error on websites.
How to clear browser cookies and caches,
- Click on “Three-dot menu” from the right top of your browser toolbar.
- Now, click on Settings to view the advanced settings of the chrome browser.
- Click on “Privacy and Security” from the left side menu.
- Now, clear all the cache and browser cookies.
3. Disable Browser Extensions
Browser extensions can block certain types of websites and show HTTP Error 403 Forbidden error. To solve this, a simple trick is to disable all the extensions on the chrome browser.
How to disable browser extension on chrome,
- Click on the three-dot menu.
- From the menu, select more tools > Extensions.
- All the extensions on your browser are displayed; click on the blue switch to turn off the browser extensions.
4. Use Incognito Mode
Incognito mode can help you avoid HTTP 403 status by blocking third-party extensions.
How to use Incognito Mode?
- Open Chrome browser and click on the three-dot menu.
- Tap on “New Incognito Window”
- Now, try visiting the forbidden error website in the Incognito window.
5. Clear all the settings to default
Reverting to original settings can help you revert the changes that might be blocking the websites from authorized access.
How to clear all the settings to default on chrome browser?
- Tap on the three-dot menu from the right top of your Chrome browser toolbar.
- Click on settings and scroll down to find advanced settings.
- Now, click on “restore settings to their original defaults.”
- Click on “Reset Settings,” and this should clear all the settings to default.
6. Update Google Chrome Browser
Updating the Chrome browser may help you solve HTTP Error 403. There are many benefits of updating to the latest version of the Google Chrome browser that helps solve other HTTP errors.
How to update Google Chrome Browser?
- Open Google Chrome.
- Click on the “Three-dot” menu from the right top of the Google Chrome toolbar.
- Now, click on the “Help” and select “About Google Chrome.”
- Check for the latest updates of chrome.
7. Login to Website
Certain web pages can only be view by authorized admins and users. If you face the HTTP Code 403 on web pages, you might want to login to that particular website. Make sure you have all the ethical rights to login into these websites.
8. Use another browser
If nothing works from above, it is probably only the corrupted browser or not allowing access to the web pages with 403 HTTP status code. You can use another web browser in such cases and try accessing these web pages.
9. Contact ISP
There are chances that the web page you are trying to access is down and is totally inaccessible. On the other hand, it must be your ISP blocking that particular web page for you. ISP providers block certain websites that are not appropriate or violates guidelines.
Contact your ISP to check if they have blocked that particular website or there any other technical issues.
HTTP Error 403 Status Messages
Different web pages have different methods to display HTTP status 403 errors on their web pages. Here are a few examples of these messages –
- Forbidden: You don’t have permission to access [directory] on this server
- HTTP Error 403.14 – Forbidden
- Error 403 – Forbidden
- HTTP 403
- 403 Forbidden
- HTTP Error 403 – Forbidden
You may also like,
- How to Enable Google Dark Mode on Android and IOS Devices?
- Best AV Receivers For Music and Home Entertainment with Dolby Atmos
- How to Save Battery Life on iPhone [New Guide + Case Study]
Subscribe for Free –
Frequently Asked Questions
The HTTP Error 403 signifies that the web page is only accessible to authorised personnels only and is forbidden ? for others to access.
There are several reasons why you are encountering HTTP 403 error; 1. No index page. 2. Empty website directory. 3. Ownership restriction.
To solve the HTTP 403, you can try several tweaks such as clearing browser cookies and cache, updating the browser, disabling the extensions, clearing defaults, and more.
Final Words
These are the ways you can solve the HTTP error 403 Forbidden error. You can also check our other guide on solving HTTP Backend Fetch Error and solve it on your chrome browser. These 9 tips from the above guide will help you solve the HTTP Status 403 on your Google Chrome browser.