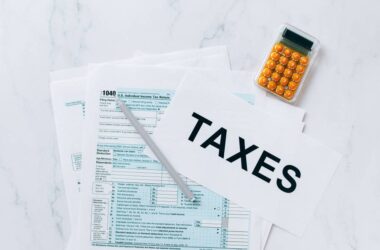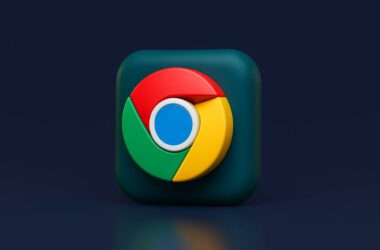Google chrome is one of the most popular and dominant browsers for Android devices and comes pre-installed on every Android device. Although users do not see many changes in chrome ever since its launch, it has made tons of significant changes in the background. To unlock more powerful features of chrome, you can use chrome flags on your Android device. This feature allows you to use the hidden beta features of chrome that will make you go stunned. Besides, these are great for productivity and improving your experience.
In this guide, we will discuss how to use chrome flags on Android devices and the best chrome flags that you must use.
What are Chrome Flags?
Chrome flags are developmental features in the Google Chrome browser which are not publicly launched. Meaning, these features are in beta mode and were originally available only for the developers.
But do you need to be a developer to access these beta features on the chrome browser?
Not really; anyone can use the hidden and yet-to-launch features of chrome browser using chrome flags. That’s what we will be doing with chrome flags on our Android device in this guide.
How to Access Chrome Flags on Android Device?
Accessing chrome flags is easy on android devices, ditto to accessing chrome flags on a Windows or Mac PC. Type chrome://flags in the address bar and then hit enter. You can see a lit of popular flags that you can enable by clicking the button “Enable” beside it.
To search for a specific chrome flag on your android device, click on the search bar and type the flag’s name. Then, hit enter, and the chrome flag is shown in the results.
Now that we know how to access the chrome flags on android devices let us see the list of best android chrome flags. These are our personal favourites, and we highly recommend you to have these on your android chrome browser.
12 Best Android Chrome Flags You Must Use
Chrome flags allow you to improve how you use the chrome browser on your Android devices with yet-to-launch features. The popular chrome flags are dark mode, auto-fill details securely, and a dozen more; we highly suspect Google to launch more chrome features related to user privacy in Android 12.
Without further ado, here are the best Android chrome flags that you must use:
1. Password Import
Password Import feature on chrome is a must-have chrome flag on your Android device if you use both PC and mobile for work. Those who use Chrome for their work purposes and have many accounts that use the auto-fill password feature will definitely not want to look for a password on your PC while working on your phone.
The problem with exporting google passwords is you can easily import them on another PC, but it gets a bit difficult to do that with your Android device. Besides, no one wants to use third-party apps which are scamious and the easiest ways to steal your passwords.
However, you can use the password import chrome flag and directly import all the google passwords to your android chrome browser. Isn’t that simple and cool? Export passwords using Google chrome on your PC and then use the Chrome flag “password import” to import them on the chrome browser of your Android device.
Another best way to do this is by syncing your google accounts on both devices. However, most people don’t want to avoid sharing other unimportant files on the second device.
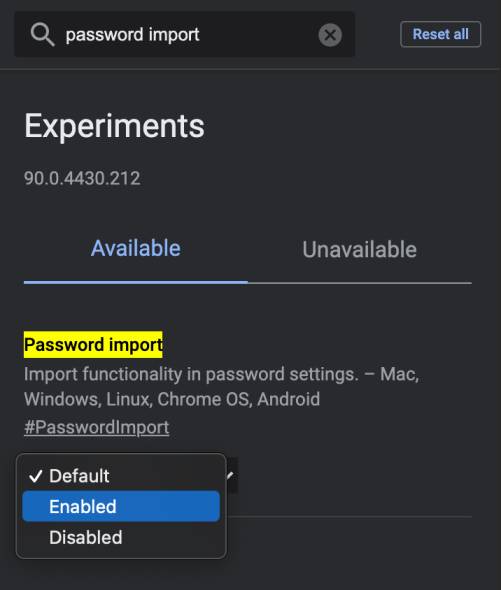
To enable the password import feature on chrome flags, go to chrome://flags and search for password import. Now, click on the default button and select enabled to activate this chrome flag on your android device.
2. Parallel Downloading
Android phones are better than iPhones because you can download anything on them, even an exe file and then convert it to an apk. However, one thing we all hate is slow download speeds.
In this situation, you can either use WiFi speed boosters, get costlier data packs, or the easy and free option; enable parallel downloading using chrome flags.
The parallel download feature boosts the downloading speed on the chrome browser of your android device. This is done by dividing the file into chunks for faster downloads instead of downloading the entire file at once. Cool feature, right? Let’s enable it on chrome flags.
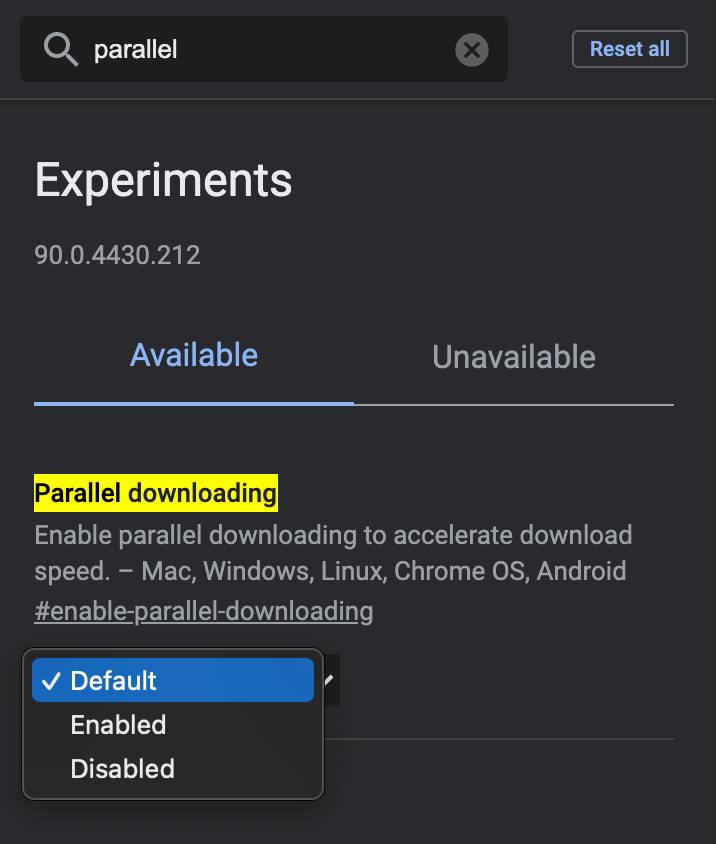
To enable parallel downloading on chrome flags, go to chrome://flags and then search for parallel downloading. Now, you can find an option to enable this chrome flag, click on the default button and select enable, then restart the chrome browser. The parallel downloading feature is now enabled on your chrome browser for speed downloads.
3. Safety Check for Weak Passwords
Data breaches and password leaks have become critical issues for every person who is using the internet. Besides, you cannot do anything much if the password breach is from the server’s end, but you can safely handle the password on your android device. One best way is to have a genuine VPN service such as NordVPN or ExpressVPN; these encrypt your data and securely transmit it through the hidden internet tunnel.
Having a strong password is also important, but how do you know if your password is strong enough? You can use the “Safety Check for Weak Passwords” chrome flag.
While creating new accounts, this safety tool will check if the password is weak and suggest a stronger password. Besides, it also alerts if any of your passwords are found in the recent password leak database and recommends changing the password. We think this is one of the important chrome flags that you must have on your android device.
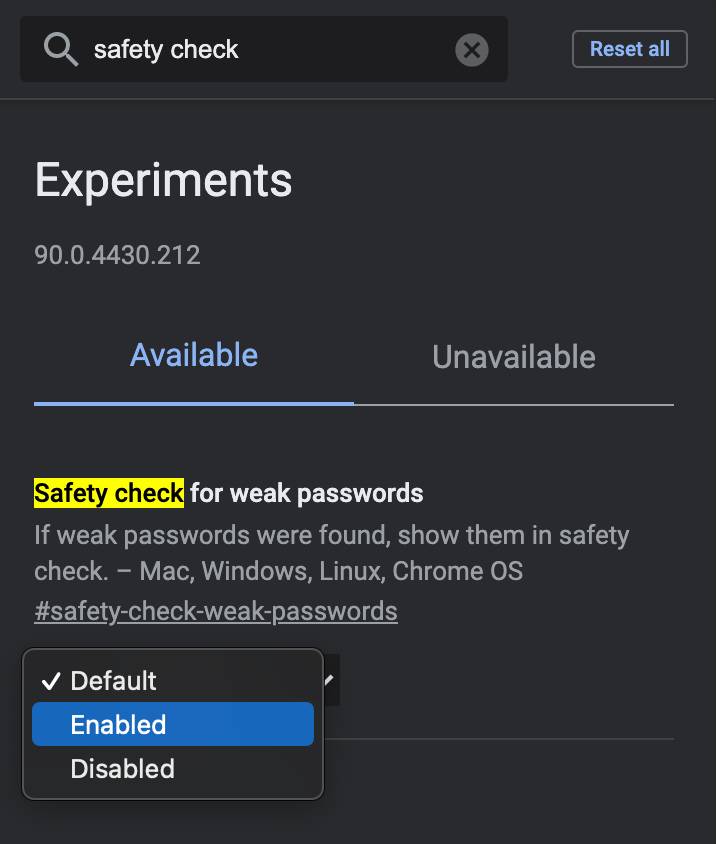
To enable Safety Check for Weak passwords chrome flag, go to chrome://flags and in the search bar look for safety check for weak passwords. Now, click on the default button and select enabled to activate this chrome flag on your android device. Restart the Chrome browser for the changes to be applied.
4. Incognito Screenshots
Incognito mode has been a secret feature for all internet users. You can find it now on any browser, and it allows you to surf the internet without saving the history record.
However, the chrome browser restricts a few things on incognito mode, such as taking a screenshot. You can finally do it with the help of a chrome flag on the older stable version, such as build number 88.0.4324.181. In the latest build, 90.0.4430.212, this chrome flag is removed.
Though this chrome flag is not available in the latest build of Chrome browser, if you have not updated it, do enable this helpful feature.
To enable the Incognito screenshots chrome flag, go to chrome://flags and type “incognito screenshot” and then enable it. Restart the chrome browser for the changes to take place and then you can successfully take a screenshot in incognito mode along with the incognito icon.
If you are using the updated chrome browser, you will not find this chrome flag on the chrome browser of your android device.
5. Reading List
When the internet rolled out, browsers such as Microsoft internet explorer gave the user an interface to communicate through the internet; one of the features that browsers accumulated at the beginning was to bookmark pages to read later.
The bookmark feature is outdated and now chrome is working on improving the bookmark experience by a “reading list” feature. Using the reading list chrome flag, you can save the articles to read them later whenever you want.
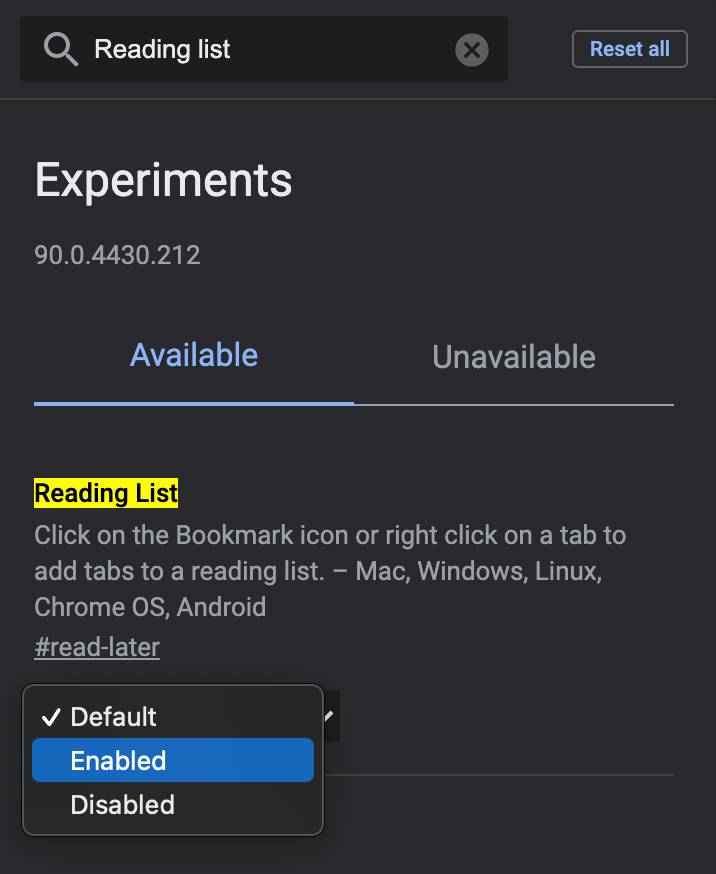
To enable the “Reading List” on chrome flags for Android, go to chrome://flags and look for the “Reading List” flag. Now, click on “enabled” and then restart your chrome browser for the changes to be applied. You are now good to go.
6. Memories Chrome Flag
Wiping your search history is important sometimes but there are times when you want the history; maybe you want to search for a particular website you visited last week, or month, or maybe even a quarter.
The current chrome history allows you to easily search for a website by using the search bar. You can type the website you are looking for and then the results show the links from the search history.
While there is a perfectly working “history” feature, chrome is working on creating a more filtered approach with the memories chrome flag. Memories is similar to history but much more filtered and yet-to-launch features.
As suspected by 9to5google, the memories chrome flag may also show images from google photos along with the search history. This will allow Google to store everything at once place as have a bigger picture in the history section and not only restricted to which websites you visited.
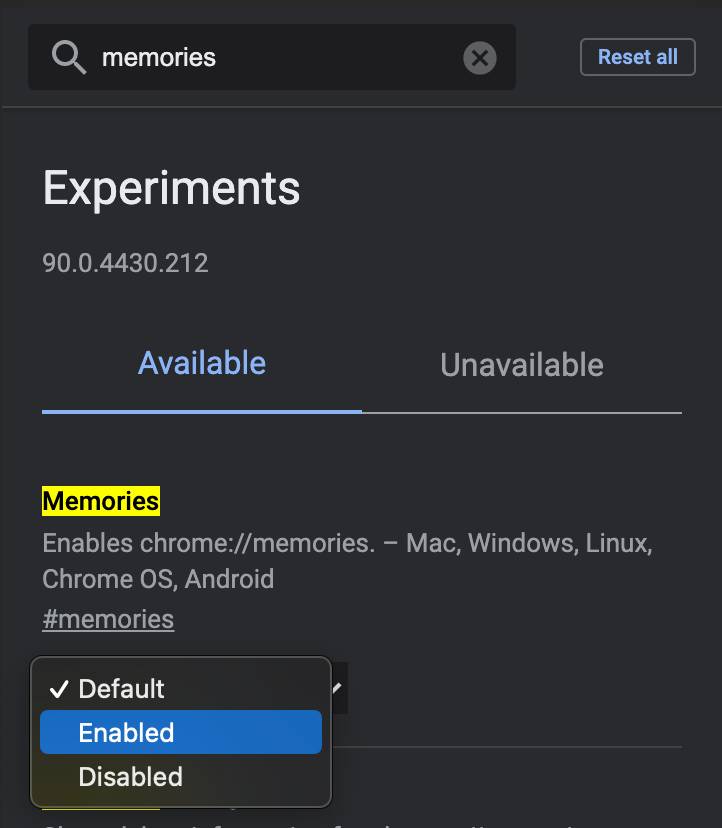
To enable the Memories chrome flag, go to chrome://flags and then search for the “Memories” chrome flag. Now, click on “enabled” and then restart your chrome browser for the changes to be applied.
7. Enable Lazy Loading Image
If the internet connection on your Android device suffers, you will mostly hate surfing anything on the web. This is because the websites take too long to load.
The best solution is to have the website developers use lazy loading on all the web pages but you can’t do that practically from the user end. However, you can have a lazy loading feature on the chrome browser of your android device.
Using this chrome flag, you can load websites faster as the images and heavy resources are loaded while you reach that part. Isn’t this amazing. Lazy loading is now heavily recommended by Google on all the websites. So, you can soon find faster websites in the search results.
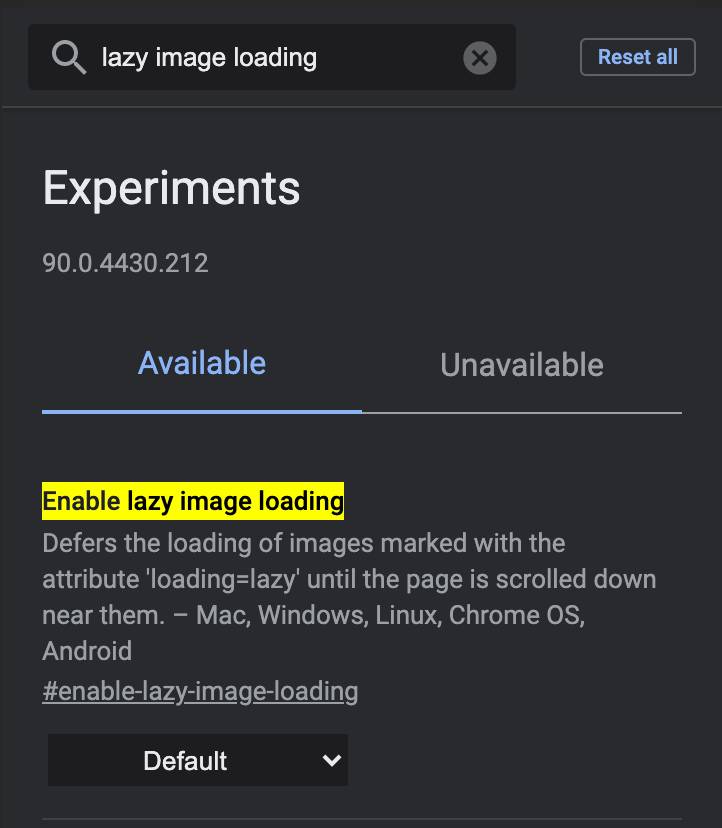
To enable the Lazy loading chrome flag on your android chrome browser, go to chrome://flags and search for lazy loading. Now, click on “enabled” and then restart your chrome browser for the changes to be applied.
8. Dark Mode
Not to argue but the dark mode is the feature we have been waiting for on every device, app, and OS. In fact, dark mode is so much loved that now websites allow you to switch from light mode to dark mode as per your choice.
Do read: How to Enable Google Dark Mode on Android and IOS Devices?
But a lot of websites (majority) do not have the dark mode yet and if you are a dark mode craver, you must be eagerly waiting to get them all. Now, you don’t have to wait longer to get the dark mode on every website that you visit on google chrome by using the enable force dark mode chrome flag in the chrome browser of your android device.
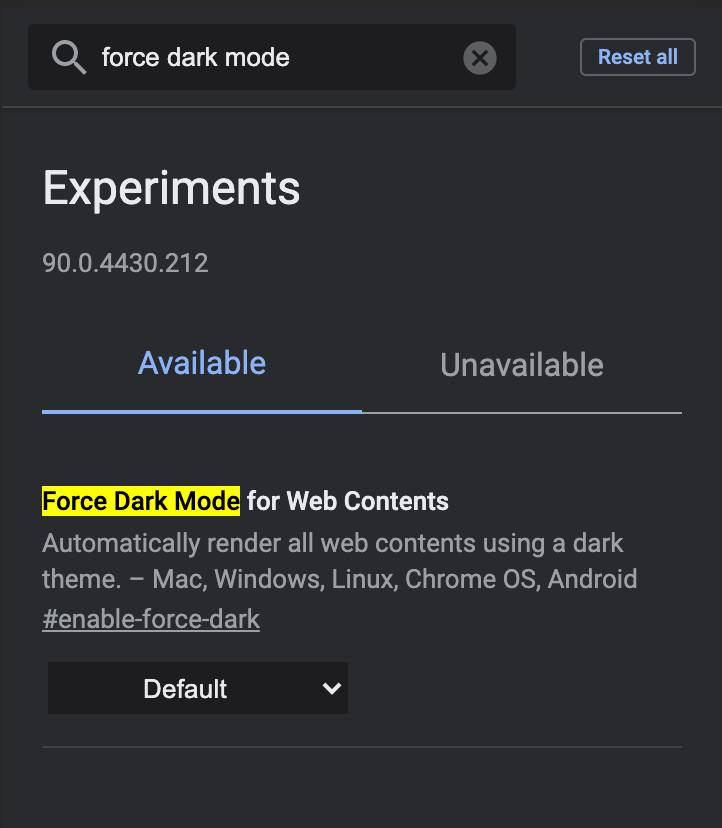
To enable the force dark mode flag on your android chrome browser, go to chrome://flags and search for force dark mode. Now, click on “enabled” and then restart your chrome browser for the changes to be applied.
9. Storage Access API
User data and data safety are a few of the most important privacy concerns. You wouldn’t want the calculator app to access your photos; if it does then there is definitely something fishy.
Do read: 10 Things to Avoid Getting your Android Device Hacked
Similarly, you wouldn’t want websites to access the storage on your device unless necessary. Google is working hard on privacy concerns in the upcoming Android 12 update and it is evident to find such chrome flags.
Using the storage access API, the websites can generate storage access request or permission and be restricted if not allowed. This is one of the important features that we have discussed so far as it disallows the backend java scripts to access the storage without your notice.
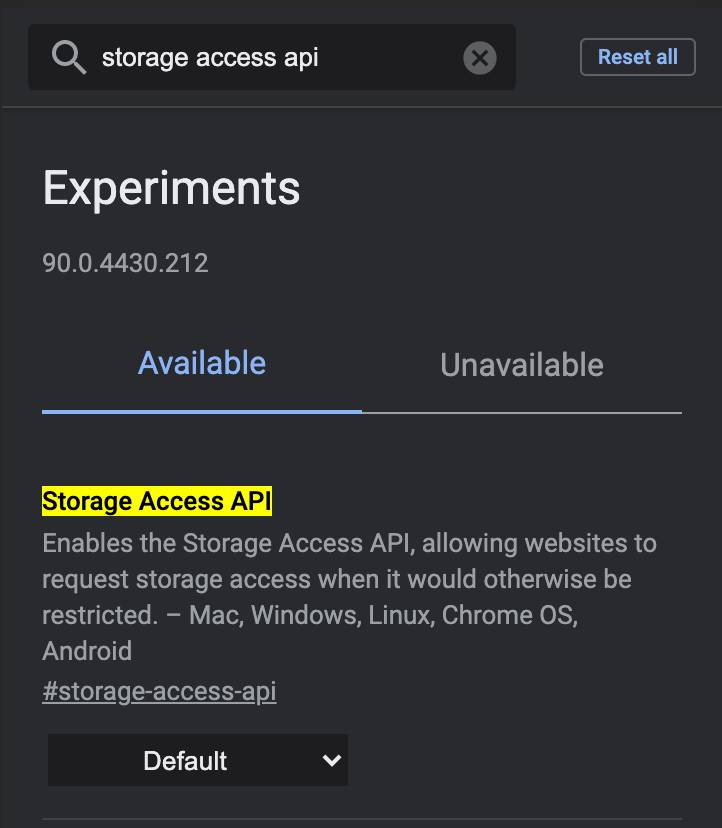
To enable the Storage Access API flag on your android chrome browser, go to chrome://flags and search for Storage Access API. Now, click on “enabled” and then restart your chrome browser for the changes to be applied.
10. Heavy AD Intervention
Sometimes the Ads on website use heavy device resources. In such situation, if your device is using lower specifications such as lower RAM and processing unit, you can quickly find the device is unresponsive.
In the first instance, the chrome browser by default uses heavy resources and in addition to it, heavy ADs on websites can make your device unresponsive. A lot of times, the flagship android devices also turn unresponsive on chrome browser due to heavy ad intervention.
Besides, the heavy ads do not allow you to access the information comfortably; hoping you could reduce heavy ads while surfing? All you need to do is enable the Heavy AD Intervention flag in the chrome browser of your Android device.
The Heavy AD Intervention flag unloads ads that use too many device resources. This way you will be able to access the information comfortably and responsively.
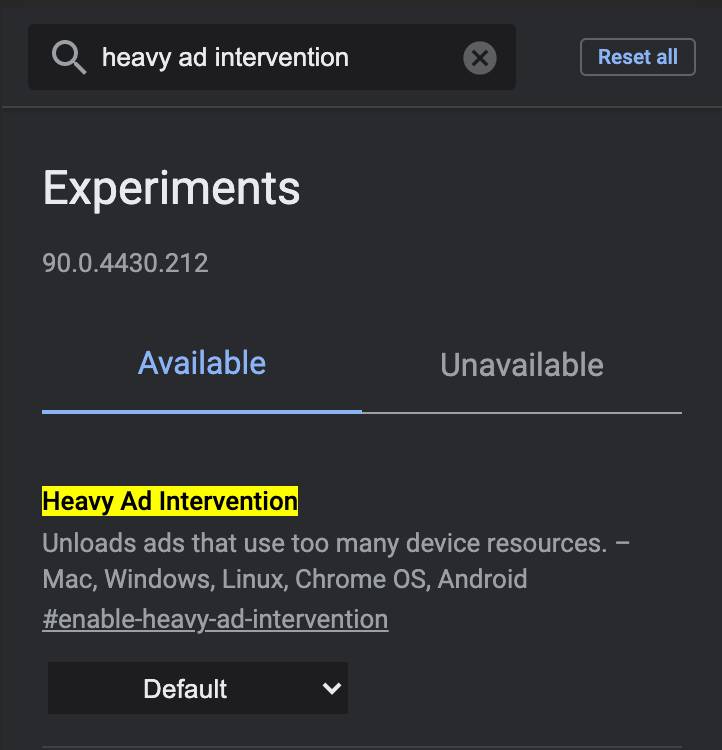
To enable the Heavy AD Intervention flag on your android chrome browser, go to chrome://flags and search for Heavy AD Intervention. Now, click on “enabled” and then restart your chrome browser for the changes to be applied.
11. Enable Support for FTP URLs
Sharing files and data over FTP is one of the oldest and fastest methods on the home network. However, the FTP support only existed on PCs and a few special file managers on android devices.
With Support for FTP URLs, you can access FTP on your android devices and download the shared files directly on your mobile phone. Besides, you can create an FTP address and transmit using the TCP/IP protocols to other devices. This cut downs the need for apps like Share it.
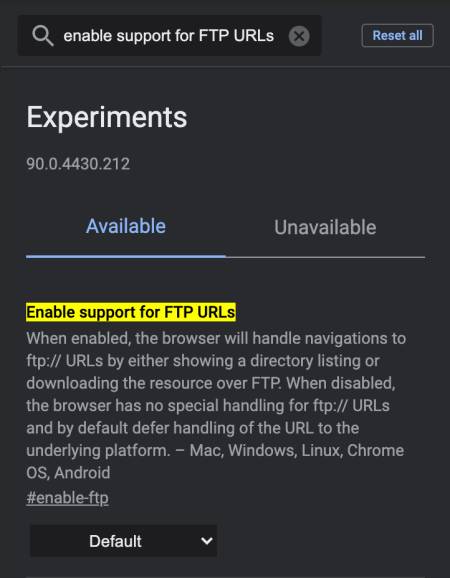
To enable the Support for FTP URLs flag on your android chrome browser, go to chrome://flags and search for Support for FTP URLs. Now, click on “enabled” and then restart your chrome browser for the changes to be applied.
12. Enable LiteVideos
Google understands how web pages extensively consume the data/internet on your android device. There are certain ways in which you can reduce data usage on websites; especially video streaming.
By enabling this chrome flag on the chrome browser of Android device, you can stream the videos in optimised mode. The technical working part of this chrome flag is simple, it reduces the media throttling request. This helps in lesser usage of data/internet.
Pro Tip: Use streaming platforms such as Amazon, YouTube, and Netflix in chrome browser after enabling this feature on your android device. This will help you steam more movies, shows, and other videos with lesser data usage.
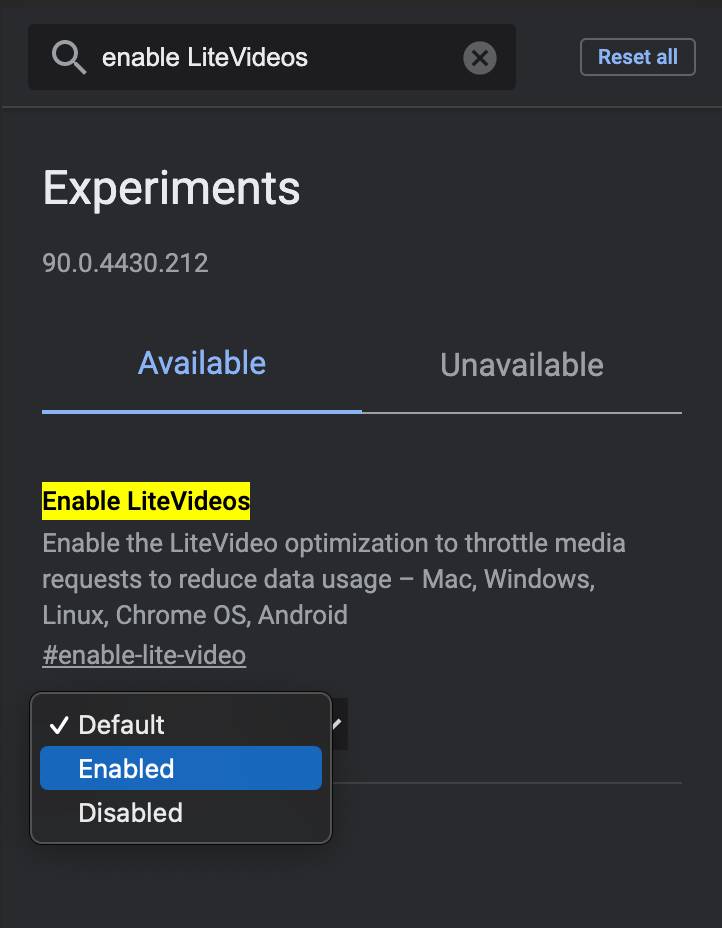
To enable the LiteVideos flag on your android chrome browser, go to chrome://flags and search for LiteVideos. Now, click on “enabled” and then restart your chrome browser for the changes to be applied.
Best Chrome Flags for Android [2021]
Chrome flags are the best way to improve your browsing experience with yet-to-launch features. There are several other chrome flags that you might like and these were our best picks.
On the other hand, chrome flags are experimental and beta stage features. So, if you are enabling any specific chrome flag on your android device, know what it will do with the browser. If it compromises security and privacy, you might want to think twice before enabling such chrome flags.
You may also like,