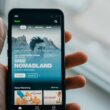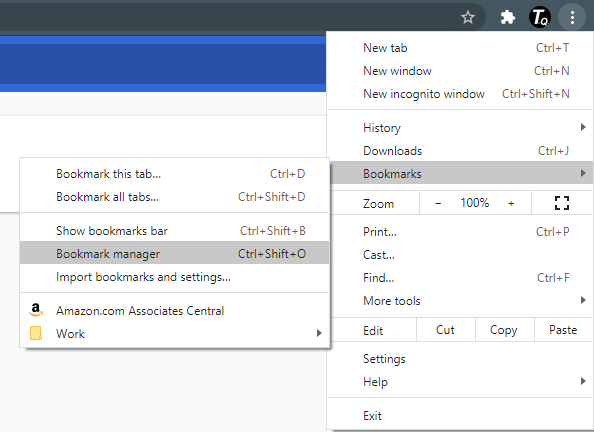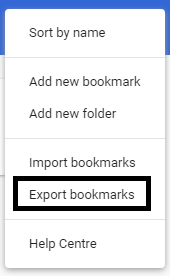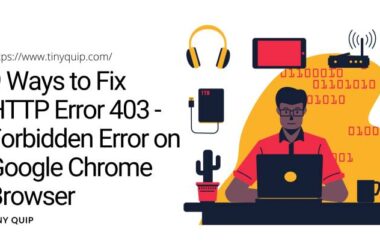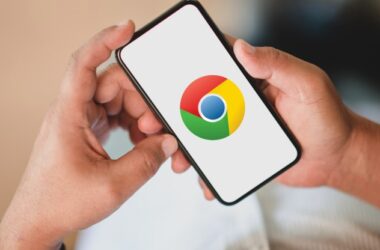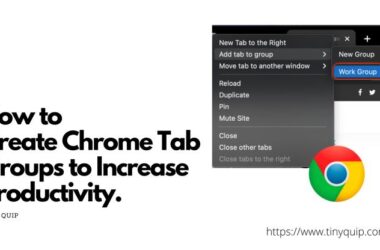How To Import and Export Bookmarks From Google Chrome?
Bookmarks are the shortcuts that allow you to quickly access your favorite web pages with one click. But this works great only if you have one browser to work on. If you are planning to shift your browser to a new one and want to move your bookmarks, then this guide is for you. In today’s blog, we will learn how to import and export bookmarks from the chrome browser.
You may also like,
- How to Change the Default Browser on a Mac [2 Methods]
- How to Block a Website on Mac -Content, And Privacy on MAC
How to Export Bookmarks in Chrome?
Bookmarks are easy to transfer from one device to another device using the chrome browser. To transfer your bookmarks irrespective of the folders you have made according to your choices. Here are the easiest steps.
Step-by-Step guide on how to export bookmarks from chrome –
- Open Google Chrome on your computer.
- Click on the three-dot menu present on the right side of the toolbar.
- From the menu, hover to the bookmarks option and select bookmarks manager from the sub-menu. You can also use the keyboard shortcuts “Ctrl+Shift+O” to open the bookmarks manager on your windows computer.
- Click on the three-dot menu from the bookmarks header and select the “Export bookmarks” option.
- After that, save the file with your desired name with the “.html” extension on your computer.
- Import the HTML file in a different browser to access all your favorite bookmarks.
The above steps dictate how to export bookmarks on chrome by saving it in a .html file. But if you are shifting to a browser where the situation is conflicting; the best way to export your bookmarks is by turning on the “sync” feature on google. This will make your bookmarks available directly on that browser.
How to Import Bookmarks to Google chrome?
Importing your favorite bookmarks is as easy as exporting bookmarks from chrome. You don’t need to download additional plug-ins and add-ins to import bookmarks to the Google Chrome browser. Here is how to import bookmarks to Chrome.
Step by Step guide to Import Bookmarks to Google Chrome –
- Open the Google Chrome browser on your computer.
- Navigate to the three-dot menu from the right side of the toolbar.
- Select bookmarks and select bookmarks manager from the sub-menu.
- After that, click on the three-dot menu from the bookmarks header.
- Select import bookmarks to load your .html file
- Your bookmarks have been successfully imported.
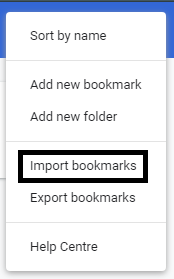
You don’t need to install any add-on in your browser to import and export bookmarks from chrome. Firstly, this is the easiest way and secondly, you can use the HTML file to import bookmarks in any browser. Moreover, you can also create multiple bookmarks folders in order to organize the bookmarks. We now know how easy it is to import and export bookmarks from chrome likewise, it is easy to create a bookmarks folder.
How to Create Bookmarks Folder in Google Chrome?
It is an easy process to create a bookmarks folder. Moreover, these folders are also exported and imported along with other bookmarks. For example, if you have multiple folders organized to keep entertainment and work bookmarks; these are also exported with other bookmarks. Also, when the bookmarks are imported, they are organized in the folder as previous ones.
Step-by-Step Guide to create bookmarks folder in chrome –
- Open the Google Chrome browser on your computer.
- Hover to the three-dot menu on the right side of the toolbar and select Bookmarks manager from the bookmarks menu.
- After that, click on the three-dot menu from the bookmarks toolbar and click on Add New Folder.
- Give the name to your folder and click save.
- Finally, the bookmarks folder is created in chrome.
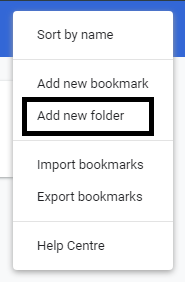
To sum up, this is how you create a bookmarks folder in the chrome browser. These folders are helpful in organizing your bookmarks and moreover, access your favorite web pages much quicker. There are many plugins that help you export the bookmarks from Chrome but above all, this is the best method.
Conclusion
In conclusion, you don’t need any plugin to export bookmarks from chrome or import them. Moreover, they can be done from within the browser. To bookmark a page, click on the star icon in the address bar.
You may also like,