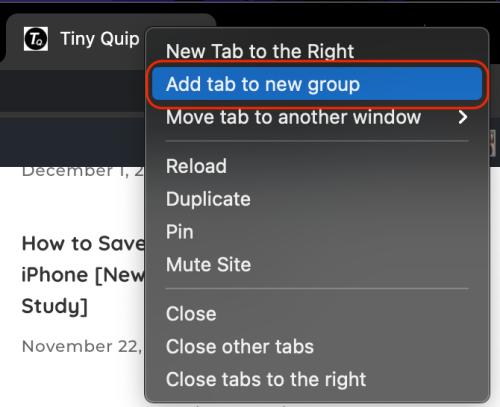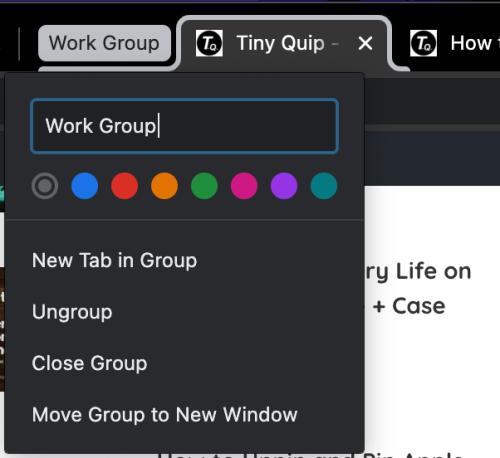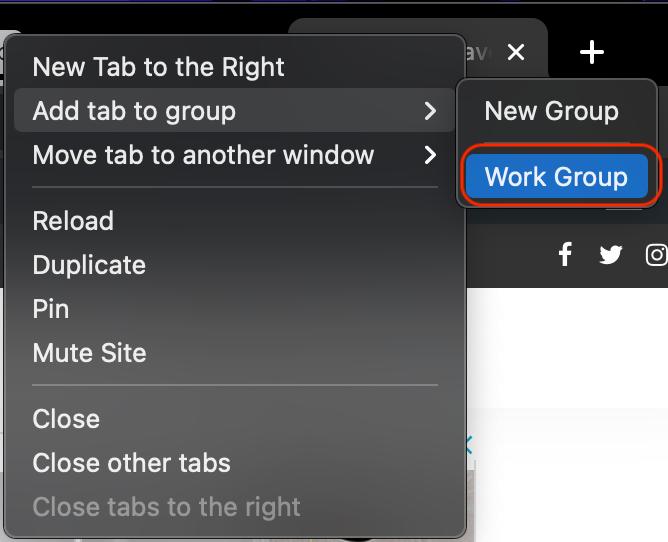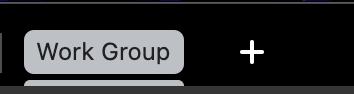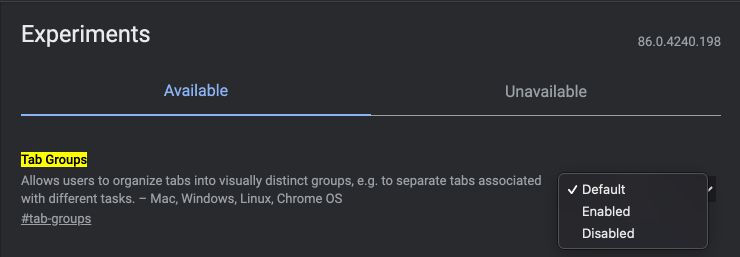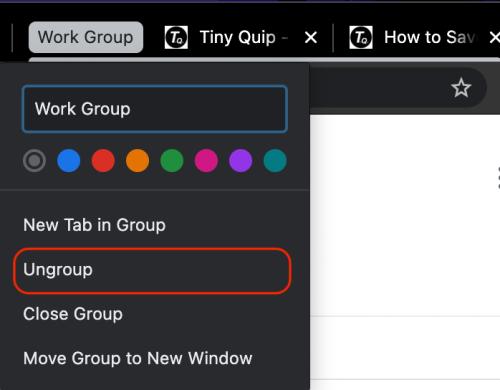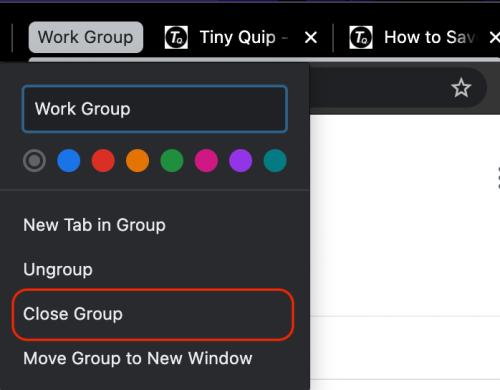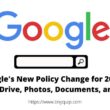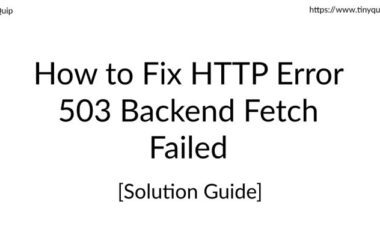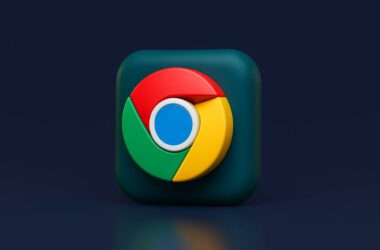Chrome tab groups are something that helps you browse seamlessly and is one of the great features to make your browsing clutter-free. In this guide, I will show you how to stack tabs in the chrome browser and organize them.
Also read: How To Import and Export Bookmarks From Google Chrome?
What are Chrome Tab Groups?
Chrome tab groups is a feature that allows you to stack similar kinds of tabs into a single group. This will help you quickly find the tab you are looking for without having to search from several tabs on your browser.
If you are working from home and you have a bunch of tabs related to office work, you can club them together. This will ease your work and increase productivity without wasting any time. Stacking tabs in chrome also help other users such as students for research work in organizing all the work in a single group.
Chrome tab groups are great but also remember that this feature needs you to unlock certain chrome beta features. Now, the problem with unlocking the beta features is, you need to share certain data with chrome. If you are ready to share the data, this feature will work amazing for you. Moreover, this is only the tip of the iceberg, there are tons of chrome flag features that you make your chrome browser super productive.
How to Enable Chrome Tab Groups?
There are two possible ways to enable the chrome tab groups on your Windows, Mac, Linux, or any other operating system that supports chrome.
1. Chrome version 85.0.4183.102
This feature is easy to activate if you are using chrome version 85.0.4183.102 on your computer. The simplest way to activate the tab groups is,
- Open a tab on your chrome browser
- Right-click on the chrome tab and click on “Add tab to new group”
- If this is your first tab group, name it as you wish. In my case, I name it as a work group.
- We have now created a new tab group; let us add more tabs to this group
- Right-click on another tab and click on “Add tab to new group”
- Select the new tab you have just created and the tab will be added to that group.
- You can now see the tab group in your chrome browser, click on it to view all tabs under it.
Great, we have successfully created chrome tab groups and we can make as many groups you want.
2. Chrome Tab Groups using Chrome Flags
Enabling chrome flags might want you to share certain data with chrome, but this feature is super powerful.
Here is the trick,
- Open the chrome browser and enter flags.
- Great, now enable/activate chrome flags. This might want you to restart the browser.
- Open flags and search for “Tabs Groups”.
- Enable the Tabs groups and restart the browser.
- Open a tab on your chrome browser
- Right-click on the chrome tab and click on “Add tab to new group”
- If this is your first tab group, name it as you wish. In my case, I name it as a work group.
- We have now created a new tab group; let us add more tabs to this group
- Right-click on another tab and click on “Add tab to new group”
- Select the new tab you have just created and the tab will be added to that group.
- You can now see the tab group in your chrome browser, click on it to view all tabs under it.
Using the chrome flag feature is optional. You can use this feature to enable chrome tab groups if you have not updated to chrome version 85.0.4183.102, this method will work for you. Additionally, some users are not able to use the first method though they have the latest version of chrome browser. In such a case, the second method is workable.
How to Ungroup or Close Tab Groups in Chrome?
Now that your work is done and you want to ungroup the tab or close the tab, this section will guide you.
- Right-click on the tab group you want to ungroup.
- Click on the ungroup option and all the tabs are restored in the browser.
- Similarly, if you want to close the tab group, right-click on the tab group and select “Close group”. This will delete the group and all the tabs in the groups are now closed.
Conclusion
This is how you create chrome tab groups and increase productivity; You can update to chrome version 85.0.4183.102 to directly use this feature or use the chrome flags to enable the chrome tab group. Once your work is done, you can ungroup or close the tab group.
You may also like,