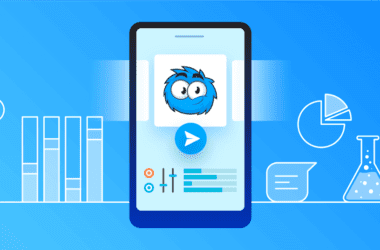Are Snapchat notifications not working? Here is what you should do.
Like every other social media platform, Snapchat does have the notification feature, and undeniably, it is important to most users. However, several iOS users report Snapchat notifications not working, and we guess we have some solutions to fix this issue quickly.
Why am I not getting notifications on Snapchat?
Forum based question
If you face the same problem with Snapchat notifications, there is a good chance of device misconfiguration. However, there can be a few more problems such as internet connection, app cache, notifications block, and more.
Let’s dive in straight and discuss all the possible solutions to fix why I am not getting notifications on Snapchat.
Quick Links
- Fix Snapchat Notifications Not Working on iPhone
- 1. Check Push Notifications are Enabled
- 2. Manage Snapchat Notifications are Disabled
- 3. Enable Background App Refresh
- 4. Parental Control is Blocking your Snapchat Notifications
- 5. Clear App Cache
- 6. Internet Connection Issues – Get it fixed using these steps
- 7. Allow Snapchat to use your network
- 8. Reinstall or Update the Snapchat App
- 9. Did you check Focus?
- 10. Report the issue to Snapchat
- Frequently Asked Questions [Faqs]
- Wrap up: Fix Snapchat Notifications are Not Working
Also read: How to Find Snapchat User without Username or Phone Number?
Fix Snapchat Notifications Not Working on iPhone
The most common issue with not receiving Snapchat notifications is when you newly install the app but don’t enable the notifications. So, our first approach is to check if the push notifications are enabled and later, we can devise the solutions by checking the internet connection and more.
1. Check Push Notifications are Enabled
You see push notifications in the notification bar when you receive a message or perform specific actions. In the same order, when you receive a snap, friend request, or message, you see a notification in the notification bar. But what to do when you cannot see Snapchat notifications?
Well, check if the Snapchat push notifications are enabled; below are the steps you need to follow.
- Open the “Settings” app on your iPhone device and tap on the “Notifications” option.
- Scroll down until you find the “Snapchat” app on the list. If you cannot find the app, you have possibly not installed the app yet.
- Now, enable the “Allow Notifications” option and allow the “sounds” and “badges” options.
- If you need to preview the notification when your iPhone is locked, you can also allow “show previews” as default.
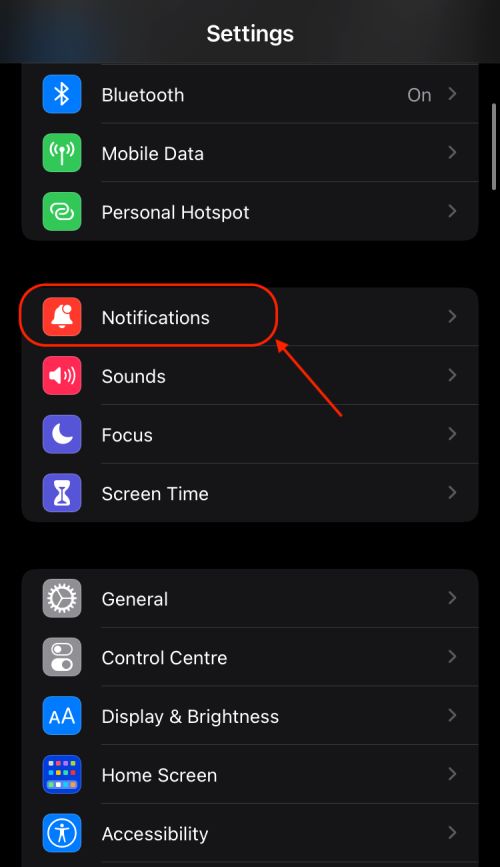
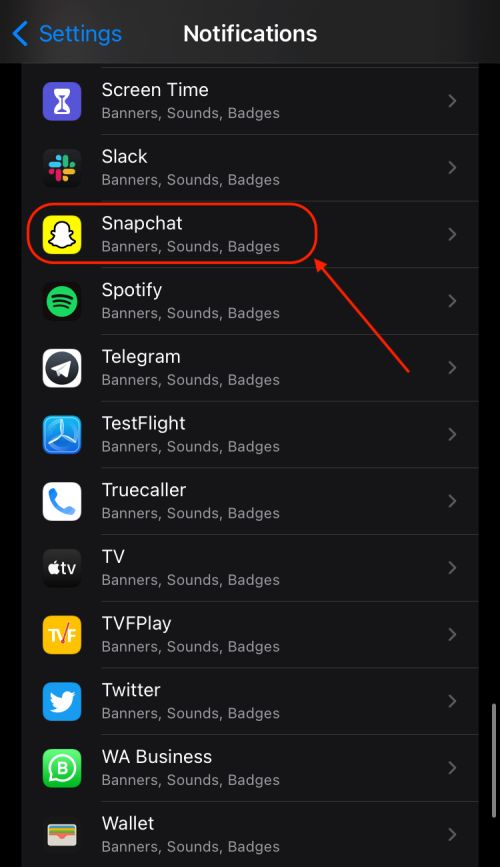
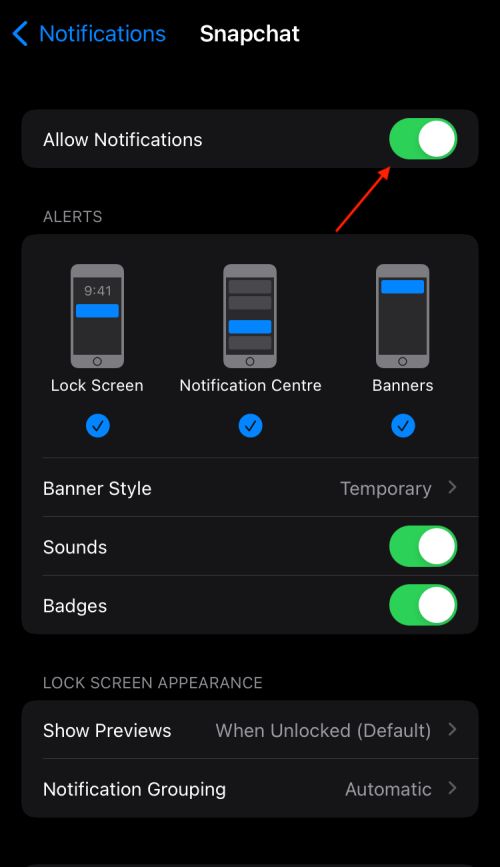
The above steps should help you fix the Snapchat notifications not working issue. However, if you are still not receiving Snap notifications, you may have accidentally disabled them on your Snapchat app. The following solution discusses how to manage the Snapchat notification and fix why am I not getting notifications from Snapchat.
Also read: How to Add, Change and Remove Snapchat Cameos
2. Manage Snapchat Notifications are Disabled
Enabling notifications from the “Settings” menu is not the only solution to fix the Snap notifications not working problem. If you are an old user of Snapchat, there is a good chance you have disabled the notifications from the app accidentally.
The good news is you can still enable the Snapchat notifications from the app. Below are the steps to do it.
- Open the “Snapchat” app on your Android or iOS device.
- Now, navigate to your profile and tap on the “Settings” icon from the right-top.
- Here, you will find the “Notifications” option, tap on it and enable all the notifications.
- You can allow enabling the story notifications from the same menu. Meaning you will get a notification when your favourite person shares a story.
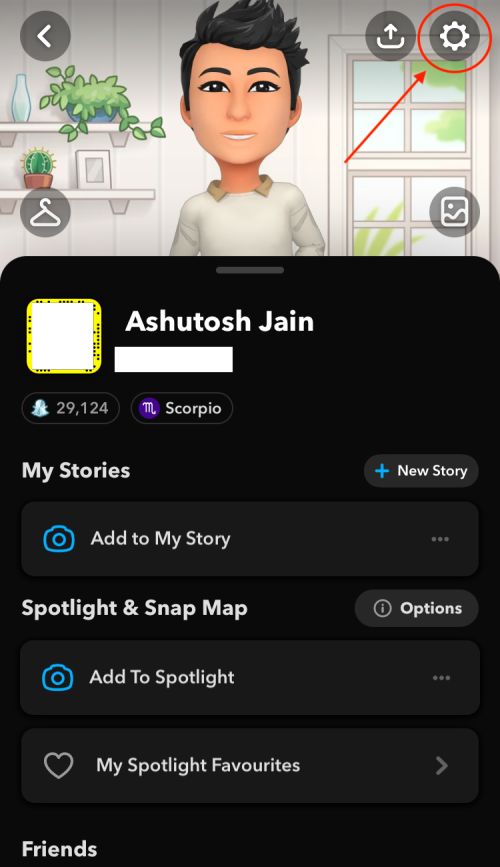
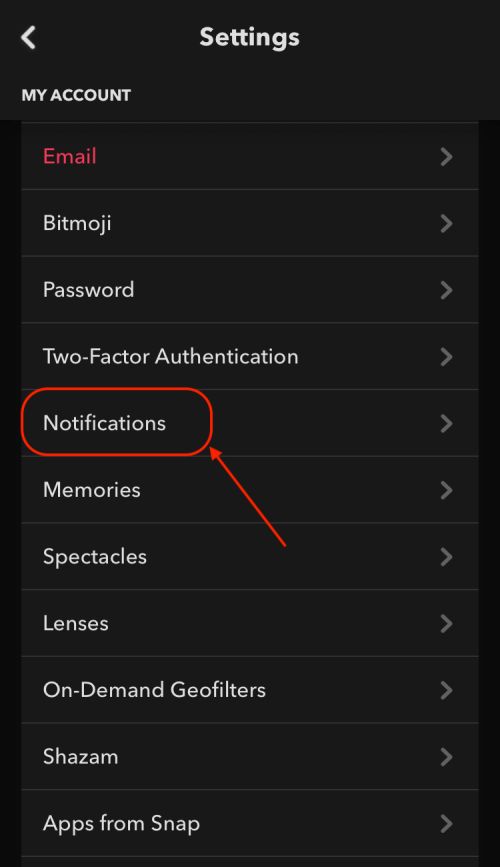
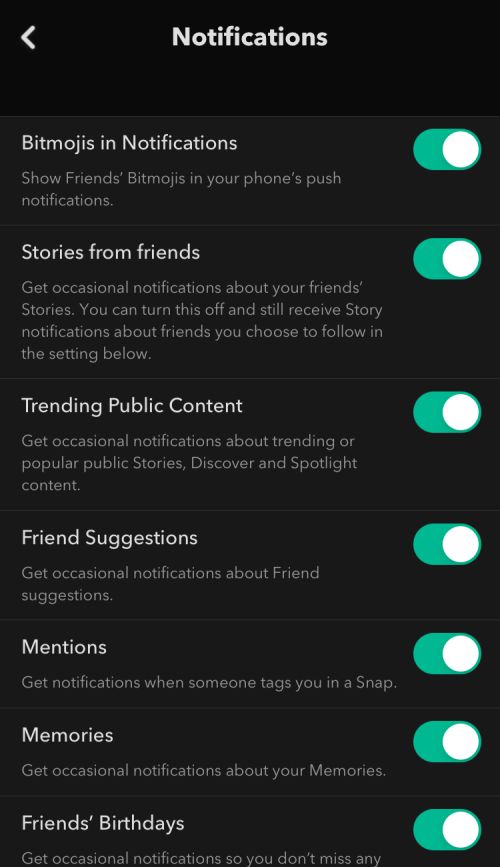
Now, this should fix your Snap notifications not working issue. However, if you have already enabled the notifications and are still facing the problem, hop on to the next step, enabling the background app refresh.
Also read: Fix: Snap Layouts Not Working on Windows 11
3. Enable Background App Refresh
Background app refresh is one of the newest and now common features on Android and iOS devices. It allows the apps to check for updates, notifications, and any messages on the app; this makes it more dynamic and user-friendly.
However, when the background app refresh is disabled, you are quite likely not to see the notifications from the apps such as Snapchat or Instagram. It is not that apps such as Snapchat are entirely dependable on backwards app refresh. Still, users may face delays in notifications or no notifications at all when the feature is disabled.
Here is how to enable Background app refresh on iOS devices such as iPhones.
- Open the “Settings” app on your iOS device.
- Scroll down and under the “General” menu, select the “Background App Refresh” option.
- Now, enable Snapchat from the list of background apps.
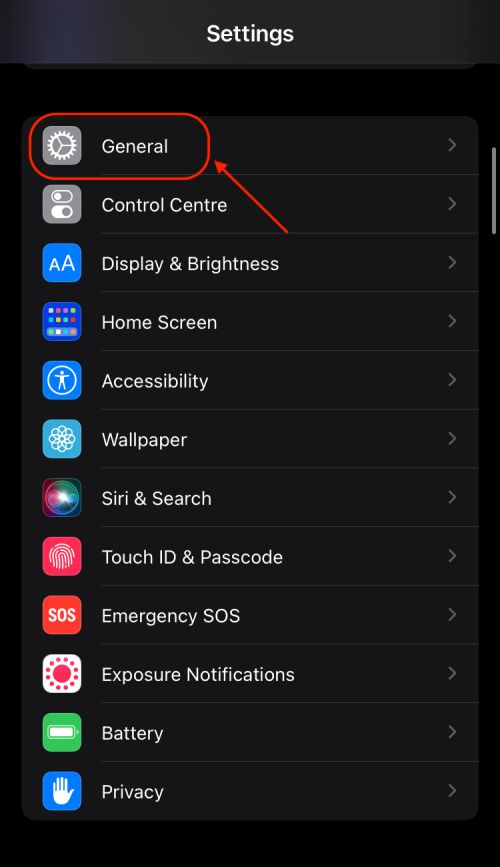
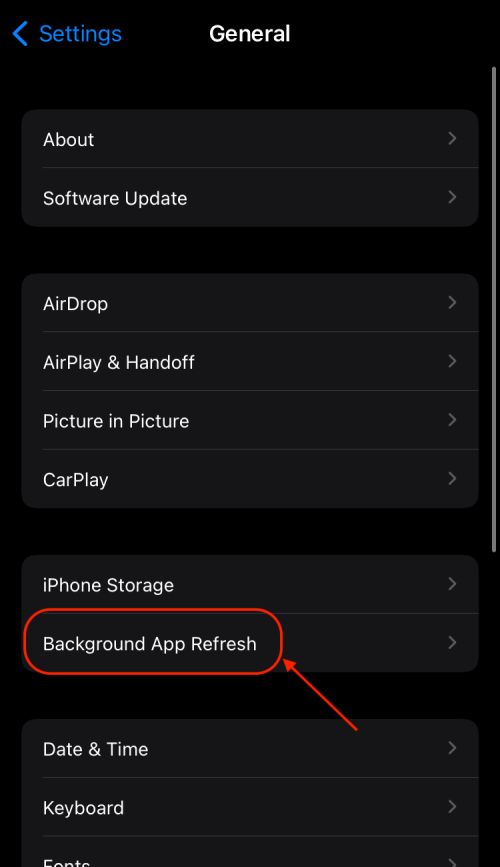
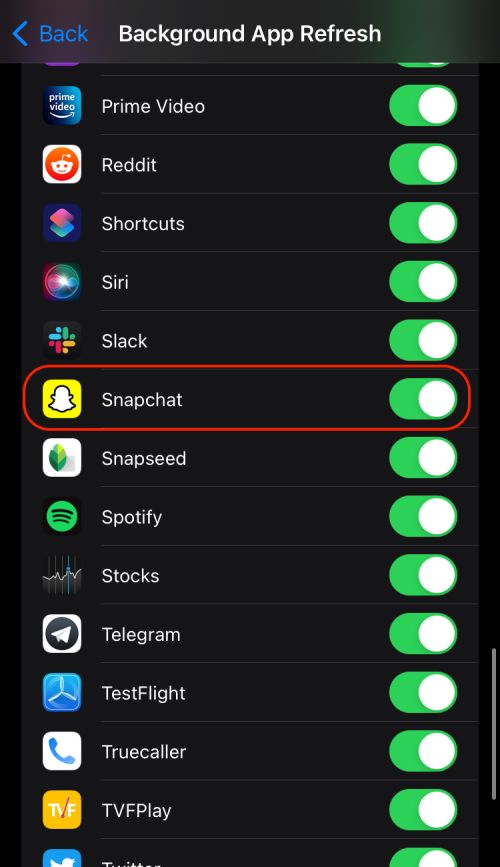
Note: In low power mode, background app refresh is automatically disabled.
Once you turn on the background app refresh for the Snapchat app, you should be able to fix the Snap notifications not working issue. However, if the background app refresh is enabled and you are still not receiving Snapchat notifications, there is a good chance of a bad app cache.
4. Parental Control is Blocking your Snapchat Notifications
If you have set up a parental control app on your device, it is a good chance to block your snap notifications. A parental control app is used to restrict certain apps and how long you use them with many more additional helpful features.
Your current parental control app may be a little harsh and non-controllable. However, if you prefer using other parental control apps like Bark and Qustodio, it should be easy for you to control the time spent and notifications from apps.
So, parental control apps can be one of the headaches disabling snap notifications; in this case, head to the parental control app that you are using and then remove the restriction for social media apps such as Snapchat.
5. Clear App Cache
Our devices collect meta-information about apps to make them easier to launch and operate; such information is also called cache data. This is a temporary data collection the device collects to make it easier for users to use it. Despite being of great use, it sometimes can create issues, especially when the cache data is corrupted or useless data takes space.
So, how do we clear this App Cache data and do you need to install any other app to do so?
Well, don’t fall for those fancy apps claiming to “make your device faster” or delete app cache data. You can manually do it, and trust us; it’s pretty simple to do so. Below are the steps for Android and iOS devices, as they are most commonly the first choice.
There is no specific option to clear app data on iOS devices such as iPhone or iPad; here, the best you can do is reinstall the Snapchat app on your device, and this will automatically clear the app cache.
Clearing the App Cache is not a great solution, but on the other hand, it is pretty efficient. In most cases, the users have seen results and working of Snapchat notifications.
Also read: How to Fix Apple CarPlay Not Working?
6. Internet Connection Issues – Get it fixed using these steps
A poor internet connection can become a middle man in not fetching resources from Snapchat servers. Be it using filters, sending snaps, or even getting the notifications. In our opinion, a poor internet connection is as good as dead.
So, how do you check if your internet connection is working, and how do you improve the connection? Well, below are a few notes for you.
How to know if your Internet Connection is Working?
- Open fast dot com or Speed Test by OOKLA on your IOS device; you can also go for a PC.
- Now, ensure you are connected to the right WiFi network or enabled the mobile data if that’s what you use.
- After visiting the websites, you can find the ISP information and a “Start” button to check the speed; click on it.
- In a few seconds, you can find all the data related to the internet speed on your device screen.
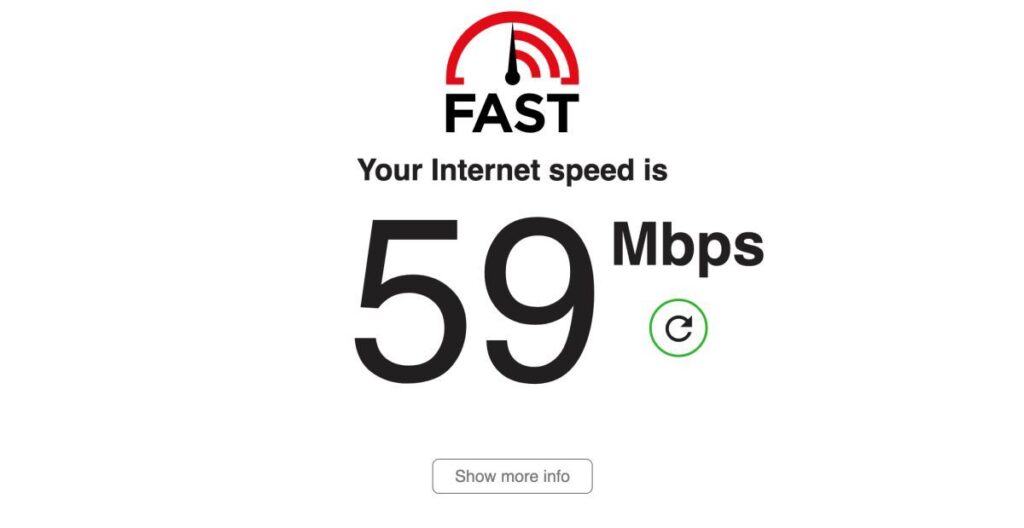
Well, if there are other internet-related issues, here are a couple of articles that can help you.
- How To Share WiFi Password on Apple devices without Third-Party Apps
- Wifi Down? [Fix] Wifi Connected No Internet Using These Steps
- Best WiFi Range Extender and Internet Signal Boosters
- How to Find or See WiFi Password on Android
- Best Ethernet Cable for High-Speed Internet Bandwidth
A good internet connection should solve your delay in the Snapchat notifications problem. However, there can be other internet-related issues when you haven’t allowed Snapchat to use the network.
7. Allow Snapchat to use your network
Snapchat needs additional permission to your network properties compared to other social media platforms. The network permission can be found under the Snapchat settings and if you are unaware of it, follow the below steps.
- Open the Snapchat app on your iOS or Android device.
- Navigate to the “Settings” button and scroll down to the “Additional Services” tab.
- Now, tap on “Manage“, and you can find all the permission settings.
- Allow permissions for Snapchat to access your network.
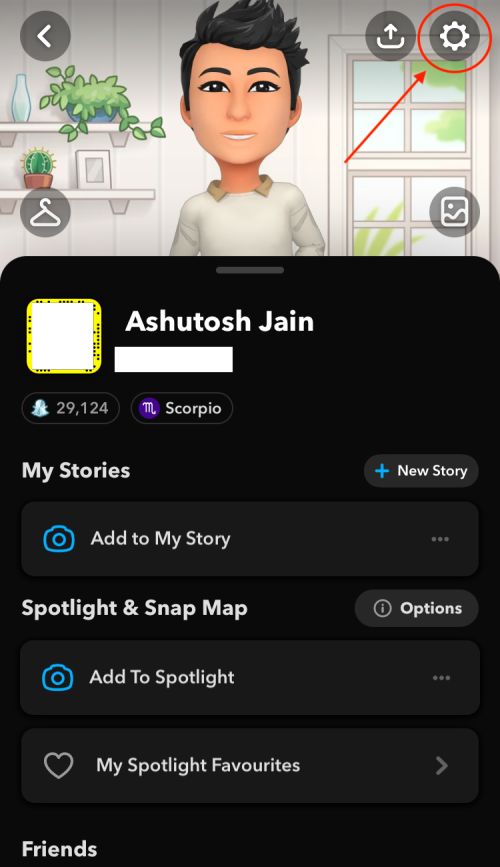
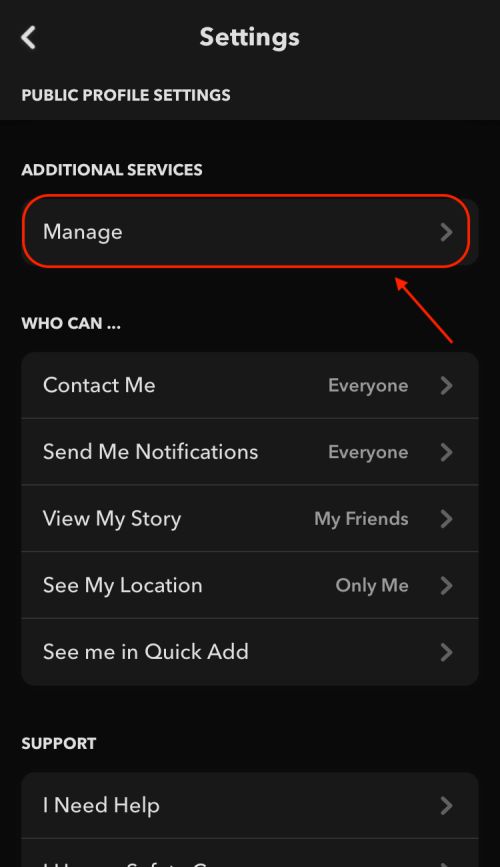
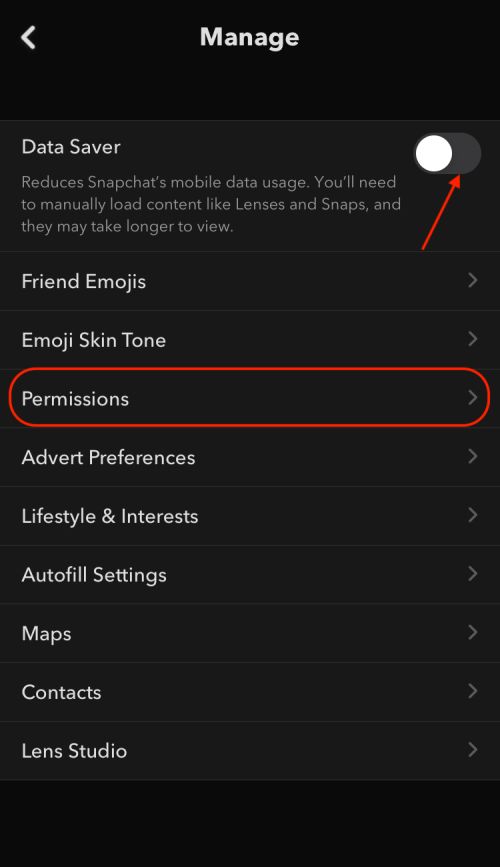
Snapchat should now be able to access your network for the internet, and you should soon start seeing notifications from it.
Also read: How to Unlink Facebook from Instagram
8. Reinstall or Update the Snapchat App
Buggy app files are one of the core issues for facing such errors and problems on apps like Snapchat. If you cannot receive any notifications from Snapchat when your friend sends a snap or some activities on your Snapchat, there is a good chance that the app’s current version on your device is buggy or corrupted.
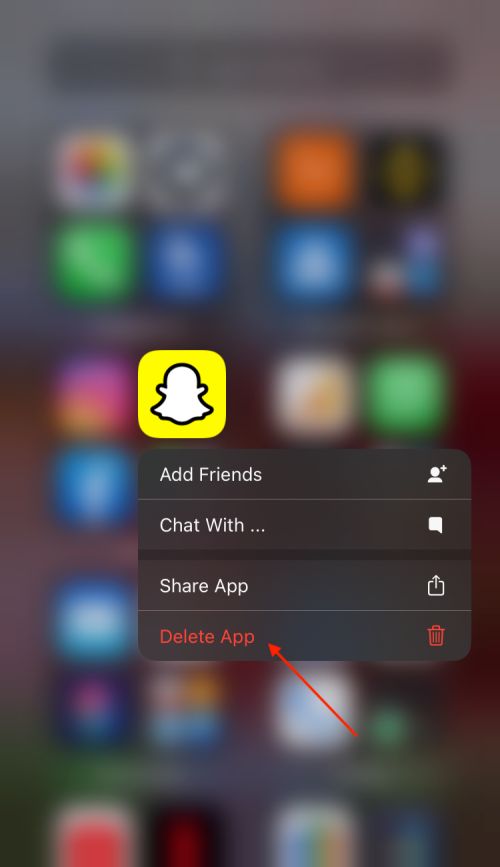
This is common to have corrupted files on Android, while that is not the case with iOS users. If you are an iPhone user and unable to receive Snapchat notifications, it can be a case that the developer has published a buggy version of the app. This case is true with all the apps and not specifically to Snapchat. So, what should you do when there is a buggy app on your iOS device? There are two possibilities, either you update the app or reinstall it.
Similarly, if Snapchat is corrupted on your Android device, you can reinstall or update the app and check for existing issues. In this case, we are checking if the Snapchat notifications are now working.
Also read: How to Fix HBO Max Keeps Kicking Me Out to Home Screen?
9. Did you check Focus?
Focus is a super productive feature on iOS devices, but sometimes it can block your important Snapchat notifications. This is when you have set automatic DND (Do Not Disturb) after 10 pm or haven’t allowed Snapchat to show notifications in work, personal, or other Focus modes.
You can disable the Focus mode by clicking on the “Moon” icon from the control centre. However, if you don’t want to disable the focus mode and still like to receive the Snapchat notifications, there is a simple way to allow it in Focus.
- Open the “Settings” app on your iOS device and navigate to the “Focus” menu under it.
- Now, select the Focus mode you want to edit and use. In our case, we usually use the “Work Mode” under Focus; it can differ when it comes to you.
- Now, tap on the “allowed apps box” and choose the app you wish to receive notifications even when the Focus is enabled. We will select Snapchat.
- Once you add the Snapchat app to the allowed app list, you can set the notifications as time-sensitive for quick visibility.
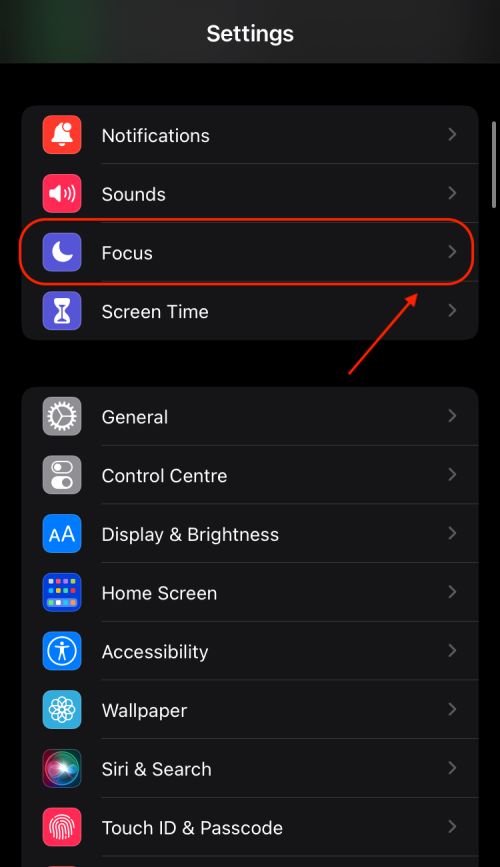
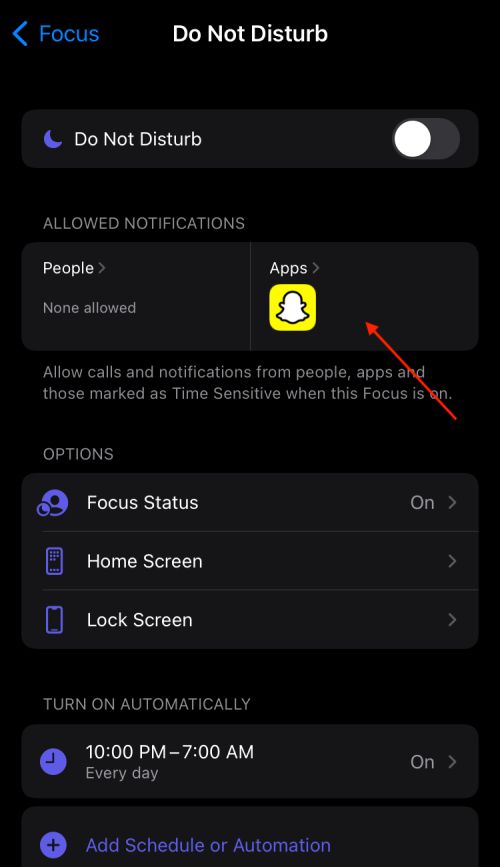
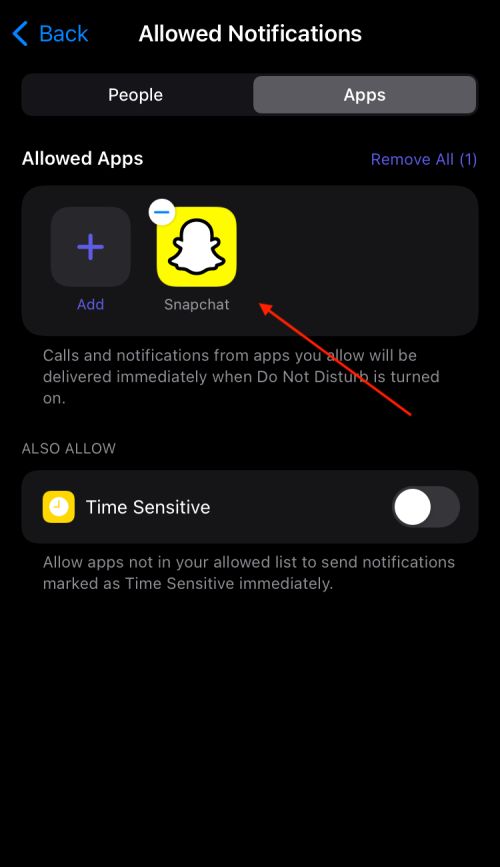
You can follow the same steps for all the Focus modes and not only for Snapchat; you can add as many installed apps from your iOS device as you wish.
Also read: AirDrop Not Working? Here is How to Fix it.
10. Report the issue to Snapchat
If the above solutions are not working for you and you still face the Snapchat notification not working issue, the only last resort is to report it to Snapchat. The problem is specific to your device, and Snapchat needs to run a manual diagnostic.
You can check the knowledge centre on Snapchat to check if there is a guide available from Snapchat on the same issue. However, if there are no resources, you can contact the Snapchat support team and let them know your case.
Frequently Asked Questions [Faqs]
There can be several reasons why you are not receiving Snapchat notifications, mainly due to permissions, internet connectivity, background app refresh and Focus mode.
To allow Snapchat notifications, navigate to the “Settings” app on your iOS device and then tap on the “Notifications” menu. Now, look for Snapchat and then allow notifications for the app.
Enable background app refresh and reinstall or update the Snapchat app to fix snap notifications that are not working on Android devices. Learn more in this article.
You may also like to read,
- How to Fix AirPods Not Connecting or Working
- List of all iPhone Models: Every iPhone Model Since 2007
- iPhone Camera Not Working or Freezes? Here is How to Fix it.
Wrap up: Fix Snapchat Notifications are Not Working
If Snap notifications are not working on your Android or iOS device, the above solutions should help you fix the issue. If you are still facing the Snapchat notifications are not working issue, reporting it to Snapchat is the only solution to the problem.
We hope to have fixed your problem with Snapchat notifications; let us know your questions in the comment section below. Additionally, do subscribe to our newsletter below and never miss an update from us.