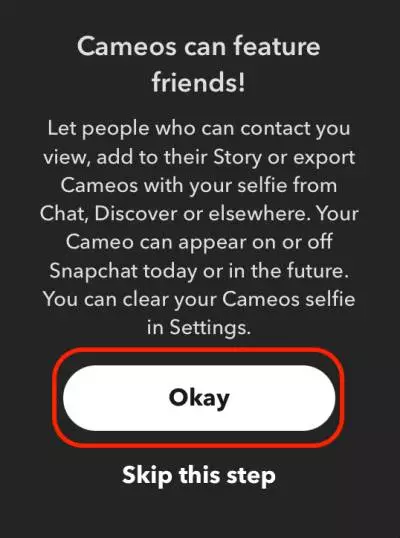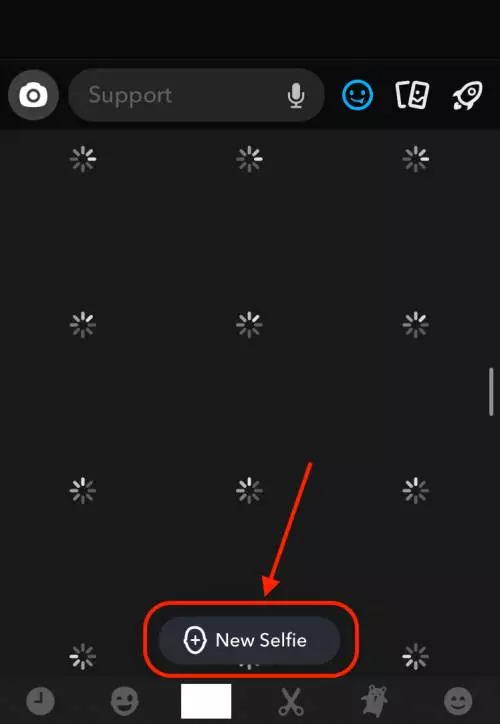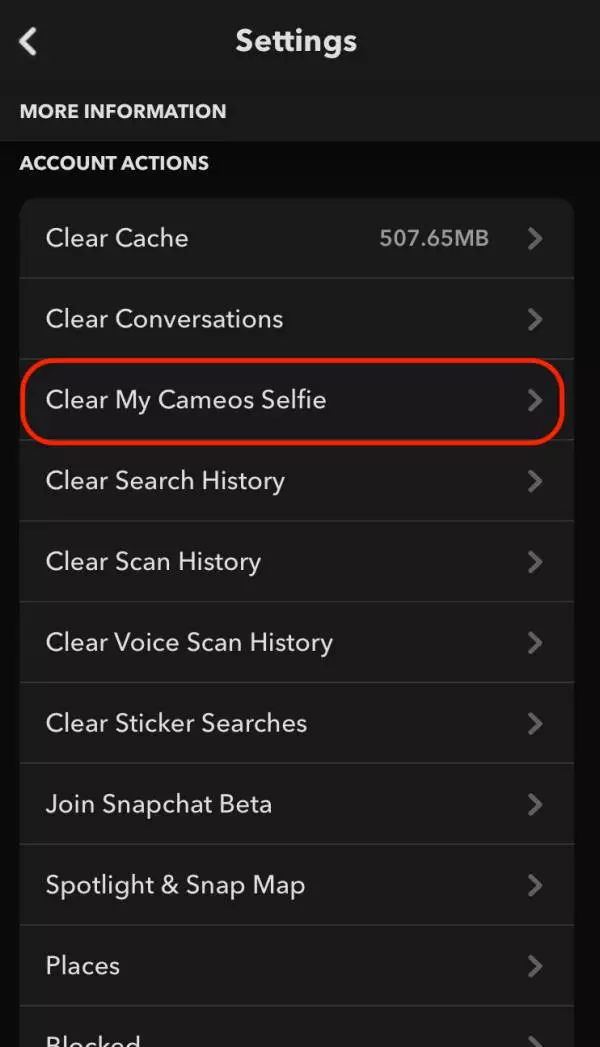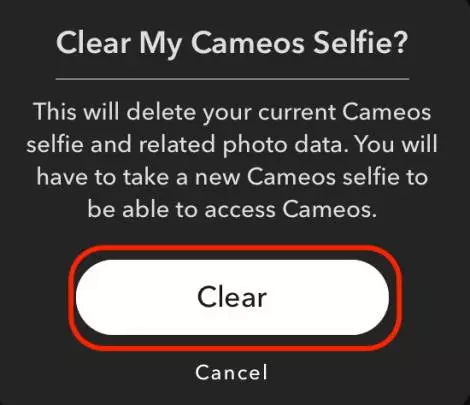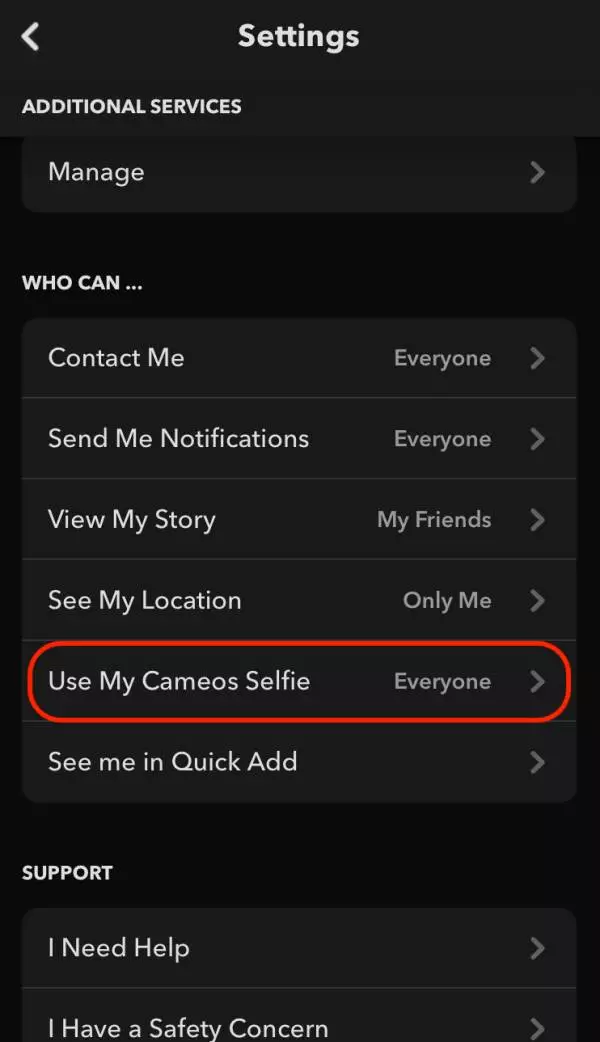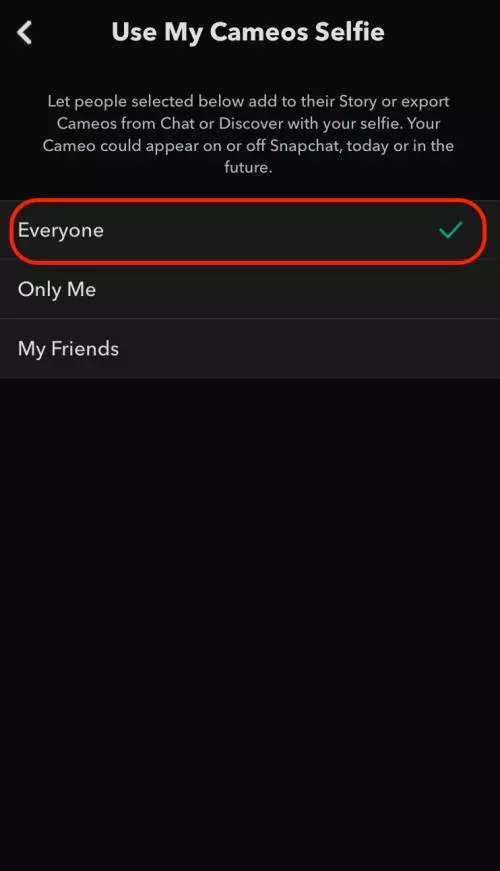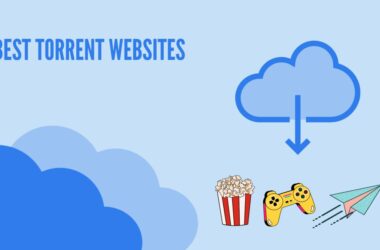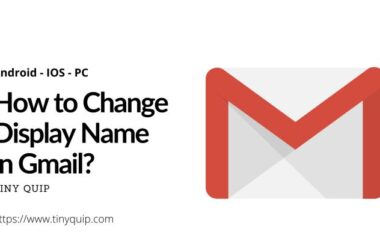Snapchat is one of the popular social media platforms after Instagram and we are crushing over it for years. Be it travelling around the world or having ramen at home; the first thing we do is click a snap and send it to our closest mates on social media. Snapchat rules them all when it comes to sharing photos and moments; However, one of the features that makes it more lively is the Snapchat cameos.
This feature allows you to use your face as a sticker on video and send it to your friends to show your true emotions. The best part is, you can also find cameos with your friends and have a sticker conversation in the most entertaining way possible. However, how to create a Snapchat cameo, change the picture or get rid/remove the Snapchat cameo from your account? We got it all covered in this article.
Also read: How to Find Snapchat User without Username or Phone Number?
Snapchat Cameos | A Guide to Add, Change or Remove
One of the first things to do is download or update Snapchat on your Android or iOS device to ensure you face no problems in using Snapchat cameos.
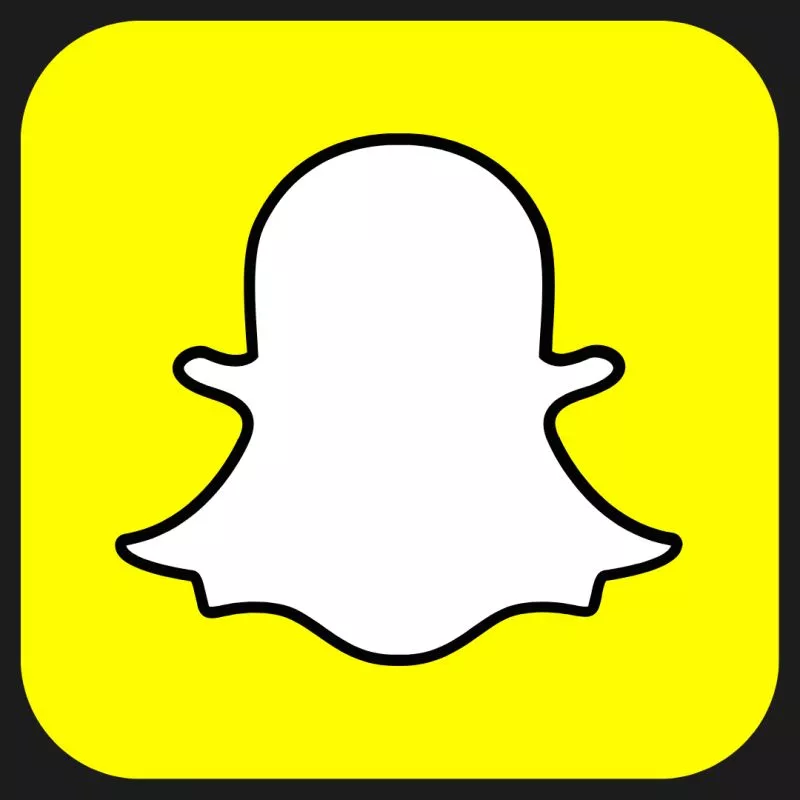
Download Snapchat
Snapchat is one of the fast and fun social media apps that allows you to share moments with your friends and family. It is simple to use and is loaded with filters, lenses, and Bitmoji to engage in a fun conversation. You can also send images and Gifs from camera roll or use an app like Tenor Gif to have more fun and entertaining chat.
How to Create or Add a Snapchat Cameo?
Now that we know what are Snapchat cameos, you must be wondering how to create Snapchat cameos? Well, it is easy to create and add Snapchat cameos despite the type of device you are using (Android and iOS). Below are the steps on how to do it.
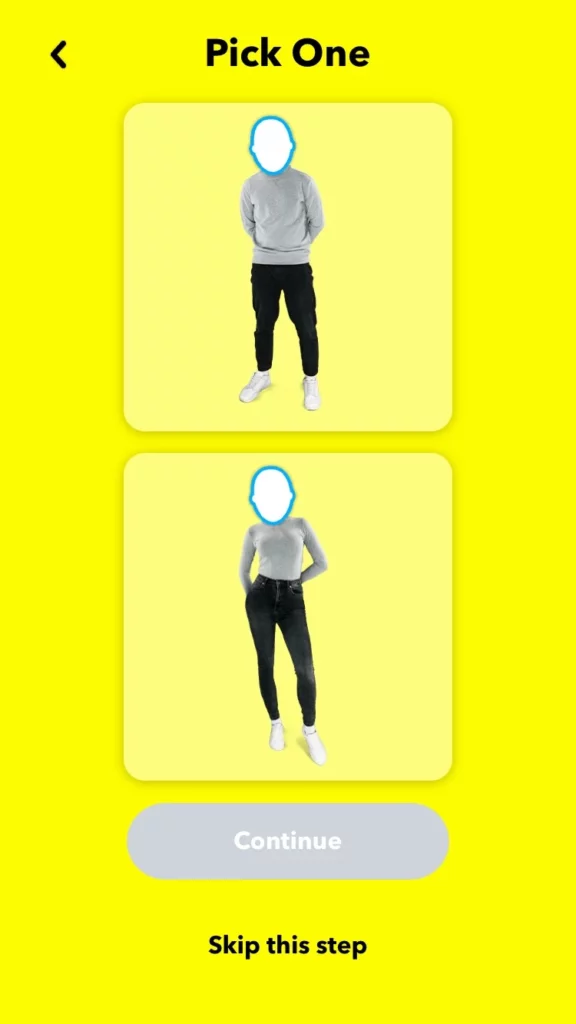
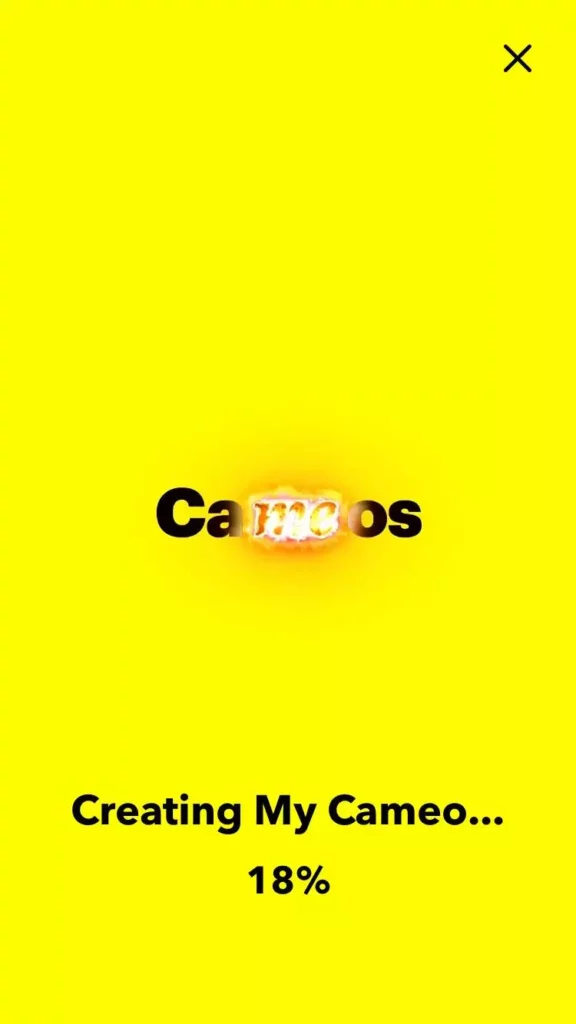
- Open the Snapchat app on your Android or iOS device.
- Navigate to any chat, you can also open the chat conversation with “Team Snapchat.”
- Beside the “Message Box,” you can find a smile emoticon which is used to send bitmoji and other stickers; click on it.
- You will now find a bunch of options, click on the smile icon with a “+” icon; this is the Snapchat cameo and we will use it the first time to create your cameo selfie.
- A camera screen will open with a face cut and you will have to click a selfie, make sure you look great.
- Once done, Snapchat will sync your face with all the Snapchat cameo selfies and videos.
- You are also asked if you wish to enable the “cameos with friends” that allows you to send cameos with your face and that of your friends.
- Use the same “cameo icon” from the emojis and stickers to send these personalised selfies to your friends. You can also find them when sending a pictures in the stickers icon.
That’s it. We have created our Snapchat cameo selfie and now you can send the cameo stickers and videos directly to your friends in a chat conversation. One of the best things is when you open the cameos to chat with a specific person who also has uploaded their cameo, you can find personalised friends Snapchat cameos that can be used for entertaining chat conversations.
How to Change Snapchat Cameos?
If you are tired of using the current Snapchat cameo selfies, you can always change it. However, this does not mean the older Snapchat cameos that you have sent change with the newer selfies and stickers. Only the newer cameos that you send after changing the cameo selfie will be reflected in the chat and the snaps you send to your friends. But how do you change the Snapchat cameos? Here are the steps you need to follow.
- Open the Snapchat app on your Android or iOS device.
- Navigate to any chat, you can also open the chat conversation with “Team Snapchat.”
- Beside the “Message Box,” you can find a smile emoticon which is used to send bitmoji and other stickers; click on it.
- Now, click on the Snapchat cameo selfies and start scrolling; as you scroll, you can find an option for “new selfie,” tap on it.
- A camera screen will open with a face cut and you will have to click a new selfie.
- Once done, Snapchat will sync your face with all the Snapchat cameo selfies and videos.
- Use the same “Cameo icon” to send the stickers and videos to your friends.
Now, you have successfully changed the cameo selfies on your Snapchat account and you can find several video stickers or GIFs that you can use in your Snapchat conversations and the snaps. But sometimes, you must be tired of using cameos and want to get rid of it or clear it; in that case, you can clear the Snapchat cameos completely.
Also read: Does Walmart Take Apple Pay?
How to Clear or Remove Snapchat Cameos?
If you wish to clear or remove the Snapchat cameos completely, you can do it directly from the Snapchat account settings. However, if you are unable to find the “Clear Snapchat cameos,” here are the steps to be followed.
- Open the Snapchat app on your Android or iOS device.
- Now, navigate to the “Settings” menu and scroll down under the “Account Actions” menu.
- Here, click on the “Clear My Cameo Selfie” option.
- Once done, your cameo video sticker and selfie will be removed.
- To add a new cameo selfie, repeat the process until you find the “Cameo selfie” option.
- Here, instead of “new selfie” option, you will find pre-made sticker video but without your face on it.
- From the bunch of available cameo stickers, tap on any one of them for creating a cameo selfie.
That’s it; you have successfully removed the Snapchat cameo selfie from your Snapchat account. You can add a new selfie again and change the selfie if you wish to in the future.
Who Can Use or See your Snapchat Cameo Selfie?
Once you create your Cameo selfie, you must be wondering who all has access to it as your friends can also use your cameo in their sticker videos. If you are quite concerned about it and want to restrict who can use your Snapchat cameo selfie, follow the below steps.
- Open the Snapchat app on your Android or iOS device.
- Now, navigate to the “Settings” menu and scroll down under the “Who can” menu.
- Here, you can find the privacy options on who can use your Snapchat cameos.
- Select either “Everyone,” “Only Me,” or “Friends” based on your preferences.
- Once done, your cameos will only available to the select audience .i.e, Everyone, Only Me, or Friends.
Your Snapchat cameos will only be available to the selected users; However, you cannot select any specific friends to show or use the cameos with.
You may also like to read,
- How to Setup and Send/Receive WhatsApp Payments in India?
- Facebook Not Loading? Here are the 9 Ways to Fix this Error
- How to Automatically Delete all Tweets and Retweets on Twitter
Frequently Asked Questions
By default, everyone can see your Snapchat cameo; However, you can change who can see your Snapchat cameo among “Everyone, Friends, and Only Me.”
From the “Accounts Action” menu on Snapchat, you can clear/remove/delete the Snapchat cameo selfie. However, you can also add a new Snapchat cameo selfie again.
Open a Snapchat conversation and click on the “Stickers” icon, then tap on the “Cameo” icon from the bottom and click a new selfie. Now, you can click a selfie and wait until Snapchat sync the selfie with all the stickers. Once done, your Cameo selfies are ready to use.
Also read: How to Send WhatsApp Messages Without Saving Number to Contacts [Guide]
Conclusion | Snapchat Cameos
It is this simple to create, change or remove Snapchat cameo selfies; Cameos is one of the intriguing and entertaining features to make a cool conversation with friends. It allows you to send sticker videos to your friends and others; additionally, the Cameos feature also allows you to make a two-person cameo to make it more relatable and funny between friends.
We tried to cover most of the things in this guide; However, if we have missed something or if you have any questions about Snapchat cameos, let us know in the comment section. Ensure to subscribe to our newsletter below for exciting deals and news in future.