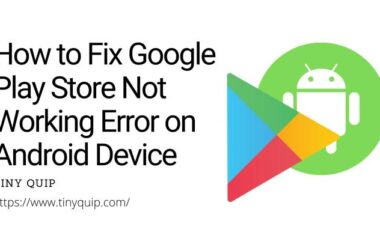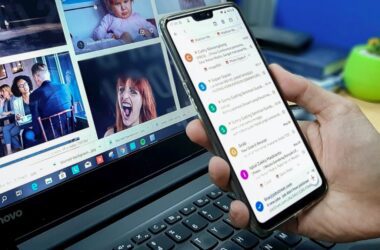Are Google Photos not backing up? Here is what you can do.
Google Photos is one of the best options for backing up photos and videos from your Android or iOS devices. In fact, many users prefer using Google Photos on iOS devices over the iCloud drive, too, as this is a free service for up to 15GB. However, it is all good till the app and feature are working, but what if Google Photos are not taking any backup? What can you do when this happens? Here is all you need to know.
You may also like to read,
Why Google Photos is Not Backing Up: Prominent Reasons
- The Google Photos app has not been updated for a long time, and there is a bug that does not allow it to backup
- Do you have enough storage space on your google account? This is a primary reason why Google Photos are not backing up
- The wrong format or large size of the video is uploaded, which is delaying in the backup
- Too many large photos are being uploaded together
- Rely on WiFi over mobile data for proper backup
- There may be temporary technical issues and glitches
- Cache memory is full and needs to be cleared to ensure the backup function is working
Now that we know why the Google Photos backup feature is not working, let’s look at some of the solutions on how to solve this issue on your Android or iOS phone.
Also read: How to Make a Live Photo into Video on iPhone & iPad
Fix Google Photos Backup is Not Working: Android and iOS
The common issue with Google Photos not backing up is when you upload too many photos or large videos and are close to exhausting the storage space. The best thing to do is upload fewer files on each upload and try to minimize the file size. Besides, it is also important that you keep an eye on the storage space to check if you are about to consume all the free space. Apart from these, here are some other solutions to fix the Google photos backup that is not working on Android or iOS.
1. Backup Status – Check Messages
If you have been uploading a lot of large files or too many files in general on your google account, let it be on Google Drive or Google Photos, they can, at times, be the root of the problem of why you are unable to backup other files. You can also always check the status and errors of such files using your Google account, and here is how you can do it.
You can check the backup status of your last uploads using your Google account through the manage your account option in the Google settings.
Also read: How to Turn on and Turn off Live Captions on Android Devices
2. Check if the Backup and Sync are Enabled
One of the first few things to do when you cannot find your photos and videos to back up on Google Photos is to check if the sync is enabled. Most times, data-saving options disable such features automatically, and we end up digging more technically while the solution is small and right in front. Now, this is not necessarily with the data savers but also due to other third-party apps or accidentally turning the feature off.
Here is how you can turn on this feature,
- Open the “Google Photos” app on your Android or iOS device and navigate to the “profile” menu by tapping on the profile picture on the right-top.
- Now, tap on “Photos Settings” from the profile menu.
- Select the “Back up & Sync” option from the top and ensure it is toggled on.
- Ensure you have enabled the feature and if you haven’t, then toggle the button, and the backup feature will be enabled.
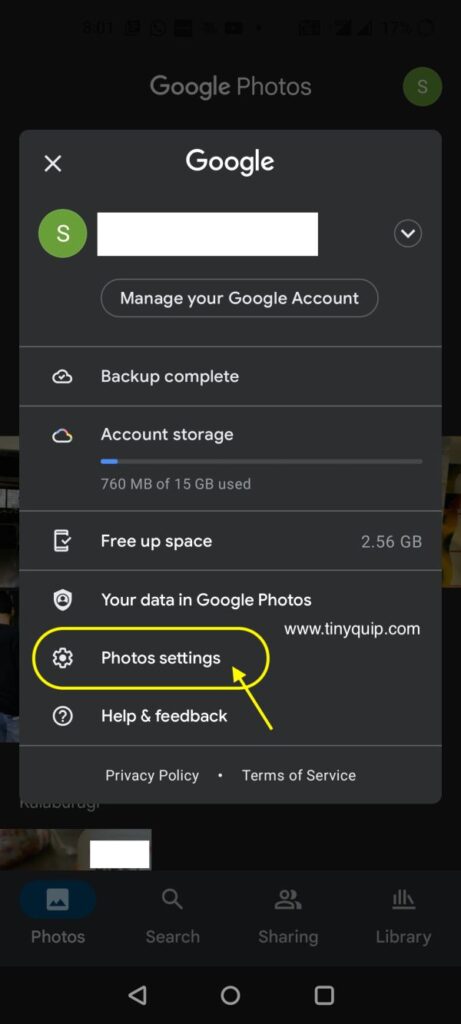
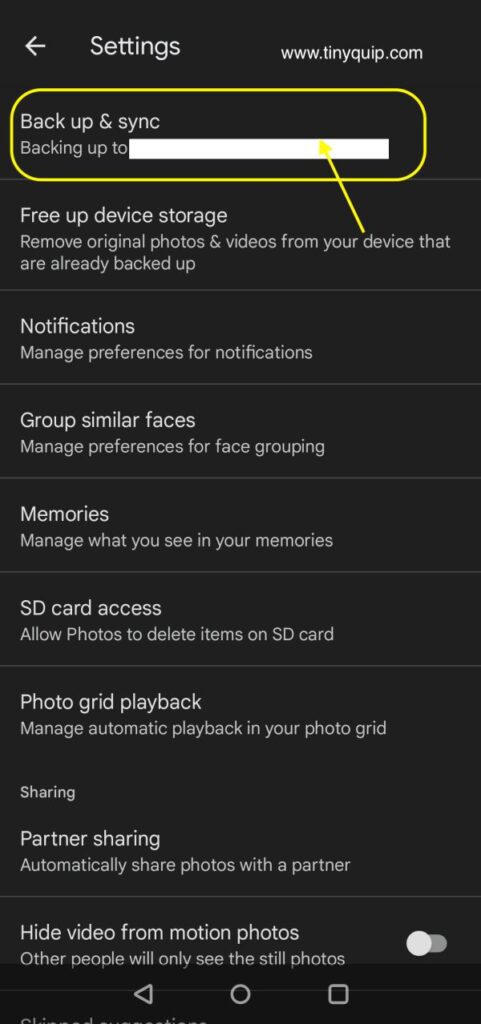
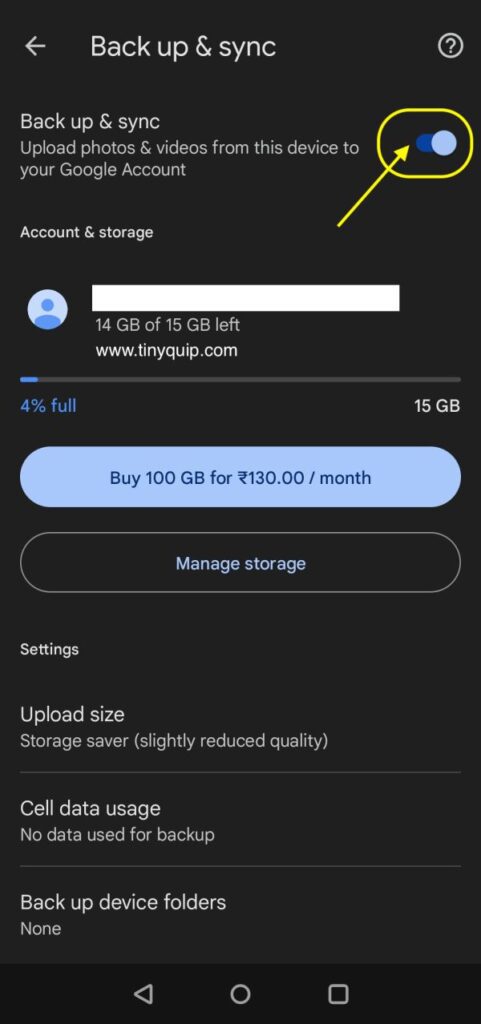
3. Update the Google Photos App
Apps on our devices come with frequent updates to fix common issues and bugs, and times the apps don’t work as the updates break the older version and some of its features. It is best to update your app on your Android or iOS as newer updates are released to keep the app and features working. Besides, newer updates come with additional features, better interfaces, and several patches, which make it easier to use the app.
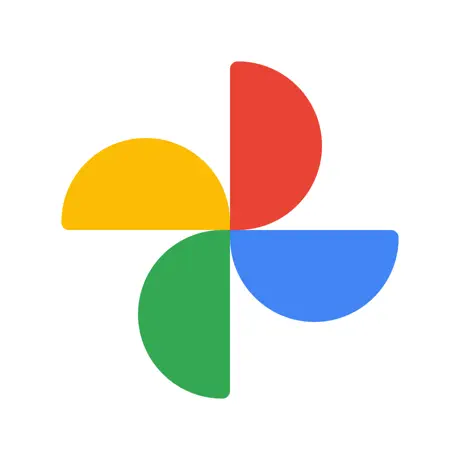
Get Google Photos on Android and iOS.
Google Photos is one of the best apps to back up your memories securely and comes with features such as easy link sharing, powerful in-app editing, easy management, and more.
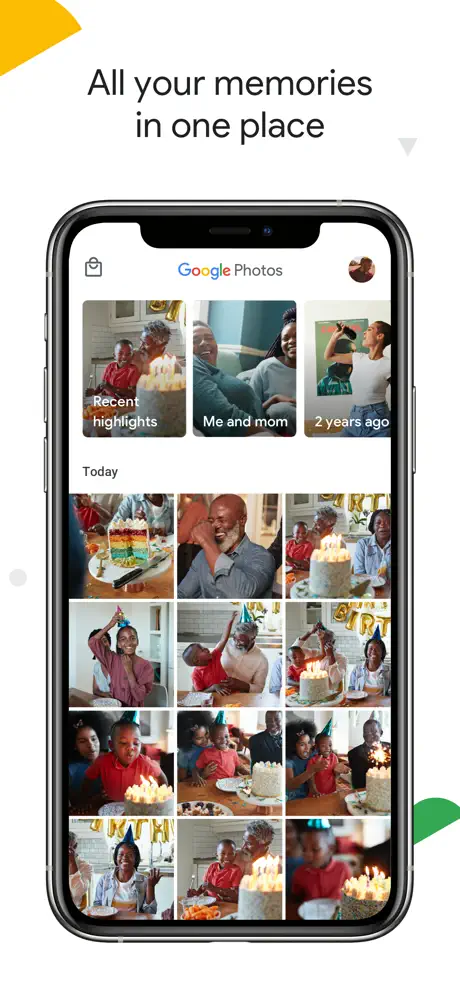
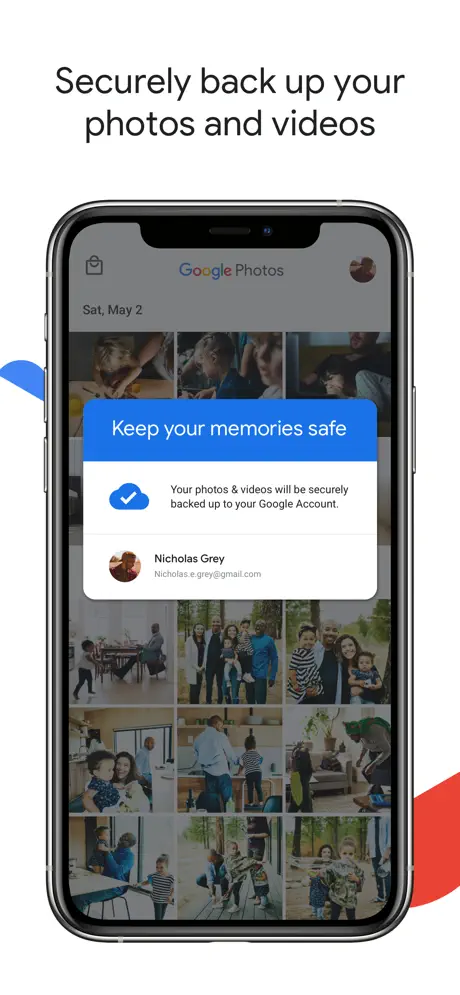
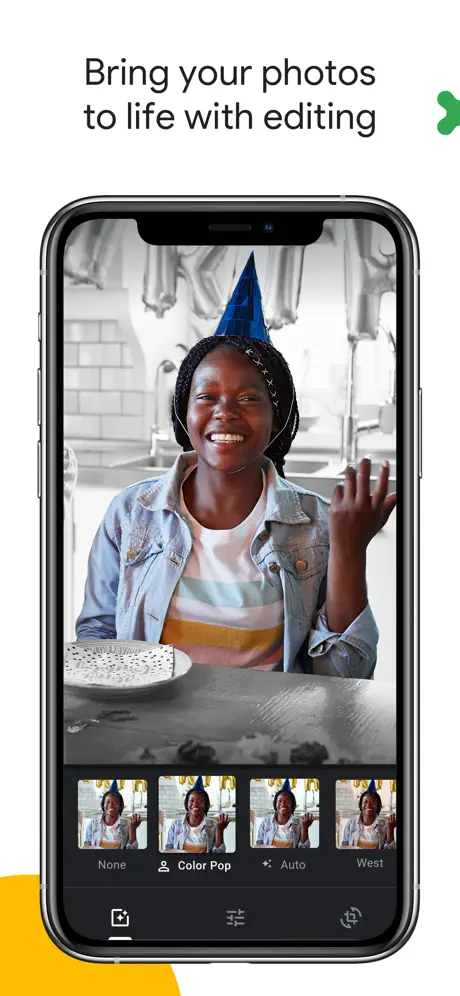
Below are the quick steps to update Google Photos,
- Open Play Store or App Store and look for “Google Photos” in the search bar
- Now, if there is a new update available, you can find the “Update” option beside it
- Click on the “Update” button
- After the update is complete, clear the cache, and you should be able to fix the backup issue on Google photos
4. Free up the Storage on your Google Account
Google Photos shares the storage space with all other associated google apps such as Google Drive, Sheets, and Docs. In such a case, users often clog the storage with other files, and there is no space left to back up photos and videos to Google.
Here, you can do three things:
- Free up storage space by clearing unnecessary or unimportant files
- Get additional storage with Google One
- Buy physical storage devices such as a Portable SSD or HDD
To free up the storage space on your Google Account, follow these steps (applicable to both Android and iOS devices):
- Open the “Google Photos” app on your Android or iOS device and navigate to the “profile” menu by tapping on the profile picture on the right-top.
- Now, tap on “Photos Settings” from the profile menu.
- You can find the “Free up storage” option right below the backup and sync option; click on it.
- Here, you can review the photos and videos that you can delete to free up storage space.
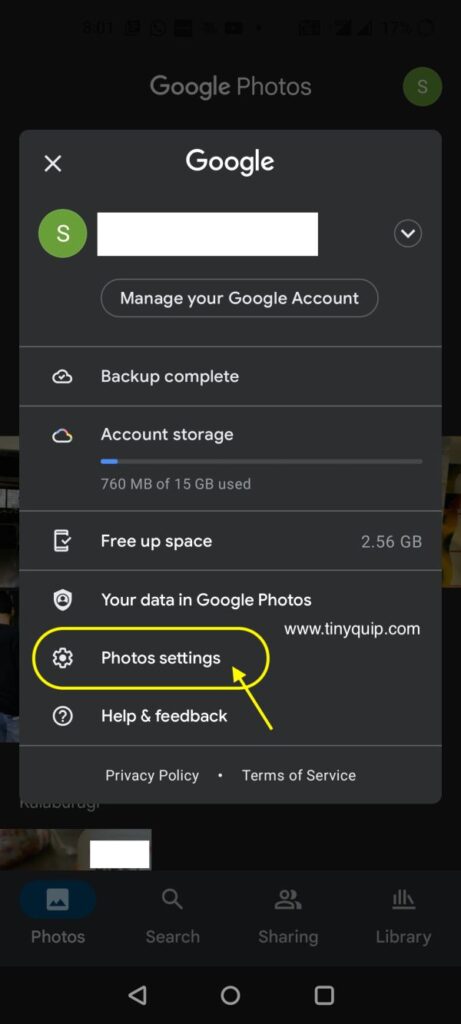
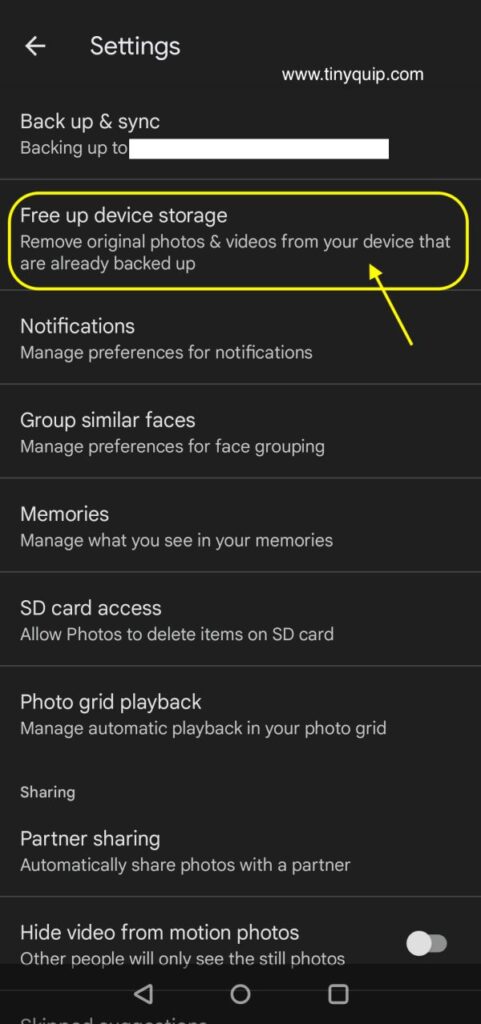
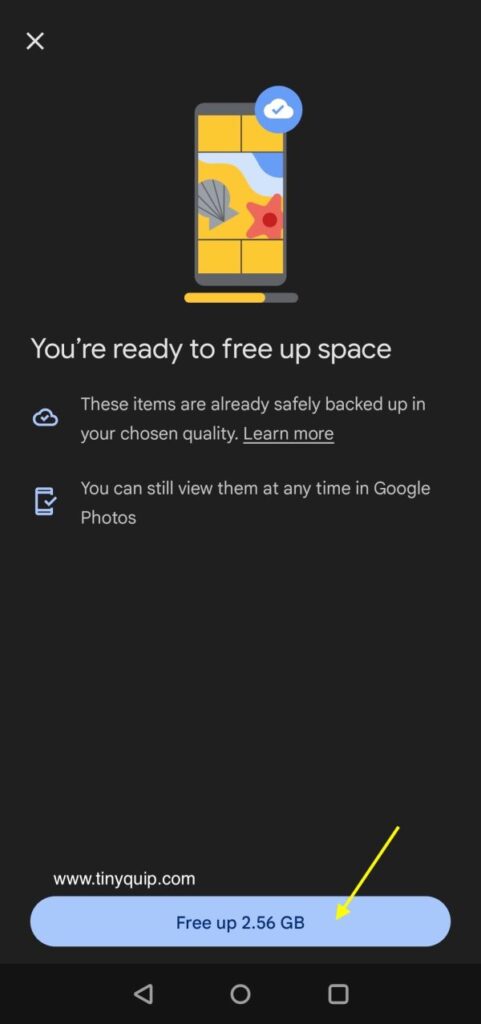
Once you delete photos and videos, ensure to empty the trash from the library section of the app to delete them permanently.
This should help you free up storage space on your Google account, and you should be able to back up other important photos and videos on your Google Photos app.
You can rely on Google One membership for extended storage space or rely on other cloud services, and you should be able to easily back up other important documents. Besides, you can also use physical hard disks and SSDs to securely store your files and use them on the go.
5. Change the File Type and Size
Backing up is easy on Google Photos, but not every photo or video can be backed up on Google, and this is to help you back up important photos with limited storage. For other files and albums, you can always use other kinds of cloud or physical storage. But what kinds of photos or videos are not allowed to backup on your Google account using Google Photos? Let’s check a few details.
Your photos and videos won’t be backed up if,
- Photos size is larger than 150 MB or 200 MB
- Video size is larger than 10 GB in size
- Sync is disabled for particular photos or videos
- Items that are smaller than 256×256 pixels
These common formats of photos and videos are backed up:
Image formats: png, webp, jpg, gif, and some kinds of other image formats
Video formats: mpg, mmv, wmb, mod, avi, and a few other video formats
Once you have the correct format and size, you can easily back up your photos and videos on Google Photos with the least effort. If you don’t have the correct size and format, you can use the online resizer tools or the apps to convert the file and then back it up.
If you have bigger files, such as videos, that are not backing up, try uploading them through Google Drive, as Google Drive does not restrict you from uploading a bigger file size until you run out of storage space.
Also read: 7 Best File Manager Apps to Manage Files on iPhone & iPad
6. Check Internet Issues
Technical issues such as loss of internet connectivity can hinder the backup process in Google Photos. A good internet connection with speed helps you to upload all the photos and videos quickly. However, if your connection is suffering, uploading photos and videos is nearly impossible, and this could stall the entire backup process.
To check the internet connection speed,
- Open “Google Search” and look for “internet speed test” in the search bar
- Once the search is loaded, click on the “Run Speed Test” to start checking the speed
- Now, you can know what the speed of your internet connection is
If you have trouble with the internet connection, you can check it with your internet service provider and upgrade to a better plan. In other cases, you can also check a few articles below to help you with the internet connection,
- 9 Best WiFi Range Extenders and Internet Signal Boosters
- Best Ethernet Cable for High-Speed Internet Bandwidth
- WiFi Down? Fix WiFi Connected No Internet Using These Steps
- How To Share WiFi Password on Apple devices without Third-Party Apps
7. Clear Cache Memory
One of the major problems with smartphones is the cache memory which helps you run the apps and features smoothly. When the cache memory stores corrupt or faulty data, it can make it harder for apps to work and, in this case, back up photos and videos. It is common with all kinds of smartphones and all apps, but there is a simple solution to it, clearing the cache memory.
For Android users, you can check this article on how to clear the cache – How to Clear Cache on Android Device: The Right Way
iOS users can refer to this article – How to Clear Cache on iPhone and iPad | It is This Simple
8. Low Power Mode – Android and iOS
The low power mode is helpful when it comes to saving battery life and using it long while you are running low on battery; however, you can find it to cause internet issues such as disabling WiFi connections, freezing background apps, and disabling certain other features.
This can cause an issue with backing up photos and videos on both your Android and iOS devices, and it is best to turn it off while you wish to back up. You can find the low-power mode option from the notification drawer on Android devices and the control center on iOS devices such as an iPhone or iPad.
Once you turn off the low-power mode, try manually syncing all the photos and videos on Google photos and check if you can now do it.
Also read: How to Recover Deleted Messages on Android Like a Pro
9. Use Additional Cloud Storage Services
One other thing to do when you are facing issues with backing up Google Photos or running out of storage is to check with alternative options. This comes in handy when you come back from long trips, eventful days and nights, and have a lot of photos and videos on your phone but don’t want to invest in buying storage for your Google account.
Google Photos Alternative: Degoo cloud space (offers 100 GB of cloud storage for free users).
Also read: How To Send Large Files For Free And Fast Over the Internet
Frequently Asked Questions
Check if the backup and sync are enabled on Google Photos; if it is turned off, your photos and videos won’t be backed up.
Open the Google Photos app and click on the profile icon from the right-top. Now, tap on “Photo Settings” and then click on “back up and sync.” You can here check if the backup and sync are enabled.
There are several alternatives to Google Photos, but Degoo cloud outstands all the competition with up to 100GB of free cloud storage and access by up to 5 devices for a single account.
Before you leave…
Get Our Prime Content Delivered to your Inbox for Free!! Join the Ever-Growing Community… Right Now.
Wrapping up: Fixing Google Photos Not Backing Up
We hope to have helped you with solving issues with Google Photos not backing up for both Android and iPhone devices. These are the most common solutions to why Google Photos or Videos are not backing up; however, if these don’t help you solve the problem, you can always switch to better alternatives such as Degoo cloud or other options to back up your photos and videos on the go.
If you have any questions or tips related to Google Photos not backing issues for Android and iOS devices, you can let us know in the comment section.