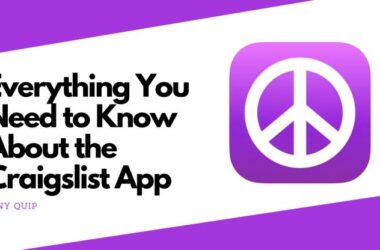Live photos have been in the picture since 2015, and it is one of the most incredible features for iPhone and their wallpapers; however, there is a problem with live photos; when they are shared with Android devices or a PC, they turn static. Meaning they are converted back into a still image when shared. The best part is Apple acknowledged this problem, and with iOS 11, they came up with an option to save a live photo into a video on iPhone.
This article will discuss a couple of ways you can save and share a live photo into a video on your iPhone. There is a default method and third-party apps that can help you with this. Let’s discuss them all.
Also read: How to Erase a Locked iPhone When You Forget the Passcode?
How to Turn Live Photos into Videos on iPhone?
If you do not prefer using a third-party app, you can always save a live photo as video on your iPhone using the default option. However, if you are interested in adding more tweaks to it, a little video effects or editing, you can always use a third-party app. Don’t worry; we will cover both the methods below.
1. Save Live Photo as a Video Using the Default Option.
Fortunately, Apple allows you to take live photos and convert them into videos without third-party apps. This is quite handy, easy, and does not involve any tweaking.
Though you cannot edit much, you can still share it across other devices such as a PC, Android devices or even a smart tv.
How to Convert Live Photos into Videos
- The first task it to locate the live photo if it has been taken a long time ago. For safe keeping, you can also use backup cloud services such as Google Photos, iCloud, and more.
- After you find the “live photo,” tap on the “Share” button. Here, you will find a list of options such as “Set to wallpaper,” “Share,” and “Save as Video.”
- Click on “Save as Video” and wait until the process is completed; it should hardly a few seconds for longer live photos.
- That’s it; you just saved a live photo as a video. You can now send this video to non-Apple devices and have the laugh of the moment.
This is the default and the most efficient way to convert your live photo to video on iPhone and other iOS devices.
You can do a little more with a unique feature for converting live photos as videos; add the animations and garnish with some effects.
To add some special effects to your live photo,
- Navigate to the live photo on the “Photos” app.
- On your image, you can find the “Live” option on the top-left; click on it.
- Here, you can find bunch of options such as “Loop,” “Bounce,” and “Long Exposure.”
- When you tap on these special effects, you can find the relevant changes on your live photo and then convert it to a video using the above method.
Also read: How to Scan a QR Code on iPhone & iPad
2. How to Save Multiple Live Photos as a Video
Apple does allow you to save live photos as videos but did you know you could save multiple live photos as a video? Well, that’s entirely possible, and we still don’t need a third-party app. A simple trick on iPhone will help you do it quick, easy, and perfect.
Save Multiple Live Photos as a Video
- Open the “Photos” app on your iPhone/iOS device.
- Now, navigate to the “Album” folder and look for “Media Types” categories. Media Types classifies all the images as per the format; for instance, Slow-Mo, Long Exposure, Videos, Live Photos and more.
- In Media Types, look for the “Live Photos” option and then tap on it.
- The next step is to select all the images under the “Live Photos” category using the “Select All” button on the top.
- Use the “Share” button and then click on “Save as Video” option to save all the live photos as a single video.
Note: If you have used the live photo effects, you won’t find the “Save as video” option; for individual and multiple live photos.
Also read: How to Take a Scrolling Screenshot on iPhone?
3. Use the Shortcuts to Save Live Photo as a Video on iPhone
“Shortcuts” is a fantastic app by Apple that allows you to automate your use; however, there are more things to it. One of the coolest we find is double-tapping the back of the iPhone to perform actions such as taking a screenshot. This article will use “Shortcuts” to turn a live photo into a video on your iPhone device.
Note: This involves using a third-party shortcut app that might act strange if bugged.
Convert a Live Photo to Video using Shortcuts
- Open the “Settings” app and navigate to the “Shortcuts” app menu and allow “Untrusted Shortcuts”. This step is only for users with iOS 14.
- Now, head to the following link and get the “Convert LivePhotos to Video” shortcut.
- Once the shortcut is added to the app, you can now use it each time to convert a live photo into a video.
- Using the search bar function, search for “Convert LivePhotos to Video” shortcut and run it.
- You will now be redirected to the “Photos” app; here, you need to select the live photo which you wish to convert into a video.
- The live photo is now converted into a video.
This is a lengthy process for the first time, but it gets fast as the shortcut is available each time, and you don’t have to download it repeatedly. Additionally, you can use it as an alternative when the live photos fail to convert into a video, a common problem with the first method.
Also read: Best Free Logo Maker Apps for iPhone & iPad
4. Lively – Moving Photos to Video | Third-Party App
if you have to choose a third-party app to convert a live photo to video, Lively is one of the newest and most efficient apps on the app store for it. There is also another app that converts a live photo into a GIF, and both the apps have conflicting and with the same names; Lively. However, this specific app is for converting live photos into videos.
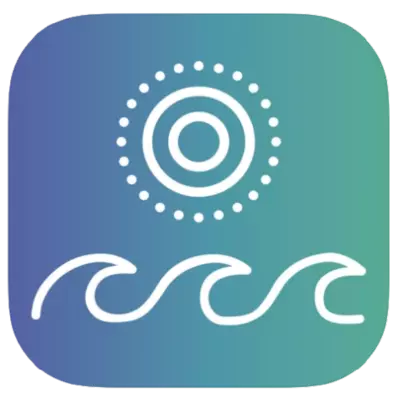
Lively – Live Photo to Video on iPhone
Lively is one of the newest apps on the app store that allows you to convert live photos into videos. Additionally, you can convert multiple live photos and create videos using images and play them in your desired grid.
To turn a live photo into a video using the Lively app,
Upload the live picture on the app and select additional settings such as grid type and effects. Once you are done editing, click on “Done” and export the video to the camera roll. You can also directly share it on social media platforms with your family and friends.
Lively can do more than turning live photos into videos; a couple of more features include:
- Convert single photo into video (live photo and still image, both works).
- Add multiple images and together and create a video collage.
- Create multiple images and videos and play in the grid.
The free version of the app allows you to export the videos with a small watermark; however, if you don’t need the watermark, you can pay a subscription fee and start using it with all the premium features and no watermark.
Also read: Best Notes Apps for iPad and iPhone.
5. Share Live Photos as GIF Videos
Another best way to showcase your live photos among friends is by sharing the live photos as GIFs. This can be done using the third-party app and the default Apple method. For third-party apps, you can use Tenor GIF Keyboard or Giphy.
To share live photos as GIF Videos, use the below steps
- Navigate to the “live photo” on your iPhone/iOS device.
- Now, tap on the live button on the top and apply an effect such as long exposure or bounce; you can also choose not to apply the effect.
- The last step is to click the “Share” button and then click on messaging apps such as iMessage, WhatsApp, or Facebook and share it.
- You can find that the live photo is shared in the GIF video format. You can either directly forward it from there or save it on your device irrelevant of iPhone or not.
This is the simplest method to create live photos as GIF videos; as mentioned, you can also use the GIF keyboards, upload your live photo and download the GIF video format.
Also read: How to Sync Outlook 365 Calendars on iPhone and iPad?
Frequently Asked Questions [faqs]
Yes, you can convert a live photo into a video using the default option in the “Share” settings or use a third-party app to do the same.
You can use several options such as making a live photo into a video by using the default option, sharing it as a GIF, using the Shortcut app, or using the third-party app such as lively.
Yes, you can club multiple live photos into a video; to do this, you need to select the live photos and then choose “Save as Video” from the “Share” settings.
You may also like to read,
- How to Create Memoji and Save it on iPhone [Simple Guide]
- List of all iPhone Models: Every iPhone Model Since 2007
- How to Fix Gmail Error “About Invalid Zclosurez” on iPhone & iPad
Wrapping Up | Make Live Photo into a Video
This is how you can convert a live photo into a video by using both default options from Apple and third-party shortcuts and apps. The best part is to turn live photos into a GIF video and share it across social media platforms. We hope to have covered all your queries and helped you convert a live photo into a video. If you have any questions, drop them in the comment section and subscribe to our free newsletter below.