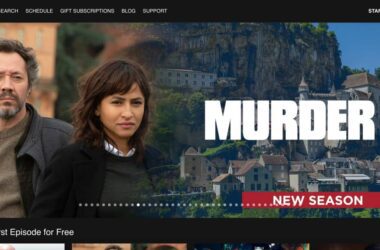I have been using a Samsung Smart TV at home for almost five years now, and it is one of the best options for binge-streaming and comfortable entertainment. However, there are times when the performance feels laggy, and it is hard to navigate between apps or use them. This is when it is best to reboot your Samsung Smart TV or give it a boost by clearing unused RAM and Cache.
In this article, we are sticking particularly to 2 ways you can use to reboot your Samsung Smart TV, and if you still feel your Samsung TV is running slow or lagging, you can check out my other article on how to clear the cache on Samsung Smart TV to make it work fast.
Also Read: How to Get and Watch VidAngel on Your Roku TV
Reboot your Samsung Smart TV with the Bixby Remote Power Button
Rebooting your Samsung Smart TV is easier with the Bixiby remote and also not time-consuming. To make it work, you will have to point your Bixby remote towards your Samsung Smart TV and follow the below instructions.
- Long press the power button on your Bixby remote
- Your Samsung Smart TV should now turn off, but don’t lift your thumb or finger from the power button.
- Approximately after 5 seconds or more, you should see the Samsung logo on your screen, which means it successfully rebooted. You can now lift your finger from the power button.
This is a handy method when it comes to solving issues with your Samsung Smart TV lagging while you are navigating between the apps. However, there is also another method that works just well when you don’t have access to your Bixby remote or when the first method does not work.
Unplug the Power Source to Reboot your Samsung Smart TV
This second method surely sounds childish, but it works most of the time when your Samsung Smart TV is lagging. Usually, when the solution is to unplug your Samsung Smart TV, most users think of turning it off and back again. However, this is not how it works, and you will still face the problem.
The correct method to reboot your Smart TV is to unplug it from the power source and wait up to 30 seconds till the remaining charge is discharged. After 30 seconds or more, plug in your Smart TV, and your issues with Samsung Smart TV should now be resolved.
Frequently Asked Questions [FAQs]
Rebooting your Samsung Smart TV can help improve performance, especially when you experience lag or difficulty navigating between apps. It clears the system’s temporary data, providing a quick refresh to enhance your overall viewing experience.
No, there’s another effective method. If you don’t have access to your Bixby remote or the first method doesn’t work, you can simply unplug your Smart TV from the power source. While it might sound straightforward, this method is surprisingly effective in resolving performance issues.
Wait for at least 30 seconds after unplugging your Samsung Smart TV. This allows any remaining charge to be discharged fully. After this brief pause, plug your Smart TV back in, and you should notice an improvement in its performance.
While rebooting is a quick fix for general performance issues, some issues may require additional steps. If problems persist, consider exploring more in-depth solutions, such as clearing the cache or checking for software updates, as discussed in our related articles.
Before You Leave
Get Our Prime Content Delivered to your Inbox for Free!! Join the Ever-Growing Community… Right Now.
Give this article a quick share,
You may also like to read,
Wrapping up: Reboot your Samsung Smart TV
These are two handy ways to reboot your Samsung Smart TV, and they should help you smoothen your entertainment. Rebooting also helps you to close all the existing apps that are running in the background, which is also the reason why your Smart TV may lag.
I hope to have helped you with how to reboot your Samsung Smart TV and solve your issue. If you like this article, do give this a quick share on your social media handles, and do tag us. Also, join our Telegram channel, Facebook page, and Twitter to never miss a quick update.