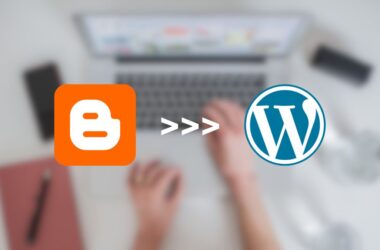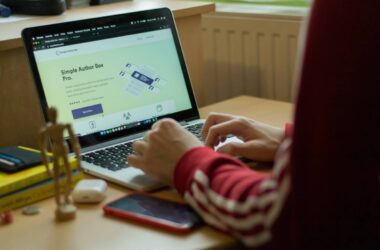“Site Experiencing Technical Difficulties” on WordPress? Here are some quick fixes.
WordPress is one of the great supportive platforms for those who want to start a blog or an e-commerce website to sell their products. It comes with a lot of flexibility, customization, and ease of use, which makes it one of the best options. However, when there is an error on your WordPress website, it gets pretty hard to find it and solve it as there are not many instructions or details about the error.
One such error is “The Site is Experiencing Technical Difficulties,” and this common WordPress error is visible at both the front and back. This means that not only your visitors but also the admin and website managers won’t be able to load the website or log in to their accounts. So, solving this error becomes a lot more trickier.
The error on the frontend looks something like,
“The Site is Experiencing Technical Difficulties”
On backend,
“The Site is Experiencing Technical Difficulties. Please check your site admin email inbox for instructions.”
There are also fancier versions of this error; for instance, you can see the error “There has been a critical error on your website” for the same issue.
What Causes the Site Experiencing Technical Difficulties Error?
Let’s cut to the point: There are five prime reasons why your WordPress website might be experiencing technical difficulties, and it is more frequent if you dynamically make changes to how your website looks and feels.
The five common reasons:
- Incompatible Plugin
- Incompatible Theme
- Incorrect Plugin and Theme update
- Malware/virus
- Incorrect Server Configurations
Incompatible Plugin:
Incompatible Plugin is a broad term, and it isn’t restricted to WordPress versions or PHP versions only. There are plenty of other Plugin conflicts commonly with newer and lesser-used plugins.
There are over 60,000+ free plugins on WordPress and hundreds and thousands of independent premium plugins. Most times, certain plugins don’t play well with other plugins and raise a conflict, which leads to such WordPress errors. Also, in certain cases, plugins are poorly developed, or they are still new with no proper testing. Such plugins not only hurt the accessibility of your website but may also force you to override all the existing content with a blank new website.
Also Read: How to Fix 403 Forbidden Error on WordPress | The Handy Guide
Incompatible Themes:
Likewise, to the incompatible plugins, incompatible themes is also a broader term to define theme conflicts. Here, there are plenty of free themes available on the WordPress repository and hundreds and thousands of premium themes on third-party theme stores. And not all these themes play well with plugins and backend requirements. For instance, certain new themes might not work well on outdated WordPress configurations and cause a fatal error.
There are also instances when themes conflict with the plugins, as both are trying to achieve the same operation. For example, certain themes have their own JS and CSS minification configured in their code while you are trying to do the same with a plugin.
Also, at times, themes can be poorly designed and coded; those these leave the most room for frontend errors; they can also trigger backend errors, which may lead to issues like experiencing technical difficulties on your WordPress website.
Updating Failed: Themes and Plugins
Updating your WordPress themes and plugins should be a cautious step, and while it happens with a click of a button, it can still be more complicated. From my experience, I once queued all my plugins to update, and while they were updating, I clicked on the update action a few times.
The consequences? The .htaccess file was corrupted, and the website was left inaccessible for both visitors and site managers.
So, whenever you are updating your website themes and plugins, be patient and look at the operation. If a plugin is being updated, wait until the update completes and then update the next Plugin. The better option is to select all of the plugins with updates and set them to update in a queue.
Malware and Virus
One of the common mistakes firstcomers make is downloading a hacked premium plugin for their WordPress website. While, at the start, it may look all good and jolly, the consequences later are troublesome. Such plugins open a backdoor to your website, which attackers use to manipulate or destroy your website. Now, there are plenty of such attacks, including the infamous Japanese Keyword Hack, which changes all your Google search results to the Japanese language.
Malware and viruses potentially harm your WordPress website, and to remove them, you either delete all your content and start afresh or try fixing it with tools that may leave the small backdoor open. These also have the potential to crash your WordPress website or play fishy with the plugins, leaving you with errors and issues like “Site is experiencing technical difficulties.”
Also Read: How to Solve The Response is Not a Valid JSON Response Error
Incorrect Server Configurations
From GoDaddy to several hundred others, there are several options for website creators to choose a server for their WordPress website. Such platforms are called servers or web hosting, and this is where you store all your website content.
These servers or web hosting platforms offer multiple hosting solutions, and if you incorrectly make a pick, your WordPress might face common errors and issues, such as CPU overloading, node completion, and more.
How to Fix Site Experiencing Technical Difficulties on WordPress Website
Fixing “site experiencing technical difficulties” on your WordPress website is not so complicated, and there are a few workarounds that can help you fix the error. However, a few of these solutions may override features, plugins, or, in worse situations, all your website content. But that’s the last resort, and before that, here are some solutions that help us fix the issue easily.
1. Check Email for Instructions
Most times, when there is a “Site Experiencing Technical Difficulties” error on your WordPress website, you will receive an email with instructions. These instructions include a recovery link that allows you to temporarily log in to your WordPress website and make the changes.
If you haven’t received the instructions email, you will have to manually perform troubleshooting, which we shall discuss shortly after this step.
Coming back to email instructions, tap on the recovery link mentioned in the email and log in using your account credentials on your website. You will now see a restricted dashboard from where you can access the plugins and themes page.
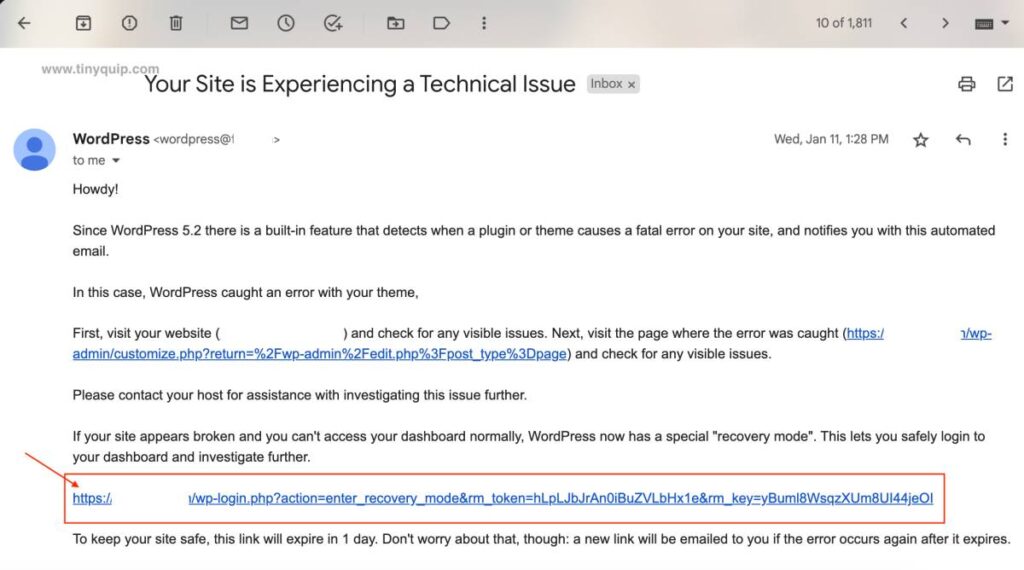
On the plugins page, you can find the Plugin that is causing the error and is temporarily paused. Disable/deactivate this Plugin and exit the recovery mode.
Now, log back to your WordPress website just as you would normally do, and your site should be normal. If you are still facing the issue, log in through the incognito mode or clear the cache memory. Nevertheless, if you are still facing the issue or you haven’t received the email with instructions, head to the next step.
Also Read: How to Compress WordPress Images | A Secret Guide We Use
2. Manually Disabling Plugins
If you haven’t received an email with instructions to recover your WordPress website, you can manually disable plugins using the file manager feature on your hosted server. Most hosting servers use FTP channels like cPanel or Filezilla, which allows you to manage all your files easily using a GUI (Graphical User Interface). So, even if you are a novice, you can manage files with easy operations like deleting, modifying, or setting permissions just as you would do on your computer.
Here are the steps you can follow,
- Connect to your WordPress hosting platform using an FTP service, as we need to access the “File Manager.”
- Navigate to the WordPress installation location for your website and look for the “Plugins” sub-folder under the wp-content folder.
- Rename the plugins folder to “plugins.deactivate” and when you do this, WordPress won’t be able to find the plugins and automatically set them to deactivate.
- Once done, check back if you are still facing the critical error on your WordPress website, and if you are not having the issue, it is the plugins that are causing the trouble.
- You should now be able to access the WP dashboard and then activate the core plugins. Besides, you need to rename the “plugins.deactivate” folder to “plugins” for WordPress to access them. This is the most crucial step.
How to Find the Corrupt Plugin?
While the above steps help you get back your WordPress website, it is still crucial to find the black sheep, or you won’t be able to use other plugins and limit features or optimizations on your website.
Sounds, right?
Well, there is a way to find out which particular Plugin is causing an issue or raising a conflict with other plugins or the existing theme. Once you find it, you can find permanently deactivate it and find an alternative option.
Here are the steps you can use,
- Head to your WordPress dashboard and navigate to the Plugins option.
- You will now find all the plugins deactivated here, which is nothing to worry about.
- We will now activate the first Plugin in the list, open a new incognito tab, and check if our website is accessible and working normally. Ensure that you use the incognito mode to avoid caching misguiding you.
- Now, repeat the steps for all the plugins one after another, and each time, use a new incognito window on your browser.
- Finally, after activating, there will be a plugin that will cause your website to face the “Site is Experiencing Technical Difficulties” error, and this is the Plugin that needs to be permanently deactivated.
It is recommended that even after finding the corrupt Plugin, you check for all the other plugins by activating them just to be on the safer side. Also, you will have to repeat the manual troubleshooting or email instructions step to recover your website after the error, and this time, you will have the corrupt Plugin removed.
3. Protection Against Malware and Virus
If plugins and switching themes do not yield results, there is a possibility of a virus or malware on your website. I always recommend WordPress users to have a security plugin on their website that protects the integrity and secures your website’s access, no matter if it is a small blog or even a one-page website.
If the damage is already done, you can head to the “Chat Support” on your web hosting and ask the representative to remove this malware using their tools. While a few hosting services offer this service for free, others might have a small fee to recover your website for you.
Most web hosting also has a virus scanner that scans for possible malicious files on your hosting and helps you detect them. All you need to do is run the operation, and the tool will do all by itself.
If you haven’t faced a virus and malware issue yet, as a precautionary step, it is best to install a security plugin. My personal favorite is Wordfence paired with Loginizer. The best part is that Wordfence also comes with a free version and is still effective to a point. However, if you have a large website that earns for you, I recommend you to get the paid version. The features of the premium version include live attack detection, frequent file scanning (Plugin & theme), live protection, and more.
Also Read: How to Move from Blogger to WordPress? A Handy Guide
4. Change to a Better Server Hosting
Choosing the right web hosting service is crucial as we are also looking for security and other optimization features that come along. Kinsta is one of the best names that come to my mind when looking for a managed WordPress website.

Get Powerful Managed WordPress Hosting
Check out Kinsta WordPress Managed Servers for powerful cloud server performance, high page speed, and managed deliverability.
- Cloud servers with your choice of data center among 35 locations
- HTTP/3 quick support
- Malware security pledge
- Staging environments, site management, and optimization tools
- Cloudflare Enterprise and CDN
You may also like to read,
- How to Enable WordPress Error Logs | The Handy Guide
- How to Check Error Logs on WordPress Website | Handy Guide
Wrapping Up: Site Is Experiencing Technical Difficulties Solved
I hope the above-recommended solutions work for you and recover your website from the “Site is Experiencing Technical Difficulties” error. Plugins, themes, security, and hosting services are crucial areas that you need to look out for a smoother website experience.
Before You Leave
Get Our Prime Content Delivered to your Inbox for Free!! Join the Ever-Growing Community… Right Now.
Give this article a quick share,
If you like this article, do give this a quick share on your social media handles and do tag us. Also, join our Telegram channel, Facebook page, and Twitter to never miss a quick tech update.