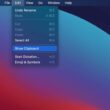Are you facing HTTP 503 Service Unavailable Error on your WordPress website? Don’t worry; this is a common issue, and here are 9 solid solutions to fix this issue.
Quick Links
- How to Fix the 503 Service Unavailable Error on WordPress? 9 Solid Steps to Use
- 1. Deactivate the Plugins
- 2. Themes Can be Incompatible Too
- 3. Content Delivery Network (CDN) is Not Delivering on Time
- 4. Heartbeat API | A Little Tweak to Make Things Smoother
- 5. Review Error Logs on your WordPress Website
- 6. Increase your Server Resources
- 7. You have Been DDoSed | Server Crash
- 8. Just in Maintenance
- 9. Reinstall WordPress | The Extreme Step
- Frequently Asked Questions [FAQs]
- Wrapping up: HTTP 503 Service Unavailable Error on WordPress
Usually, the HTTP 503 error on your WordPress website is nothing to worry about, and this is because the error is temporary. Often, you can see this error when there are more visitors on your website than the server/hosting can handle. There are also instances, such as the server being busy doing multiple other tasks or it being in maintenance mode, or the plugins and themes causing an issue.
In all such instances, you can see the 503 Service Unavailable error message on your screen, or, worst case, the connection wouldn’t establish at all.
There can be different 503 error messages on your screen, but in the end, all of them mean the same; the server is unable to process your request. To make it easier for you, here are all kinds of HTTP 503 error messages you can find on your website,
- HTTP Error 503
- HTTP Server Error 503
- 503 Service Unavailable
- Error 503 Service Unavailable
- 503 Service Temporarily Unavailable
- The server is temporarily unable to service your request due to maintenance downtime or capacity problems. Please try again later.
As a visitor, you cannot do really anything about it other than refreshing the page and clearing the browser cache, but for all website owners, here are 9 solid steps to solve this error right away and avoid it in the future.
Also read: How to Move from Blogger to WordPress? A Handy Guide
How to Fix the 503 Service Unavailable Error on WordPress? 9 Solid Steps to Use
As a WordPress website owner, you may find the HTTP 503 Service Unavailable error quite panicky. And this is because there is not much information about this error on your screen, and things get difficult when you don’t have much technical knowledge.
To make it easier for you, I have tried to keep this helpful guide short and more informational. So, stick with me till the end while we try to fix the Service Unavailable error. Meanwhile, you will require the admin credentials for both your WordPress website and the hosting platform to apply the below steps.

Get 30% to 200% Faster Website Performance
- High-performance CDN
- Google’s cloud servers
- Reduce load times by almost 49% (TTFB, cache, and more)
- Site backups and uptime checks
- Free SSL certificates
Once you have those details, here are the 9 solid steps I recommend to solve this error.
1. Deactivate the Plugins
Deactivating the plugins on your WordPress website should help you with this temporary error. Though the HTTP 503 error is mostly due to server instability, plugins can also create certain issues, and this is not something new if you have been reading our WordPress help guides.
To quickly deactivate plugins on your WordPress website, open your hosting service using a file manager. If you are using cPanel, just log in, and you will have the file manager ready in front of you, or if you are using dedicated WordPress-managed hosting like Kinsta cloud hosting, you can connect to your server using an FTP client like FileZilla.
Once you are inside the hosting space, look for the folder with your website name and open it. This is where all the files and installation of your WordPress website are stored. On Kinsta servers, this folder is present under the “Public” folder with your website name if you have more than one website hosted.
Here, look for the “Plugins” folder and rename it to “plugins.old” or “plugins.deactivate,” and this will deactivate all the plugins. Now check back your website if you are still facing the 503 Service Unavailable error. If the issue seems to be resolved, the plugin is causing the issue, and we now need to find the plugin and deactivate it.
Also read: Err Connection Timed Out Error on WordPress? Here is the Fix
1.1 Finding the Plugin Causing the Error
To find the conflicting plugin, we can individually deactivate them and check on each instance if the “503 Unavailable” issue is resolved. But before we do that, we first need to rename back the “Plugins” folder to “Plugins” so WordPress can detect it.
If you are unable to open your WordPress dashboard after renaming the Plugins folder, use the recovery mode on WordPress and navigate to the “Plugins” page.
Now, deactivate each plugin and check your WordPress website for the 503 error. If the issue is resolved, we have found the conflicting plugin, and we need to either delete it from our WordPress website or keep it deactivated. In an alternate case, if the issue persists, deactivate the next plugin and repeat the process.
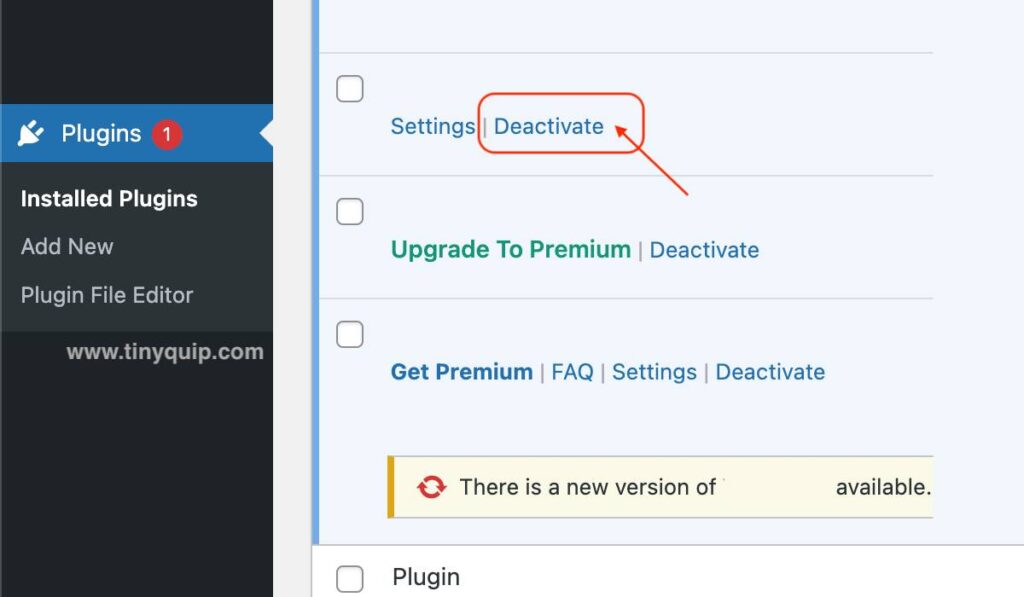
Meanwhile, you can reactivate the older plugins that have been tested during the process and are not causing an issue to avoid any confusion. Also, ensure to use the incognito mode and keep clearing the cache to be sure of the results and if the issue is resolved.
2. Themes Can be Incompatible Too
Just like plugins, incompatible themes are one of the conflicting areas where your WordPress website can face an error. But here, we don’t rename the themes folder just as we do with plugins to deactivate and check if the theme is causing an issue. The process is a little different.
Unlike plugins, we don’t have multiple active themes on our website. So, it is only the currently active theme that can be causing the issue. The other themes in your WordPress directory are just resting and cannot actively create conflicts unless they are activated. So, let’s just keep them as they are.
To deactivate the current theme, check if you can access the WordPress dashboard as an administrator and deactivate the theme. If not, let’s use our database manager from the hosting provider and delete the theme from there. Once done, check if you still face the HTTP 503 Service Unavailable error on your WordPress website.
Also read: How to Solve Critical Error on WordPress | My Website is Down Issue
2.1 Deactivate Current Theme using the WordPress Dashboard
Deactivating your WordPress theme using the dashboard is a far more convenient and comfortable option than the database on the hosting option. The UI is easier, and you can quickly shift from one theme to another with a single click.
However, you will still need administrator permission to do this; once you have the admin controls, here are the simplest steps to follow,
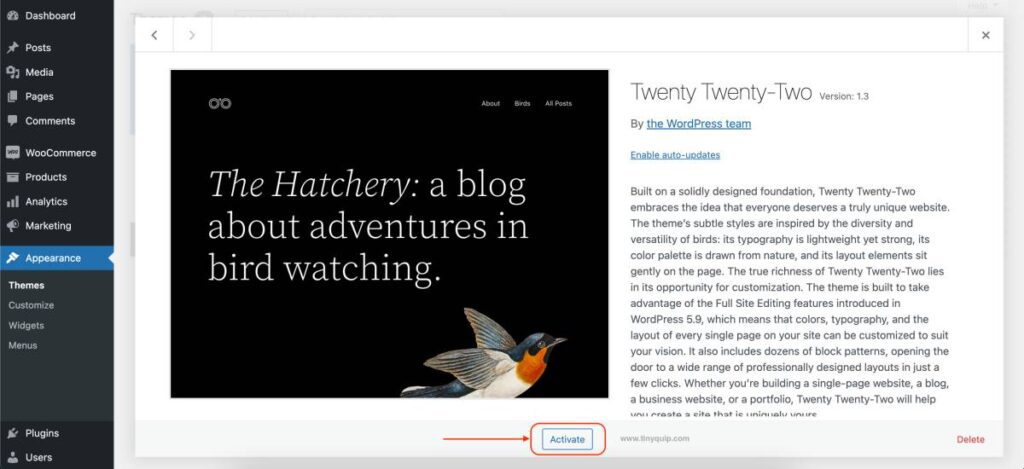
- Open the WordPress dashboard with admin privileges.
- On the left, you can find the “Appearance” option; hover the mouse cursor over it, and you will now see a sub-menu.
- From the sub-menu, choose the “Themes” option.
- You will now see a new screen with all the installed themes on your WordPress website, including the inactive and default themes.
- Tap on one of the default themes and then click on the “Activate” button to activate it.
- In a few seconds, you can find the theme to be replaced.
Once the theme is replaced, use another device or an incognito window and check if you still face the 503 Service Unavailable error on your website.
2.2 Deactivating WordPress Theme using FTP Service
If you are unable to access your WordPress dashboard due to the 503 Unavailable error, you can still use the FTP service and delete the theme from your server. Now, there are a couple of options with FTP to establish a connection with the server; I prefer using FileZilla to connect to Kinsta servers, while websites on Cpanel have an in-built file manager, which pretty much does the job.
- Login to your hosting service and view all the files using an FTP client such as FileZilla or open “File Manager” if you are using cPanel. If you are using Kinsta cloud hosting, you can access this database using the “Open phpMyAdmin” button under the info of your site.
- Now, navigate to the website folder and look for the theme; usually, it is under one of the “Wp” folders. On Kinsta servers, you can find the theme under the Wp_Options folder, and you can look for it with the file type “template” in the search option.
- Once you find the template/theme, download it on your computer as a backup for later.
- After downloading the file, you can now go ahead and delete the theme from your WordPress hosting.
Once you delete the theme, WordPress automatically applies the default theme to your website. So, go ahead and use an incognito window or another browser or device, and check if you are still facing the 503 Service Unavailable error.
If the error is gone, it was your theme that was creating a conflict on WordPress or the server, and the best thing to do would be to use another theme. In an alternate case, if you are still facing the error, you can upload the backup file for the theme and apply it again on your WordPress website.
3. Content Delivery Network (CDN) is Not Delivering on Time
Content Delivery Network, or CDN in short, helps you to load your website faster across the globe. No, it’s not an iron man suit; it is just a server that makes a cached copy of your webpage and stores it on multiple servers across the globe. So, even if your data center or server is virtually in a certain far-off region, it doesn’t have to travel long and keep the visitors waiting to access your content.
But that can cause a lot of problems, especially as the data is not refreshed, the cache copy is corrupted, or the platform itself fails to connect with your data server. In either case, the fault is not on your WordPress installation, plugin, theme, or even the hosting; the issue is with the CDN platform.
On Kinsta, you can turn off the CDN using the simple steps below,
- Head to your Kinsta dashboard and choose the CDN option from the left of the screen
- Here, you will find an option to “Disable the CDN,” tap on the “Disable” button and then clear the CDN cache.
- Ensure to clear the browser cache and then check if the 503 error is resolved.
CDN platforms like Cloudflare also commonly pop up with 503 Service Unavailable errors. Disabling them should help you check if that’s what is causing the issue with your WordPress website.
However, if CDNs are not the ones with 503 errors, there are some other solutions you can try. Before you jump to the next solution, make sure you turn on the CDN option for your website.
4. Heartbeat API | A Little Tweak to Make Things Smoother
WordPress Heartbeat API is something built under the WordPress installation and helps you with interaction tasks. For instance, you might have noticed how WordPress automatically saves your posts in frequent intervals or how it restricts you from editing a post when someone else is working on it, and so on.
In such a case, you can increase the Heartbeat time by using a WordPress plugin called Heartbeat Control plugin by WP Rocket. However, I don’t recommend this plugin as it has not been tested with a few major WordPress updates and can cause more issues on your website.
Another thing that you can do is temporarily disable the Heartbeat API; Here are some easy steps to follow,
- Login to your Kinsta hosting service using an FTP client like FileZilla, or if you are on cPanel, log in using your credentials and open the “File Manager” option.
- Now, we need to look for the folder (database) with the name of our website; this is where all the website-related files and installation is stored.
- Look for the functions.php file in this directory; this is one of the important files, so it would be best to back it up.
- Right-click on the file, and you will find the “edit” option; tap on it to start editing your functions.php file.
- Now, add the following code to this file,
add_action( 'init', 'stop_heartbeat', 1 );
function stop_heartbeat() {
wp_deregister_script('heartbeat');
}
After you save the changes, check if you still see the 503 Unavailable error on your WordPress website. If you no longer find this error, it is confirmed that the heartbeat API is taking more resources on your hosting space and needs to be toned down a little. Besides, it is also a clear indication that you need to expand your hosting resources with better plans. In such a case, Kinsta’s managed hosting for WordPress makes things easier for you.
5. Review Error Logs on your WordPress Website
Error logs help you figure out what errors your WordPress website is facing both in the front end and the back end. Now, this is pretty helpful when you have no idea how WordPress works in the background and if there is any technical issue that is making your website inaccessible to your visitors with different kinds of errors, including the HTTP 503 Service Unavailable error.
In my previous guides, I have already helped my audience with how to enable and check error logs on your WordPress website. If you are new to our website and haven’t checked out those helpful articles, here are some quick links for you,

- How to Enable WordPress Error Logs | The Handy Guide
- How to Check Error Logs on WordPress Website | Handy Guide
You can also use multiple other error log plugins to view errors directly from your dashboard. I have also mentioned them in the links above.
For Kinsta users, it gets a lot easier to check the error logs without having to add or remove codes to your WordPress core files. For instance, you can view a detailed picture of the error on your WordPress website through the Kinsta dashboard itself and skip the download error log and view it on your computer steps.
Additionally, on Kinsta, using the analytics tool, you can check how many times the 503 instances occurred and when did they occur. This will help you find the pattern and ultimately help you narrow down to the plugin or code which is causing the 503 error.
6. Increase your Server Resources
The 503 Service Unavailable error occurs on your website significantly when the server cannot handle more load. There are a few instances when such things happen; for example, when you use a low-quality hosting service, a cheaper shared hosting plan, or when your website has grown big and your server needs more resources.
In all these cases, I would recommend you get in touch with your hosting support and understand how you can improve the server’s performance. A low-performing or inaccessible server will only push your visitors away and overall affect your brand’s identity. Besides, certain hosting needs time to improve the resources on your server, and that can majorly affect your website’s performance.
If you need to shift your hosting service, there are a couple of options out there, and most of them offer shared hosting at a good price.
But wait, you will still be sharing resources, and sooner or later, that can create issues like 503 Service Unavailable. In such a case, I recommend you to check out Kinsta’s cloud servers with managed WordPress hosting with faster performance and easy-to-scale possibilities. Also, the best part is you get controlled and better pricing options on Kinsta compared to other cloud servers, which is great for tight budgets.

Get 30% to 200% Faster Website Performance
- High-performance CDN
- Google’s cloud servers
- Reduce load times by almost 49% (TTFB, cache, and more)
- Site backups and uptime checks
- Free SSL certificates
Also read: How to Solve The Response is Not a Valid JSON Response Error
7. You have Been DDoSed | Server Crash
In certain cases, both your WordPress installation and hosting are just fine and have no issues. However, it is the notorious cyberpunks that want to bring down your website or your shared hosting server for fun or money. To make it happen, they send hundreds and thousands of web requests on your server each second such that your hosting server is no longer able to handle those requests and ultimately crashes down with 503 Unavailable errors.
If you are on a reputed hosting service like Kinsta or other hosting services, it is likely that they offer protection against DDoS attacks and block such hoax requests. However, for additional security, you can install plugins like Wordfence and protect your website from such happenings.
You can keep checking your analytics tool to check how many visitors you get, and if you find surprisingly more real-time visitors with no organic or social traffic on your website’s page, it is likely a DDoS attack.
To resolve this, you can get in touch with the hosting support team, and they will look into it for you. Also, ask them to ensure such attacks do not repeat in the future.
8. Just in Maintenance
Just like how we need to keep ourselves up to date with trends and newer changes around us, the hosting servers need to do the same. They need to repeatedly update their interface, code, and other areas of interest for the best security and performance of your website.
But certain hosting services literally take a lot of time to complete this process, and during this time, none of the websites on the server are accessible. And this continues till the server maintenance is complete, and for that temporary period, you can see an HTTP 503 Service Unavailable error on your website.
All you can do in such a case is either wait or get in touch with the hosting team and know how long it will take before the maintenance is complete. If it is going to take longer than usual, you can add a story or update to your social media accounts informing your audience about the maintenance, and the website will be back online soon. This is a bold step to maintain transparency between the creators on the website and the audience, and you will, at the end of the day, retain your website visitors.
Also read: How to Fix 403 Forbidden Error on WordPress | The Handy Guide
9. Reinstall WordPress | The Extreme Step
Reinstalling WordPress is an extreme step but also your last resort when none of the solutions above work for you. It can be a core WordPress installation file that is now corrupt, and the only way to fix it would be to reinstall the WordPress on your website.
Before heading to reinstallation, ensure you take a copy of your website’s database for backup purposes and retrieve all your content after the reinstallation.
Also, you can ask your hosting support team to reinstall WordPress on your website, and they will do it for you in most cases. However, in other cases, you might get better instructions on how to reinstall WordPress on your website using a software management tool like Softaculous or other options.
Also read: How to Fix HTTPS 127.0.0.1 1585 Emsigner Error
Frequently Asked Questions [FAQs]
There can be a couple of reasons for the 503 errors on your WordPress website; for instance, busy server, maintenance mode, corrupted theme or plugin, CDN, and more. However, this error is temporary in most cases, and users can fix it with easy solutions.
You can contact your hosting service team and get an upgraded plan for your website with more CPU, files, bandwidth, and more. Alternatively, you can also change your hosting service to better-performing cloud servers like Kinsta with free website migration.
To avoid DDoS on your WordPress website, you can install a security plugin called “Wordfence” that actively protects your website from all kinds of security issues.
Before You Leave
Get Our Prime Content Delivered to your Inbox for Free!! Join the Ever-Growing Community… Right Now.
Give this article a quick share,
Wrapping up: HTTP 503 Service Unavailable Error on WordPress
Before coming to a conclusion, always check your website on different devices, networks, and browsers to ensure accessibility. It also helps you to know if it is not the different types of cache data creating an issue for you and showing an outdated version of your website or a corrupted, inaccessible one.
To cover up the rest, these are 9 solid tips that can help you easily resolve the HTTP 503 Service Unavailable error on your WordPress website.

Get Powerful Managed WordPress Hosting
Check out Kinsta WordPress Managed Servers for powerful cloud server performance, high page speed, and managed deliverability.
- Cloud servers with your choice of data center among 35 locations
- HTTP/3 quick support
- Malware security pledge
- Staging environments, site management, and optimization tools
- Cloudflare Enterprise and CDN
I hope to have helped you with how to solve your HTTP 503 error; for more questions, issues, suggestions, or feedback, please use the comment section below. If you like this article, do give this a quick share on your social media handles, and do tag us. Also, join our Telegram channel, Facebook page, and Twitter to never miss a quick update.