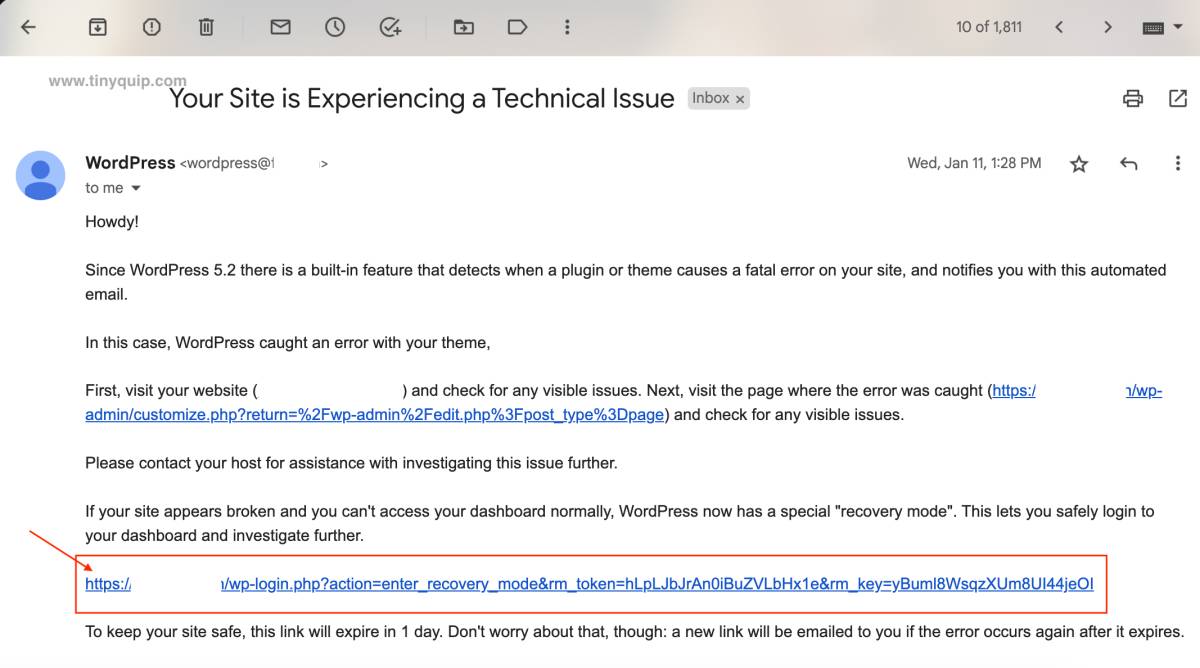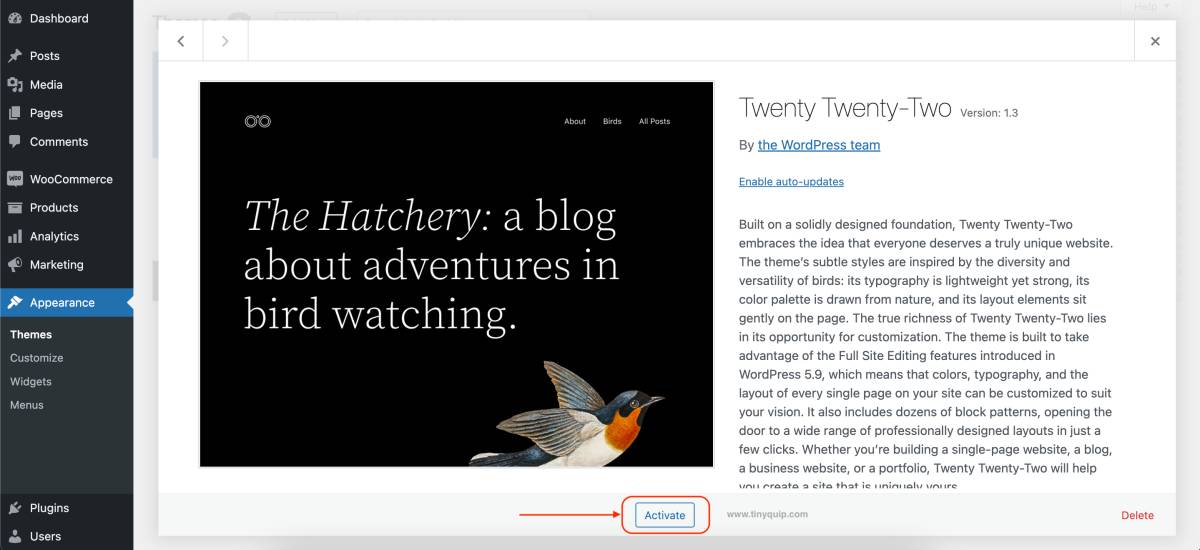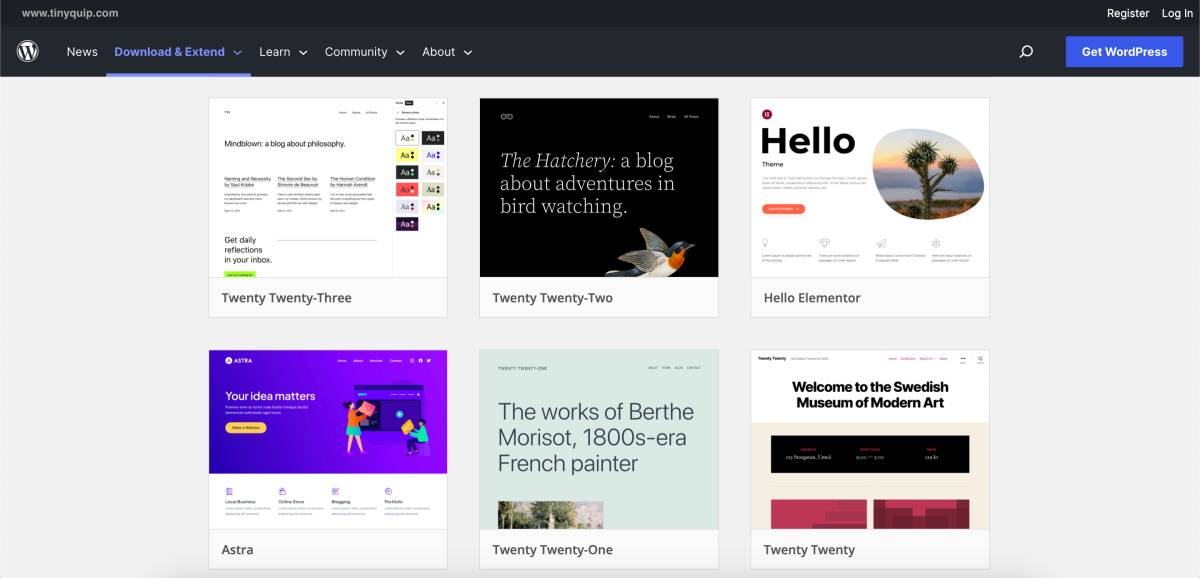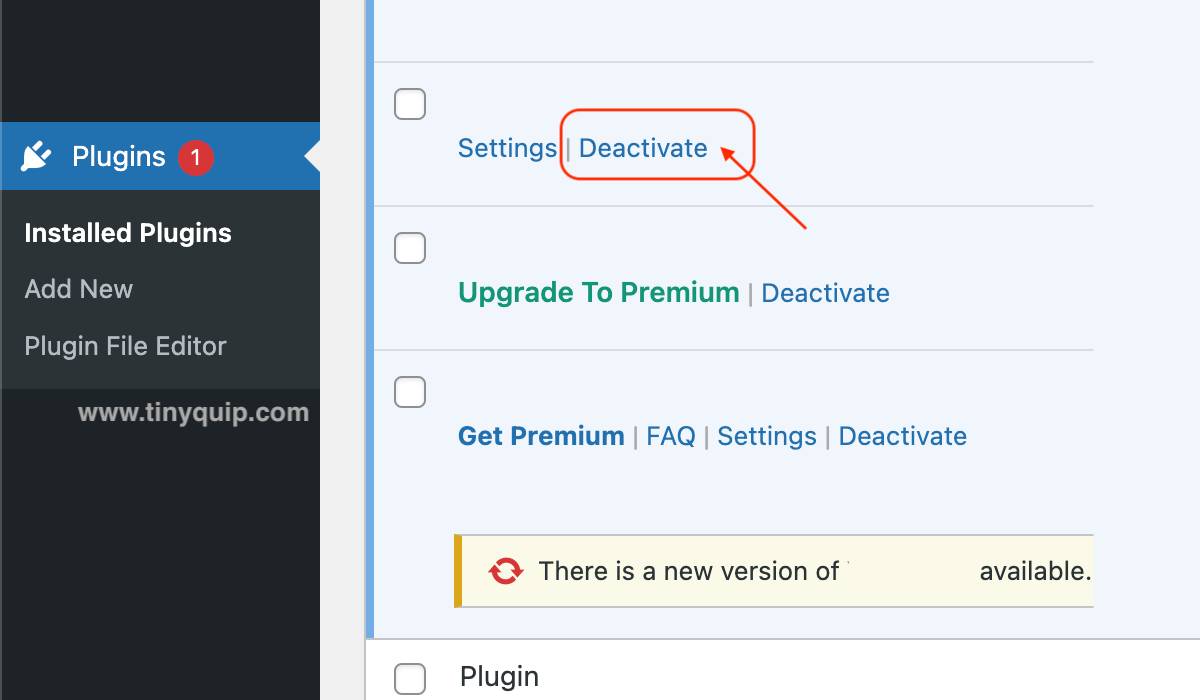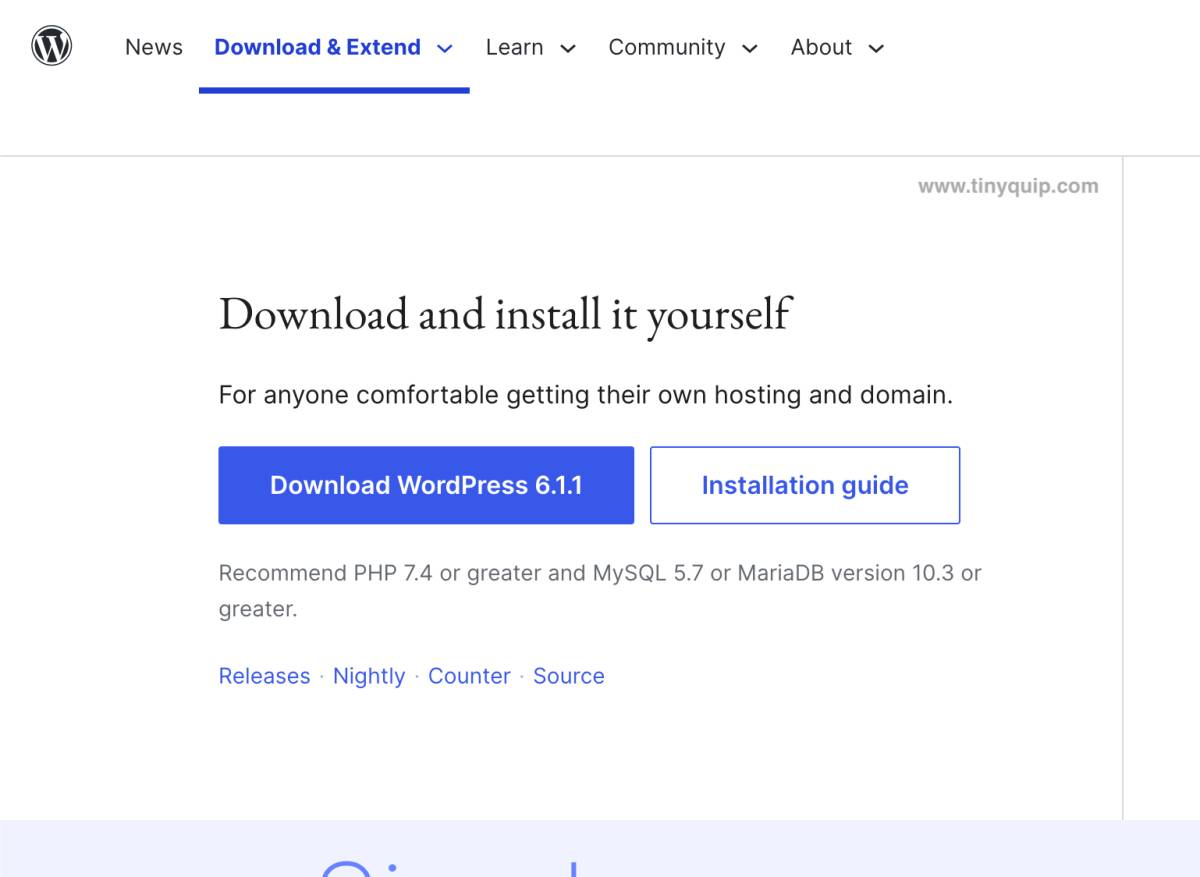Are you facing the “There has been a critical error on your website. Please check your site admin email inbox for instructions.” error on your WordPress website? Here is a handy and simple guide for you to solve the Critical Error on the WordPress issue.
Quick Links
- What Causes the Critical Error on WordPress?
- How to Solve Critical Error on WordPress Website | My Website is Down Issue
- Frequently Asked Questions [FAQs]
- Wrapping up: Critical Error on WordPress | My Website is Down
The critical error is one of the troublesome issues for WordPress users when trying to install new themes or plugins or make customizations to the existing ones. Most times, it is due to conflicting or buggy theme that causes issues with the core of your WordPress website. Honestly, it left me blank when I faced this issue on one of my websites. I kept looking for why my website was down and how to avoid it in the future.
And thankfully, there are some handy solutions that help you solve the critical error on WordPress problems.
Also read: How to Fix 403 Forbidden Error on WordPress | The Handy Guide
What Causes the Critical Error on WordPress?
Now that you are facing this error and want to fix it, you must be wondering how you encountered the critical error issue in the first place. The answer to this is pretty simple; bad plugins, themes, improper code snippets, or other scripts cause this issue.
When such above-mentioned things are encountered, they fail WordPress to work properly and conflict with its operations. For instance, a bad theme or plugin might stop WordPress from loading important scripts, and it can leave you with a “My Website is Down” issue.
In another case, if you love copying codes and scripts from the web to customize your WordPress website with additional CSS or similar things, there is a good chance that such code snippets stop WordPress from working properly. It is always best to know what the code does and if your theme or other installations support such changes to avoid the critical error issue on your WordPress website.
Bad plugins and themes also contribute to critical error issues on your WordPress website, and it is not always the unpopular plugins. For instance, I faced a critical issue on my WordPress website due to a good theme conflicting with one of the popular shop plugins – WooCommerce. Ultimately, removing both the plugin and the theme helped me resolve the critical error issue.
That said, here is how to solve the “My Website is Down” or the “Critical Error” issue on your website.

Get 30% to 200% Faster Website Performance
- High-performance CDN
- Google’s cloud servers
- Reduce load times by almost 49% (TTFB, cache, and more)
- Site backups and uptime checks
- Free SSL certificates
How to Solve Critical Error on WordPress Website | My Website is Down Issue
There are two methods to fix this issue: Follow email instructions or do it manually.
Let’s look at each of the solutions.
1. Using the Admin Email Instructions to Solve the Critical Error on WordPress Website
If you have added the admin email to your WordPress website, you will receive email instructions on how to solve the issue. For those who installed WordPress using app installers, the default email address for that particular hosting or service will be the admin email for your WordPress website.
- Open the email inbox of the site admin email address and look for the email from WordPress. The subject line of this email is “Your Site is Experiencing a Technical Issue,” open and view it.
- Here, you will find some relative information about which website is affected, what is causing the error, and the steps to resolve it.
- Below, you will find the exact line of code and the application that is leading to the error, but for now, let’s follow the recovery steps.
- In the steps given in the email, you will find a recovery link to your website; this link is time-based and will expire after a given period.
- Login to your WordPress dashboard using this recovery link, and on the dashboard, you will find the exact error or issue. For instance, if it is due to a bad plugin, you will find the link to the “Plugins Page” and likewise with the theme.
- In addition, there is also a mention of the plugin which is causing the issue, so you can deactivate it, or if it is the theme, then you can change the theme to the default theme or a fresh one.
- Once done, exit the recovery mode, and you can log in back to your WordPress website normally.
This is a handy method to recover your WordPress website from the “Critical Error” issue. However, if you haven’t received the email, there is also a manual method to resolve the error, but it is a time-taking process.
2. Manually Solving the Critical Error on WordPress Website Issue
There are a couple of steps to manually solve the “There has been a critical error on your website” issue. These steps come in handy when you haven’t received a recovery process from WordPress by email. However, these only work when you can access the WordPress dashboard and the hosting platform.
In case you cannot access both the WordPress dashboard and hosting platform, contact the hosting company through a support ticket and let them resolve the error for you.
That said, here are the manual steps to solve the critical error issue on WordPress.
1. Switching to the Default Theme (Using the WP Dashboard)
- Open the WordPress dashboard and tap on the “appearance” option.
- On the right of the screen, you can find all the themes that you have installed; look for the default theme, and tap on it, followed by the “Activate” button to activate it.
- If you have a fresh, updated copy of the current theme, tap on the “Add New” option from the top of the theme’s grid and then click on the “Upload Theme” button.
- Now, upload the theme and wait for it to install. Once done, activate it and check if the issue exists.
Also read: How to Enable WordPress Error Logs | The Handy Guide
2. Changing Theme to Default Twenty-Twenty (Using the File Manager)
- Connect to your WordPress hosting platform using an FTP service as we need to access the “File Manager.”
- Navigate to the WordPress installation location for your website and look for the “Themes” sub-folder under the wp-content folder.
- Download all the themes that you installed earlier using the download option; you can also download the entire folder (For backup purposes).
- After downloading the theme folder, you can delete the existing themes and upload the default WordPress theme.
- To download the default theme, navigate to the “Themes” section on the wordpress.org website and download the default twenty-twenty theme.
- After the upload, check back on your WordPress website using the browser in incognito mode for the critical error.
You can either use the file manager method or use the WP dashboard method to change your theme to default. In some cases, the dashboard is not accessible, and you can find the “File Manager” option a more convenient one. If changing the theme resolves the critical error issue, you need to contact theme support or switch to another theme permanently.
Also read: How to Check Error Logs on WordPress Website | Handy Guide
3. Deactivating all the Plugins (Using the WP Dashboard)
- Open the WordPress dashboard and tap on the “plugins” option from the left menu of the screen.
- Here you will find the list of all the plugins that are installed on your website, but one of them is conflicting and needs to be deactivated. The issue here is the plugins don’t speak for themselves and point out which is a bad or conflicting plugin, and you will have to manually disable each plugin and check.
- Hover the cursor on each plugin, and you can find the “deactivate” option; tap on it.
- After deactivating each plugin, check your website to see if you are still facing the critical error issue. If deactivating a plugin resolves the error, it is likely that the plugin is not allowing the WordPress files to load correctly and needs to be removed from your website.
4. How to Deactivate all Plugins (Using File Manager)
If you cannot access the WP dashboard to deactivate all the plugins, you can still do it using the “File Manager” method. WordPress looks for the plugins folder in the entire website directory, and renaming it would disable accessing the plugins, and you can know if it was the plugins that are causing the issue.
Here are the steps you can follow,
- Connect to your WordPress hosting platform using an FTP service as we need to access the “File Manager.”
- Navigate to the WordPress installation location for your website and look for the “Plugins” sub-folder under the wp-content folder.
- Rename the plugins folder to “plugins.deactivate” and when you do this, WordPress won’t be able to find the plugins and automatically set them to deactivate.
- Once done, check back if you are still facing the critical error on your WordPress website, and if you are not having the issue, it is the plugins that are causing the trouble.
- You should now be able to access the WP dashboard and then activate the core plugins. Besides, you need to rename the “plugins.deactivate” folder to “plugins” for WordPress to access them. This is the most crucial step.
Both the dashboard and the file manager method should help you resolve the WordPress critical error issue. Whatever the outcome is, always remember to rename the “plugins.deactivate” folder back to “plugins” for WordPress to access it.
5. Reinstall WordPress for your Website (Caution)
If your WordPress website is hit with malware or if the core files of WordPress installation are corrupted, it is likely the major issue causing the critical error on your website. In such a case, you will need to reinstall WordPress on your website, and this section is all about it.
I recommend you use this step only as a last resort. Also, if you are reinstalling WordPress from the WP dashboard itself, all your prior data will retain, and only the code changes. However, when you are overwriting the database or deleting the database, all the content on your website will be flushed out. Always export your content, all the databases, and most importantly, the wp-content folder if it isn’t a new website with no content on it.
It is also best to contact the hosting support first and ask them to restore the last backup on your WordPress website. This way, you won’t have to risk the content on your website.
Once you are aware of what you are risking, here are the steps to overwrite a fresh installation of WordPress on your website.
- Login to the hosting platform with the help of an FTP or “File Manager,” where WordPress is installed.
- Navigate to the WordPress website location, where you will find all the core WordPress files, such as wp-admin, index.php, and more.
- Open a new browser tab and download the fresh installation package file from wordpress.org.
- Unzip the file on your desktop, and you will find the WordPress folder with all the core files on it. We need to upload these files on the server and overwrite the existing ones.
- Tap on the “upload” button and upload all these files. You will be prompted a window on your screen to overwrite; tapping on “ok” will overwrite the existing files with a fresh copy.
Once done, check your website again for the critical error issue. If the issue is resolved, it was mostly due to corrupted core files by malware or other changes.
Frequently Asked Questions [FAQs]
Reinstalling WordPress will create a new database, and you can connect the older database later. However, if you are overwriting the existing database with a fresh installation, then your database will be deleted. You can always take a backup of your posts, media library, and other assets before installing a fresh copy in order to post them again.
There can be several reasons for this, such as bad plugins and themes and corrupted WordPress installation. You can fix it with the recovery mode from the email you receive from WordPress as an admin or manually fix it with the steps above.
To deactivate plugins on WordPress, navigate to the dashboard and click on “Plugins” from the left of the screen. Hover the cursor on the plugin you wish to deactivate and then tap on the “deactivate” button to deactivate the plugin.
Before You Leave
Get Our Prime Content Delivered to your Inbox for Free!! Join the Ever-Growing Community… Right Now.
Give this article a quick share,
Wrapping up: Critical Error on WordPress | My Website is Down
Critical errors on your WordPress website can be a real bummer for new users. You can solve this error by following the email instructions you receive as a website admin or manually fixing it by deactivating plugins and switching themes. You can also install WordPress again using the FTP connection to the hosting, but it can overwrite the content on your website, and you might lose the data.

Get Powerful Managed WordPress Hosting
Check out Kinsta WordPress Managed Servers for powerful cloud server performance, high page speed, and managed deliverability.
- Cloud servers with your choice of data center among 35 locations
- HTTP/3 quick support
- Malware security pledge
- Staging environments, site management, and optimization tools
- Cloudflare Enterprise and CDN
I hope to have helped you with solving the critical error on WordPress with my handy detailed guide. Let me know in the comment section if you have any views, suggestions, or addition to this guide. If you like this article, do give this a quick share on your social media handles, and do tag us. Also, join our Telegram channel, Facebook page, and Twitter to never miss a quick tech update.