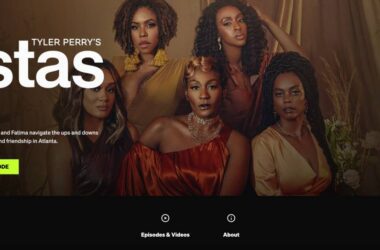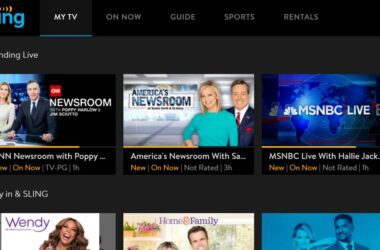Discord is one of the popular instant messaging and voice and video sharing platforms. From streaming movies to your intense gaming performance, you can do it all. Used mainly by gaming and entertainment folks, Discord is also a popular choice among individuals and groups, just like WhatsApp or any other messaging platform. You can share text, voice, images, and also videos. However, you might wonder how to send them as the interface is mysterious for videos. In some cases, you might also want to send videos on Discord above 8 MB; in this tutorial, we cover it all and discuss how to send videos on Discord.
How to Send Videos on Discord?
Sending videos on Discord is as easy as it sounds, and all it needs is an active and faster internet connection. Sharing short videos is easy on Discord, but you might face some issues when it comes to long or larger videos, usually above 8MB. Discord limits the file size you share on the free version; so, if you wish to share larger videos on Discord, you will have to buy a Discord Nitro subscription.
Discord Nitro subscription costs $9.99/month and $99.99 for an annual subscription; along with sharing larger video files, you can also boost up to two servers and tweak your profile. However, it doesn’t make any sense to upgrade the free version of Discord to Nitro only for sending videos. So, is there an alternate way?
Yes, there are a few alternate ways to send longer videos on Discord, and the best part is most of them don’t require you to spend any money. Let’s keep the finest interest to the end and start discussing the basics of sending videos on Discord.
Also read: How to Install & Watch Paramount Plus on Xbox
How to Send Videos on Discord using Mac, Linux, and Windows PC?
The most accessible device to use Discord is a PC device; be it a Mac, Linux, or Windows computer, Discord works great for its users. Also, it allows you to stream amazon movies or even Netflix with friends using a free and private Discord server. However, it is only doable on PCs; you cannot do streaming movies on Discord using Android or iOS mobile devices.
So, let’s discuss how to send videos on Discord for PC,
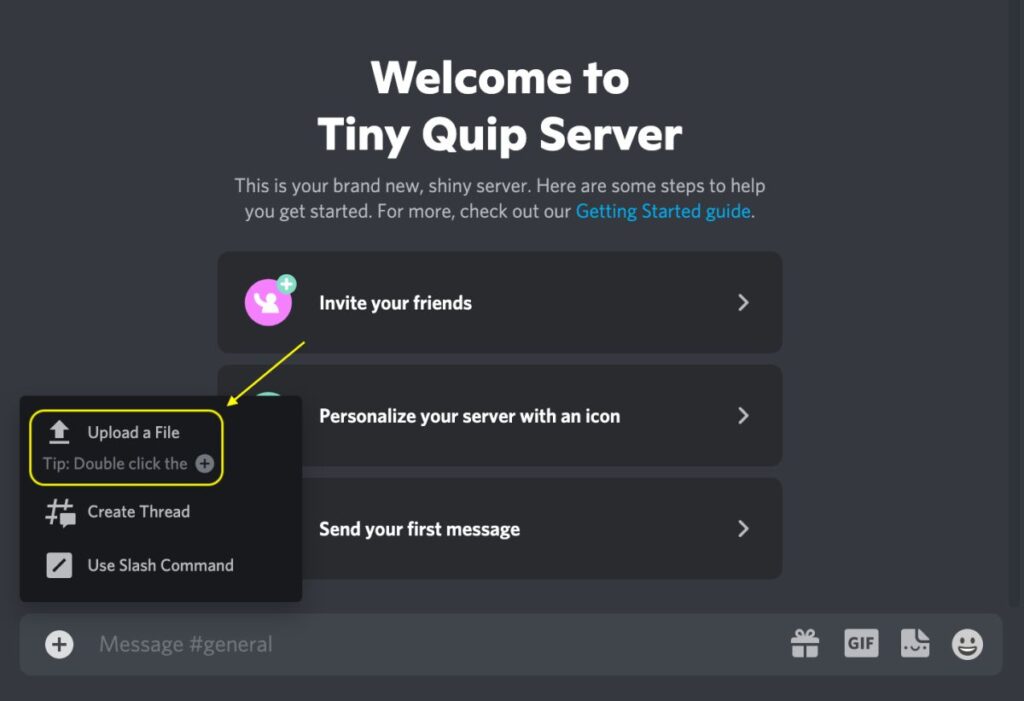
- Open the Discord app on your Windows, Mac, or Linux computer. You can also use the web app version of Discord if you don’t have the app.
- Now, open the channel or the chat where you want to send videos.
- At the bottom left, you can find a ‘+‘ icon; click on it. Choose to “upload a file.” You can also double-tap the ‘+’ icon to upload the file directly.
- Now, navigate to the video file you wish to send and tap on the “upload” button.
- You can also add a comment to the video file to let other users know about any additional information you wish to share.
Also read: Best MacBook Pro and Air Accessories
Once you share the video on the Discord channel, other users on the server will be able to watch it. However, if your server is public, anyone who has access to it can watch videos with the least effort.
You can also send videos on Discord using the mobile app; the process is almost similar, but the interface is slightly different. If you have joined Discord only to enjoy watching other streamers or text messaging and sharing videos with other folks, you can use the Discord mobile app.
How to Send Videos on Discord Mobile App [Android and iOS]?
Discord’s mobile app comes in handy in instant messaging and communication. However, you cannot stream gaming, movies, or any other entertainment; you can still send videos as messages on it.
If you are new to the Discord mobile app and want to figure out how to send videos using it, here is all you need to do,
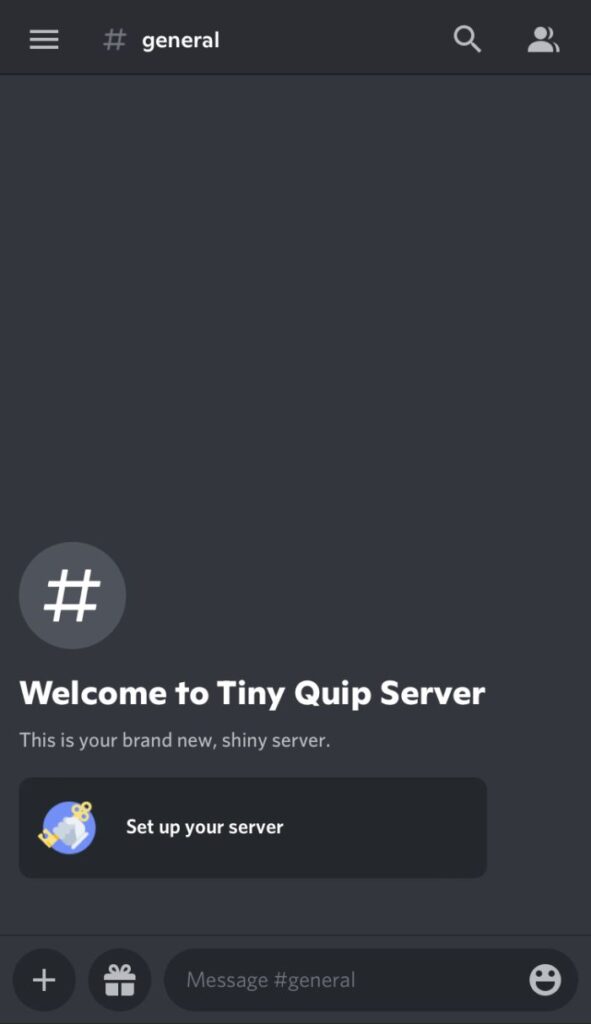
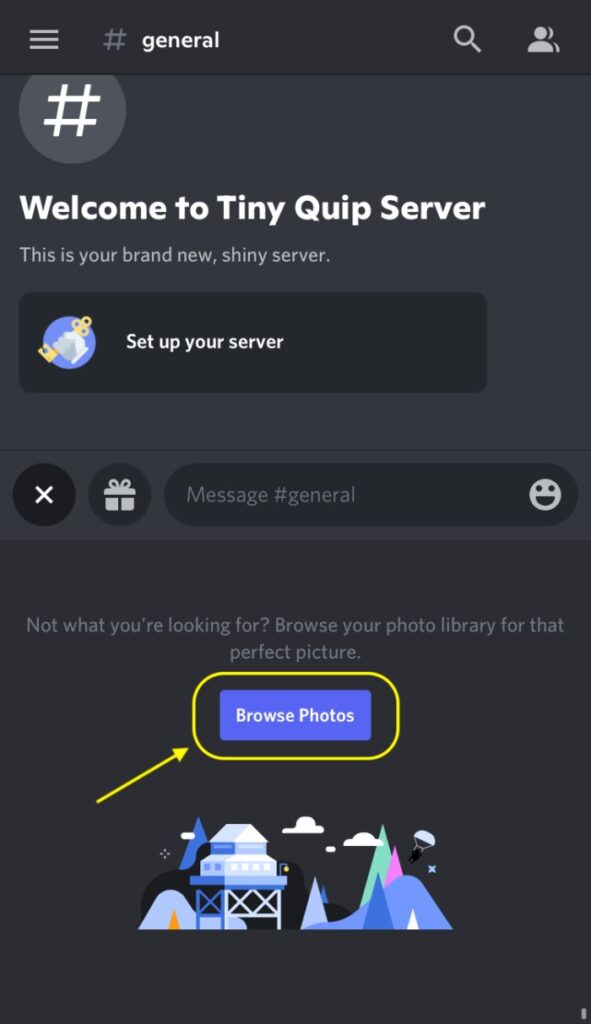
- Open the Discord mobile app on Android or iOS app. The process is similar for both Android and iOS devices.
- Now, open the server channel or the message window to send the video.
- Just beside the message box where you type messages, click on the “+” icon and scroll down to choose an image or video. You will only be shown a few pictures and if you wish to see more, click on “browse photos” to see them all.
- You will now need to navigate to the video you want to send.
- Once you select a video or multiple videos, tap on the “blue” send icon to send the video on Discord.
- Likewise to Discord on PC, you can add comments to the video before sending it.
Though sending videos on Discord is easy and in no way complicated, you might face issues sending large videos, just like problems when you want to share large files on other platforms.
Without a Discord Nitro subscription, you can send a video file that is only big as 8MB. You can share short and funny videos and Tenor Gif keyboard using such a small size, but Discord won’t allow you in the free version when you wish to send large videos.
The good news is there are several options that you can use to share videos file that is too big to share on Discord.
How to Send Large Videos on Discord | More than 8MB in Size
There are a couple of options for sharing large videos on Discord; you can either go with the Discord Nitro subscription or use third-party tools. However, if you are upgrading to Nitro just for sharing the videos on Discord, you might want to rethink your choices.
Below are all the options to Send Large Videos on Discord that are more than 8 MB in size,
1. Discord Nitro
Discord Nitro is Discord’s only premium version option to unlock all the features such as customising your profile, sending larger files, streaming in 1080p and boosting server channels. The Nitro subscription costs close to $9.99 per month and $99.99 annually, making it one of the costliest options in the list only to send large videos on Discord.
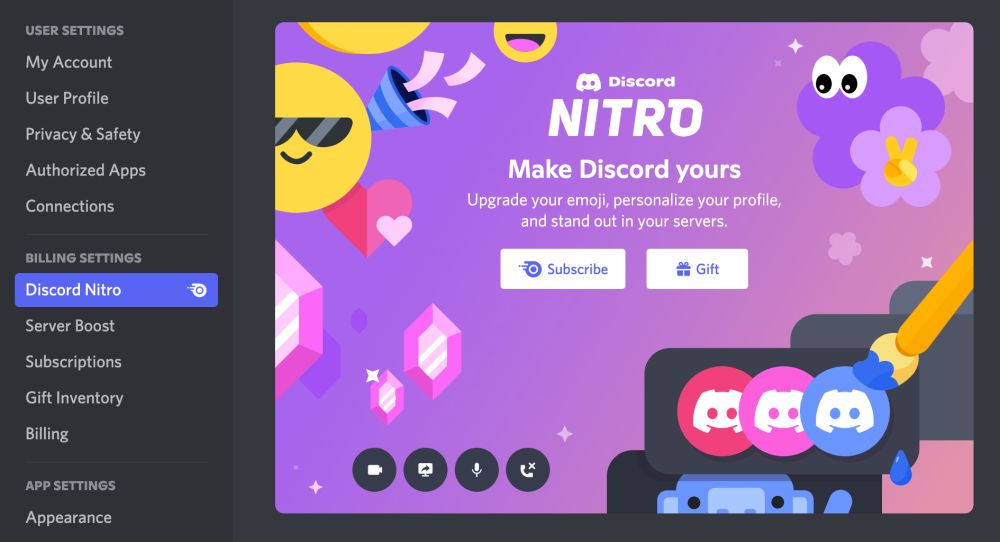
Wondering how to subscribe to Discord’s Nitro subscription, here is how to do it,
- Open Discord on your Windows, Mac, or Linux PC.
- Navigate to the “Settings” menu on Windows and Linux and “Preferences” on a Mac device.
- Now, under the “billing settings,” you can find the “Nitro” option; click on it.
- You can find the “Subscribe” button; click on it to subscribe to the Nitro subscription.
- After completing the payment process, you can upload more than 8MB files on Discord.
Though you can send large videos on Discord that are more than 8 MB, you can still find some restrictions. On Discord Nitro, you can only share up to 50MB of video on Discord. Now, that’s not too big for sending large videos on Discord. In such a case, you can go with other third-party options in the list, which you can use to send large videos without a Nitro subscription.
Also read: How to Watch & Activate NFL Account on Smart TV
2. Compress Video
If you want to share Videos on Discord without a Nitro subscription, this is one of the best options. Compressing videos come in handy when the quality of the video doesn’t matter the most to you.
When you compress a video, the tools reduce its quality to reduce the size. You can easily send the video on different channels and chat conversations with a reduced size.
One of such tools is media.io, which allows you to reduce the file size and compress the videos in batches. You can trim the clips in multiple videos for longer videos, compress them in batches, and later send them on Discord.
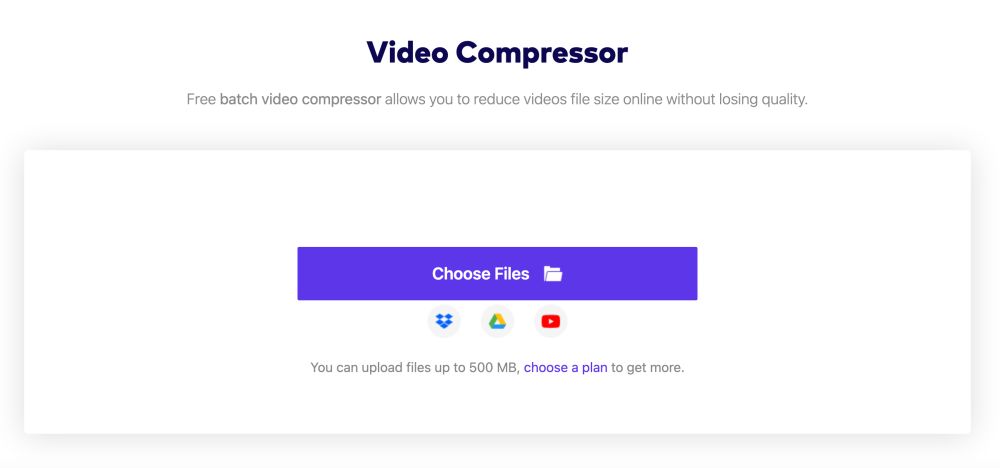
To compress a video on media.io,
- Navigate to media io on your Mac, Windows, or Linux PC.
- You can now find an upload box where you can either drop your file or navigate for it on your PC.
- Once done, you can adjust a few video settings and select the video quality, and the tool will prepare your file.
- Now, you can download it and share it on Discord.
Media io is one of the good tools; however, the tool restricts you from uploading the file under 500MB. In this case, you can upload the video (if shareable) on YouTube and then share the link with your Discord members.
3. YouTube Upload and Share
At times, you might want to share a clip from your gaming, and for sure, it must be of high quality, and at such a time, you cannot share videos on Discord because they are too big.
In such a case, you can upload the video on YouTube and then share the link on the Discord channel. However, you need to ensure the uploaded video on YouTube is not set to private or other group members won’t be able to access it.
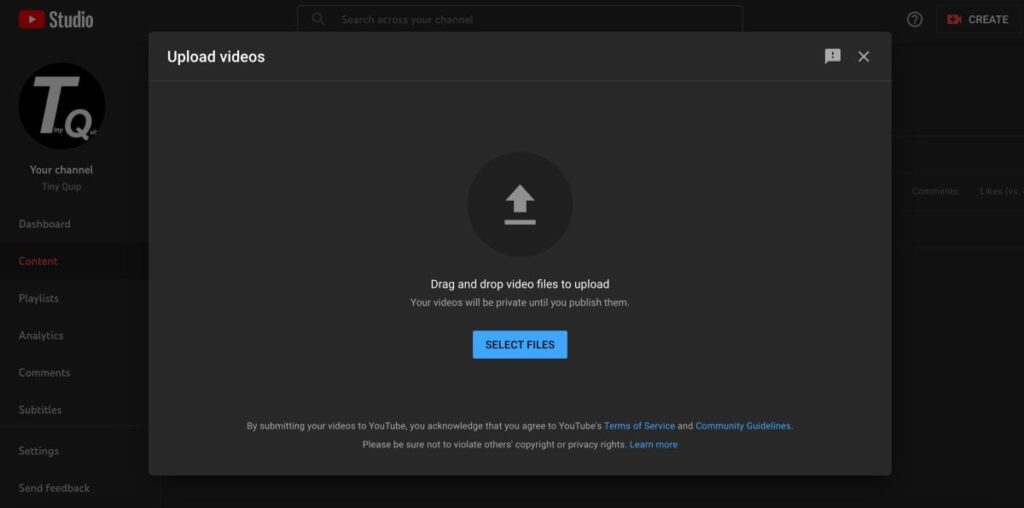
To upload a video on YouTube and share it as a link,
- Open the YouTube app or website on your smart device.
- Now, click on the video camera icon with a plus sign; this is an upload video option on YouTube.
- You can directly upload the video and fill in additional details such as title, description, cover image and more.
- Once ready, click on the “upload video” button and wait until the upload is done.
- After the upload is complete, you can copy the link and share it with members or friends on Discord.
One of the issues with YouTube is most of the videos should be public for sharing on a Discord channel with thousands of members. Additionally, personal videos cannot be shared on platforms like YouTube for the mass audiences or videos you want only the Discord members to watch. In such a case, you can use another Google product, Drive.
Also read: How to Find, Watch and Download Videos Deleted From YouTube?
4. Google Drive/Dropbox
Google Drive is a cloud-based storage option that allows you to store and share any file, including mp3, text file, video, and more. So, when you have a big video on Discord, you can upload it on Google Drive and share the link with specific users with who you want to share the video.
It comes in handy when the video is private and only want to share with close people. Additionally, there is a free 15 GB of space to share on Google Drive so that you can upload multiple video files or a video file as big as 15 GB. Now, that’s captivating. The only requirement for this is a fast internet connection, for which you can get WiFi speed boosters or best in class ethernet cables.
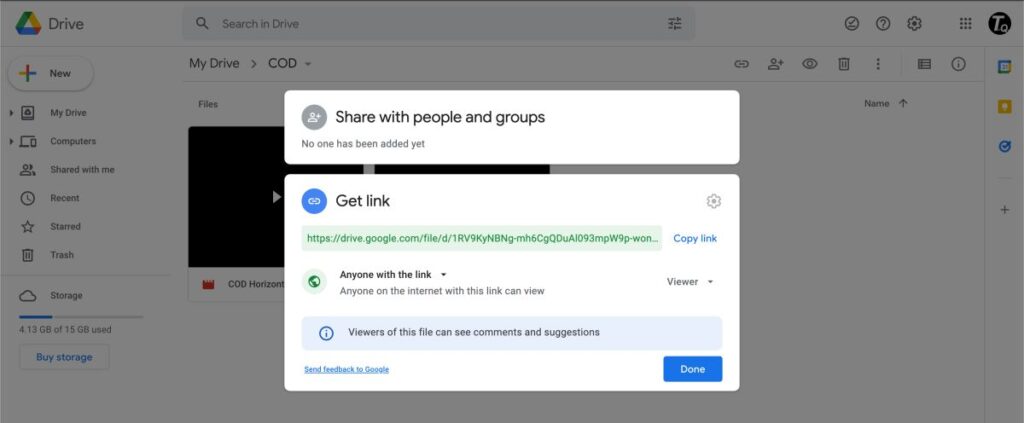
Excited to upload the video on Google Drive but wondering how to do that? Here are the steps for you,
- Open Google Drive on your PC or Mobile devices.
- Now, log in using a Google account; you can also create a new account if you don’t wish to use your account.
- Open the File Explorer on a Windows computer and drag the file to Google Drive. You can also click on the “Upload” button and navigate the video to upload it.
- Depending upon the length, size and quality of the video, it may take some time to be uploaded.
- Once done, click on the “chain” icon (Link) to copy the link to the file and share it on the Discord server channel or chat.
- You can also change the permissions to allow users to view, edit, and moderate the file.
That’s all; it is this simple to share videos on Discord, allowing only specific users to view them. This method benefits from sharing videos without using Nitro subscription or compressing the video. Users can also download the video and delete it later, something you cannot do directly on Discord chat conversation.
Also read: Best Google Photos Alternative for Android & iOS
Frequently Asked Questions [Faqs]
Yes, you can send videos, share messages, send voice recordings and stream seamlessly on Discord.
You can share videos on Discord without a link by either subscribing to a Nitro subscription or compressing the video.
If you wish to share videos on Discord without a Nitro subscription, you can use Google Drive, Compress the video, or use YouTube.
To share videos on Discord that are more than 8MB, you can subscribe to Nitro subscription (allows 50MB) or use other platforms such as Drive and YouTube and then share the link.
You may also like to read,
- How to Make a Live Photo into Video on iPhone & iPad
- Message Blocking is Active? What Does it Mean?
- AMOLED vs. OLED | What is the Difference and Which is the Best?
Wrap up: How to Send Videos on Discord
It is simple and easy to send videos on Discord, and the best part is you can send videos using a PC or mobile app. However, when you want to send big videos more than 8MB in size, you will have to upgrade to premium subscriptions such as Nitro. Moreover, a few third-party tools such as YouTube, compressing the video, or even using cloud storage such as Google Drive to upload and share the video.
If you have any questions on how to send videos on Discord or send large videos on Discord above 8MB, drop them in the comments. Subscribe to our newsletter and never miss our prime updates; it’s all free.