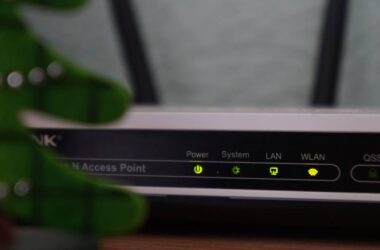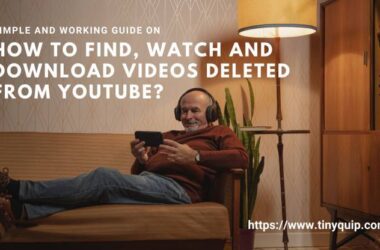A Comprehensive Guide on Netgear Router Setup
Netgear is one of the best wireless routers for gaming, streaming, office, and home purpose; the best part is, it is easy to configure and set it up and a non-tech savvy can easily do it on own. In this simple guide, we will go through a comprehensive method on how to perform a NetGear router setup.
Want to boost Wifi signals or use Wifi in dead zones or no wifi zones? You need to check our picks on “Best Wifi Range Extenders and Internet Signal Boosters. “
How to Setup Netgear Router
Follow the below steps to to setup NetGear Router –
1. Connecting to Netgear Router

- Plug-in Netgear router and switch it on.
- Connect any of your devices (Android, Windows, Linux, or Mac computer) to the Wi-Fi router wirelessly using the Wi-Fi option. You can also connect these devices using an ethernet cable and connect to your device from the Wi-Fi settings.
- If you are setting up the router for the first time, you can find the router as an open network and need no credentials to join it.
Also read: 25 Best Torrent Websites for Movies, Games, and Software
2. Logging in Netgear Router

- Open the web browser on a device that is connected to the Netgear Wi-Fi router.
- Enter any of the following web addresses –
- Login Website Netgear (.Net)
- Netgear Login Website (.com)
- This will open the login page to configure your Netgear Router. Additionally, you can access this login page by using the IP address in your device browser.
- 192.168.1.1
- 192.168.0.1
- These are the default IP address to access the login page of your Netgear router. Use any of these addresses on your web browser to access the router login page.
3. Default User Credentials of Netgear Router

- On the login page of your NetGear router, enter the default ID and password.
- user-id: admin
- Password: password
- These are the default credentials of your Netgear router; some of the routers can have different user-id and password. This can be because there are customized routers if you have bought one from your ISP.
- The best option is to cross-verify with your ISP for the default user-id and password.
Also read: Anonymous Chat Apps: 12 Apps to Chat With Strangers
4. Configuring Netgear Router Setup For Internet Connection

After a successful login, now we will setup the Netgear router for internet access and configure it.
- You will now be taken to the router dashboard where we will set up a new connection.
- Navigate to the Menu and select the Internet option.
- Click on the Setup Wizard and select New Connection.
- In the setup, if the “PPPoE DSL Internet Connection Detected” notification is popped-up, ask your ISP for the user-id and password for the same.
- The setup is now complete and you are now connected to the internet. The next step is to configure the wireless access to use the internet on your other devices in the connection range.
5. Setting up Wireless Network on Netgear Router

Netgear offers a good quality of signal strength to use the internet wirelessly. You can set the desired name of your Netgear router with the desired password. To set up the wireless network router, follow the below steps –
- Open the wireless menu from the left side panel.
- Now, enter the SSID name (Name of your wi-fi network) and the desired password (WPA2-PSK) for your network. This password is used to connect to your wi-fi network wirelessly and with the same SSID name.
- Select apply and the wireless network on your Netgear is set up.
6. Changing the Default user-id and password on your Netgear Router

It is always the best option to change the default user credentials while setting up the Netgear Router. This allows good security and avoids intrusions in your network. Not changing the default credentials can cause weak security and compromise your data.
- On the dashboard of your Netgear router, Navigate to the advance option, and select administration.
- From the administration menu, choose to set a password and enter your desired password. Verify the password and enable the password recovery option. This will allow you to reset the password in case you forget it.
- You will be prompted with a few security questions that will help you in recovering your password.
- Select apply and your default user credentials are now changed.
7. Recover Netgear Router Password

If you have forgot your Netgear router password, you can recover and reset it in a simple way.
- Open the login page of your router on your device. You can log in using the web address –
- Login Website Netgear (.Net)
- Netgear Login Website (.com)
- Now, click on the cancel button situated right below the user-id and password option.
- Enter the serial number of your router which can be found on the bottom of your Netgear router.
- You will get an option to reset your password but before this; you need to answer a few security questions that you set up earlier.
- The password will now be displayed on your screen that can be used to log in to your Netgear admin dashboard.
8. Reset your Netgear Router to Default

Resetting your Netgear router is the last option if you cannot remember the answer to security questions. Here are the steps to reset your Netgear router to default –
- Check if your Netgear router is on and the lights are displayed.
- Turn your router back and you can find the reset button; press it for a few seconds and your router will be set to default settings.
- To press the reset button, use a sharp pin and press the button for a few seconds.
- Now, use the web address and open the login on your Netgear router.
- Now use the default credentials (admin, password) to log in and reset your password from the advance menu.
If you are having trouble connecting to the internet, check this guide on troubleshooting no Internet access.
Subscribe to our newsletter or join the telegram channel for more amazing tech related content.
You may also like,