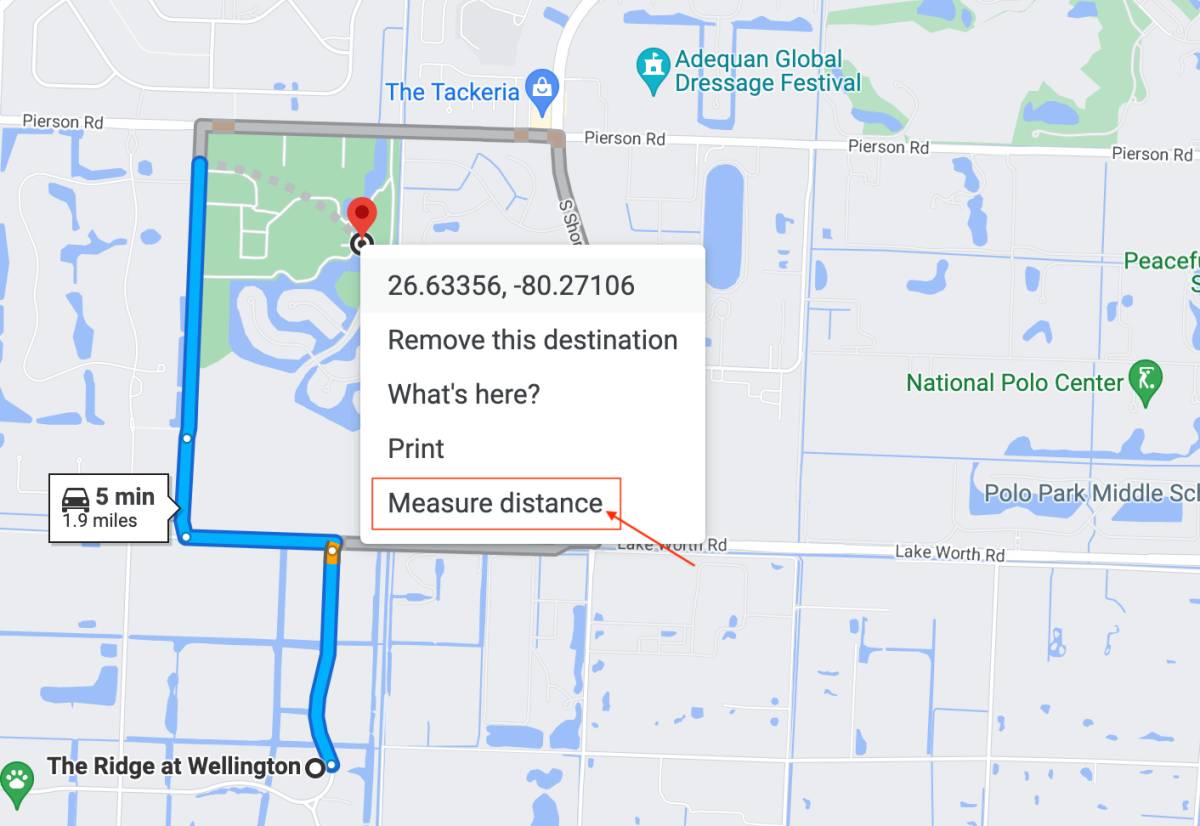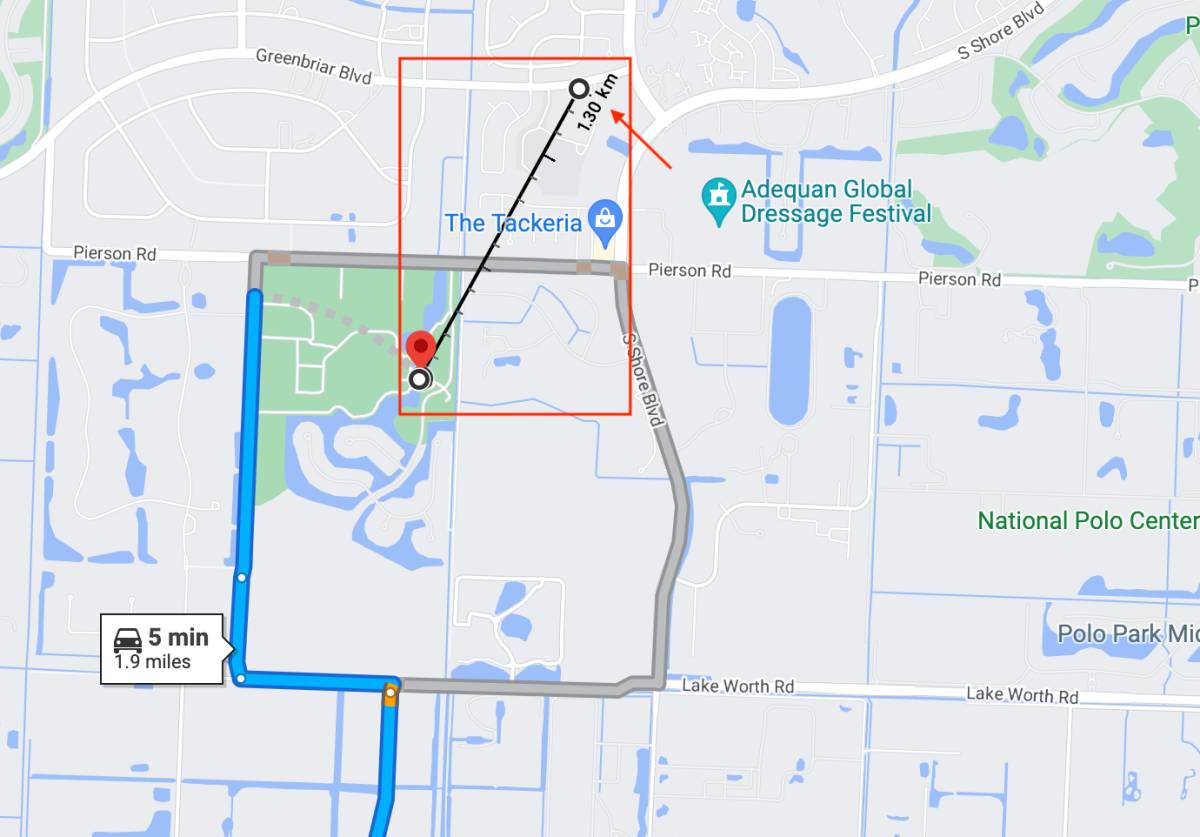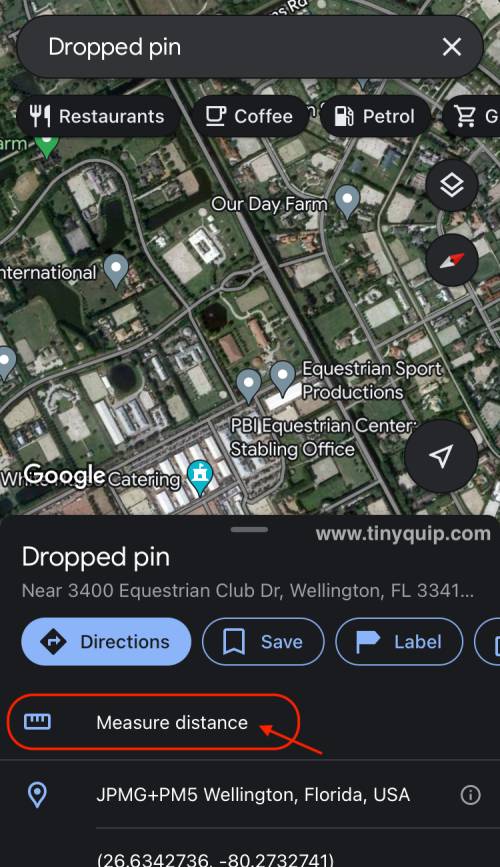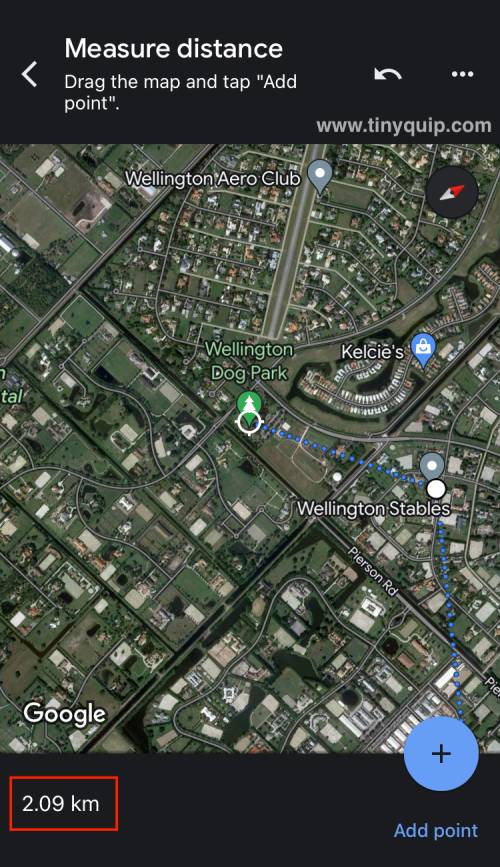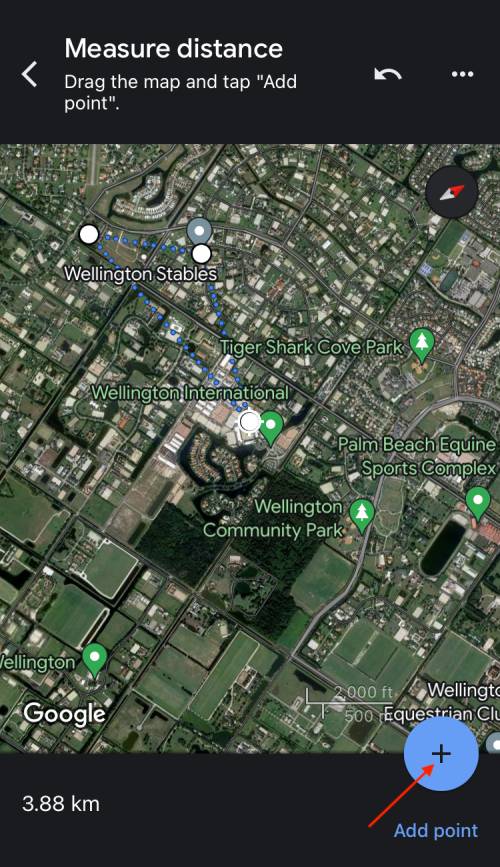Have you ever wanted to measure distance on Google Maps —for planning a trip or just out of curiosity?
Did you know that Google Maps has a feature that allows you to measure the real-world distance between any number of points? That’s right! With this handy tool, you can easily find the straight-line distance between two cities. Whether you’re planning a road trip or just curious about the distance between two places, this Google Maps feature will come in handy. But how to use the “Distance” feature in Google Maps, and can you do it on your Android or iPhone? This guide will answer all your questions.
Also read: How to Secretly Track Someone on WhatsApp?
How to Measure Distance Between Two Places on Google Maps
Are you curious about the distance between your hometown and a city you’ve always wanted to visit? Google Maps can help you easily measure the distance between two places with just a few clicks. In this article, we’ll show you how to use the “Measure Distance” tool on Google Maps to find out the distance between any two points on the map.
1. Measure Distance on Google Maps Using a Computer
Most users prefer using the “Google Maps” app on their iPhone or Android phones as it becomes easier and handier as you travel. However, if you are still planning a trip using your laptop or desktop and want to measure the distance between two places, you can still use the Google Maps web version.
But how exactly? Here are the steps that can you can follow to measure the distance between two places using Google Maps’ web version on your computer.
How to measure the distance using the “Directions” feature on Google Maps,
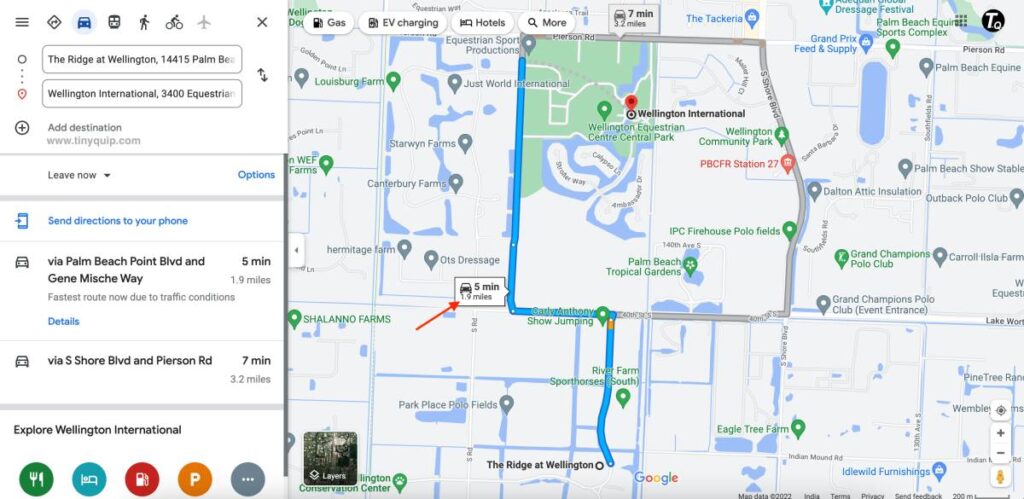
- Open the “Google Maps” website on your computer using one of the browsers, preferably Google Chrome or Safari.
- In the search bar, enter the starting location and the destination location, and then tap on the “Directions” button below it.
- Google Maps will now show you multiple routes between the two areas, as well as the total distance between them.
Also read: 10 Ways to Fix Email Stuck in the Outbox of Gmail
Using the “Measure Distance” tool,
- Open the “Google Maps” website on your computer using one of the browsers, preferably Google Chrome or Safari.
- Right-click on the map at your starting location, and from the list of options, select the “Measure Distance” option.
- Now, tap on the second location on the map to which you want to measure the distance, and you can see the actual distance in km or miles as per your preference.
- You can also add several points to know multiple distances from your chosen place to different places on the map.
Also read: How to Sign Out of Google Account From All Devices
2. How to Measure Distance on Google Maps using Android or iPhone
Measuring the distance using the “Google Maps'” web version is easy but not portable or handy. If you are already traveling and can only access your Android or iPhone, you can still measure the distance between locations.
Here is how you can do it,
- Open the Google Maps app on your iPhone or Android device.
- In the search bar, enter the starting location and the destination location, and then tap on the “Directions” button below it.
- Google Maps will show you the route between the two locations, as well as the total distance of the trip. The space will be displayed in either kilometers or miles, depending on your preference.
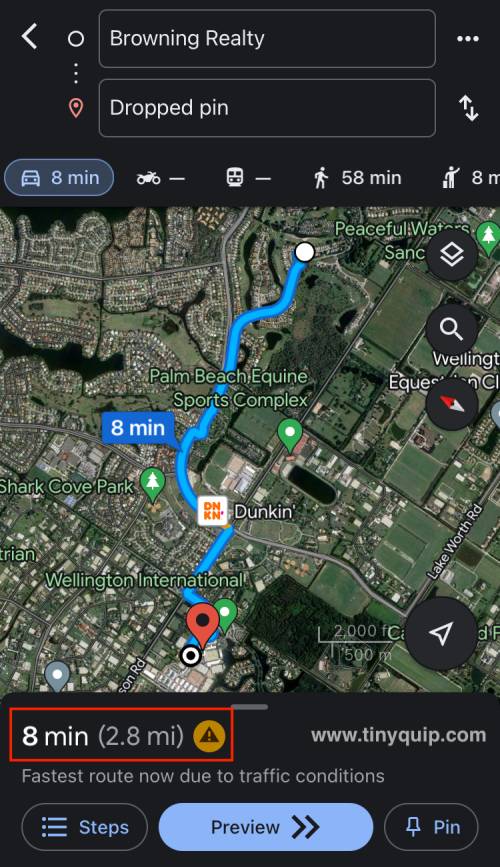
You can customize the route by tapping on the three dots next to the starting and destination locations and selecting “Add stop.” It will allow you to add additional sites to the route, which can be helpful if you want to make a detour or stop at multiple places along the way.
Also read: 8 Best Blur Background Apps for Photos on Android and iPhone
Here is how you can use the”Measure Distance” tool,
- Open the Google Maps app on your Android or iPhone device.
- Long press on a place in Google Maps to drop a pin and then tap on the “Measure Distance” option.
- Now, select a point on the map to which you need the distance from the dropped pin.
- You can now see the distance between the dropped pins at the bottom left of your screen.
- If you wish to add additional drops, you can tap on the “+” icon on the bottom-right of your screen and place the dropper in a new location to measure the distance.
The “Measure Distance” tool is helpful if you want to precisely measure the distance on Google Maps between two points. It can be beneficial if you are trying to determine the size of a property, the distance between buildings, or the perimeter of a park or other public space.
Also read: How To Import and Export Bookmarks From Google Chrome?
5 Alternative Maps to Measure Distance Between Places
In addition to Google Maps, several other tools and apps can help you measure the distance between two areas. Here are a few best ones.
1. MapMyRun
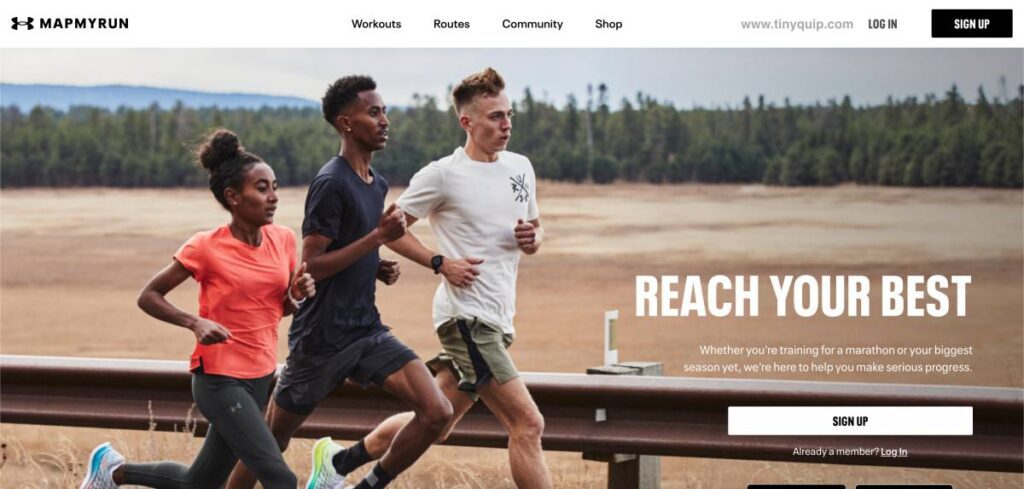
MapMyRun app tracks and calculates distance while participating in outdoor activities like running, biking, and hiking. It precisely tracks your movements with GPS and shows the distance traveled on a map. Additionally, the app has features for tracking nutrition, creating training plans, and social sharing.
Also read: How to Check Screen Time on Android
2. HERE WeGo
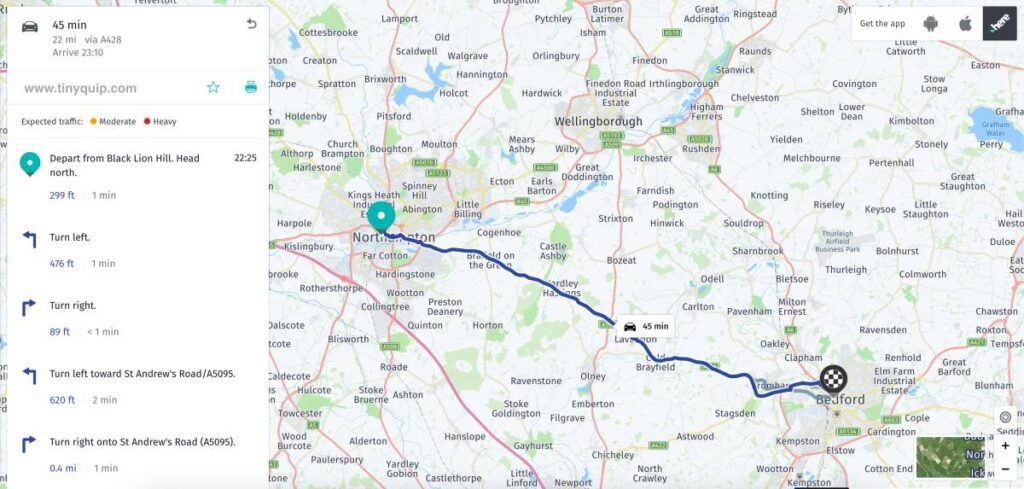
Here WeGo is a mapping and navigation service that provides an alternative to Google Maps. It has been in business for more than 35 years and has many years of experience making precise maps of various parts of the world. HERE WeGo currently covers over 200 countries and has 21 million vehicles providing real-time data to help keep the maps up to date.
One of the features of HERE WeGo is its offline functionality. You can download maps for offline use and access them without an internet connection, which can be helpful when traveling or in areas with limited connectivity. HERE WeGo also offers a range of transportation options, including walking, driving, biking, and public transportation, and provides turn-by-turn navigation to help you reach your destination.
3. GPS Fields Area Measure
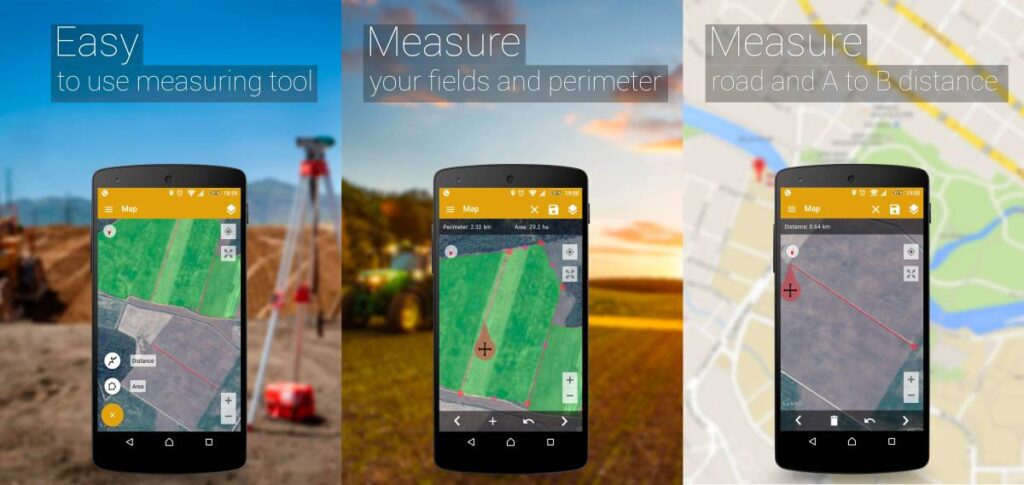
This mobile application lets you calculate the separation between two points or the size of a specific shape on a map. It tracks your location using GPS and shows measurements in different units, such as acres, hectares, and square feet. The app also allows you to save and share your measurements for future reference and come in handy for a lot of events.
Also read: How to Access iCloud on Android: Photos, Calendar & More
4. OpenStreetMap
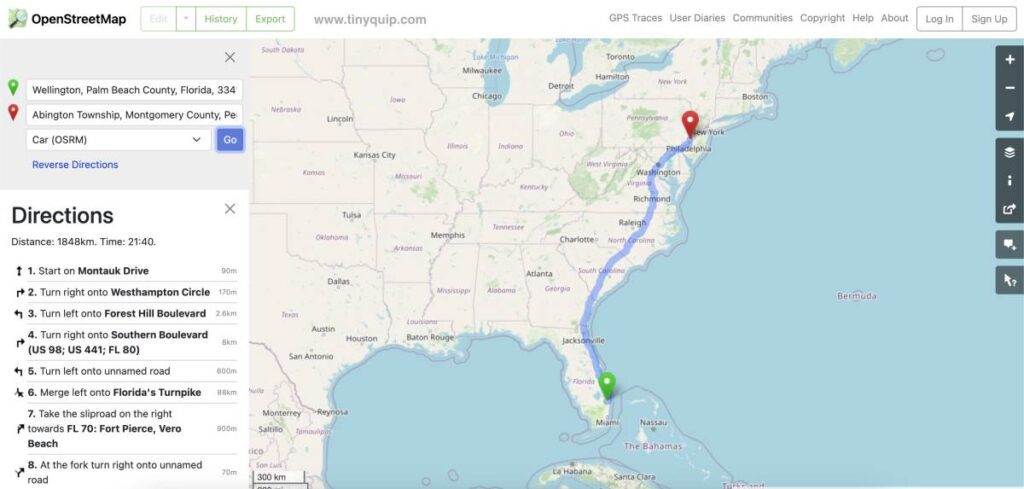
OpenStreetMap is an open-source mapping project that relies on the contributions of its user base to create detailed maps of the world. Unlike many other mapping services, OpenStreetMap does not rely on collecting data from users to sell to advertisers. Instead, it depends on users’ kind donations of data to the project.
One of the benefits of OpenStreetMap is that it is a user-friendly option for those looking for alternatives to Google Maps. Like with torrent files, you are not required to contribute data to OpenStreetMap to use it.
It is the perfect tool to measure distance on a map and plan a trip. It will give you accurate measurements of the distance between any two points, and you can easily use the area of a shape.
5. Apple Maps
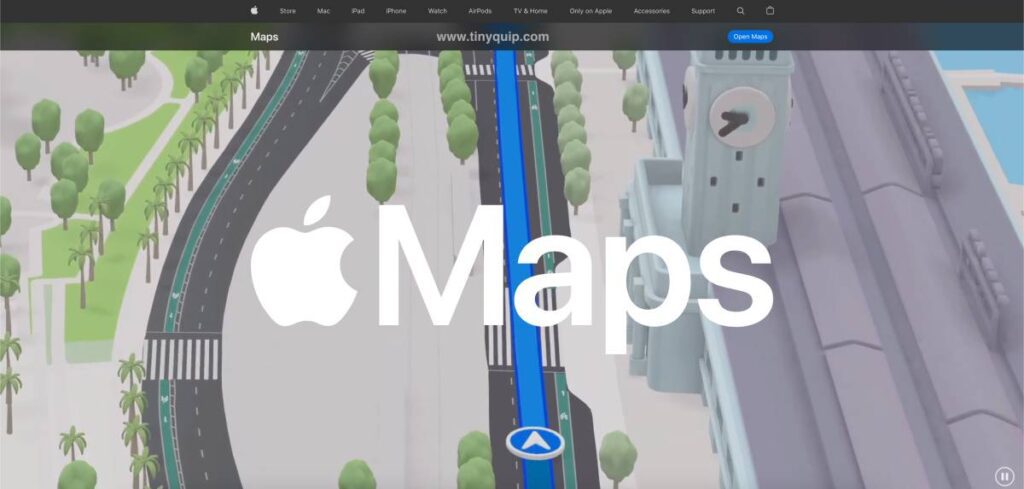
Apple Maps also includes several additional features that can enhance your mapping experience. For example, the service includes 3D mapping capabilities, which allow you to view maps in 3D and get a better sense of the terrain and layout of a specific area. Apple Maps includes real-time traffic updates to help you avoid delays and find the quickest route to your destination. It has transit information for select cities, which can be helpful if you rely on public transportation to get around.
Overall, Apple Maps is a comprehensive and feature-rich mapping and navigation service that can be useful for a wide range of purposes.
Also read: MagEZ Slider Review | The Best 4-in-1 Wireless Charger for Apple?
Frequently Asked Questions [FAQs]
You can measure multiple distances on Google Maps from one point using the “+” icon in the “Measure Distance” feature.
To measure the distance on Google Maps using a PC, drop a pin and right-click on it to find the “Measure Distance” option; tap on it, and you can then measure the distance between two or multiple points.
You can drop a pin on your Google Maps and then tap on the “Measure Distance” option from the list. Now, move the cursor to the point to which you need to measure the distance.
Before You Leave
Get Our Prime Content Delivered to your Inbox for Free!! Join the Ever-Growing Community… Right Now.
Give this article a quick share,
You may also like to read,
- 9 Best Android Cleaner Apps That Actually Make your Phone Fast
- Apps Keep Crashing on Android? Here is How to Fix it
- 8 Best Habit Tracker Apps for Android and iPhone
Wrapping up: Measure Distance Feature on Google Maps
Measuring distance is one of the useful things to do when you are planning a trip or moving into a new city. It also comes in handy when you take a new place and want to know how long it commutes to your work or other daily life activities like building a habit of running or looking for groceries nearby. The “Measure Distance” and the “Directions” features on Google Maps make our lives easier.
I hope to have helped you with how to measure distance on Google Maps; if you have any questions, do let us know in the comment section. If you like this article, do give this a quick share on your social media handles and do tag us. Also, join our Telegram channel, Facebook page, and Twitter to never miss a quick update.