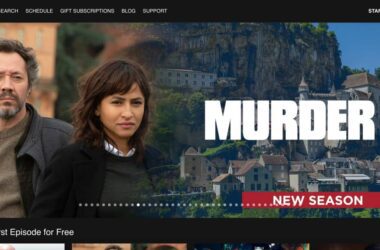Want to cancel your Paramount Plus subscription? This is the only guide you need.
Quick Links
- How to Cancel Paramount Plus Subscription | A Handy Guide
- 1. Cancel Paramount Plus Subscription using the Website
- 2. Canceling Paramount Plus Subscription using your iPhone and iPad
- 3. How to Cancel your Paramount Plus Membership using the Apple TV
- 4. Cancel Paramount Plus Subscription on Android Devices (Play Store)
- 5. How to Cancel Paramount Plus Subscription using Amazon Fire TV
- 6. Cancel your Paramount Plus Subscription on Roku
- Do you get a Refund on Canceling your Paramount Plus Subscription?
- Frequently Asked Questions [FAQs]
- Wrapping up: How to Cancel Paramount Plus on Any Device
Paramount Plus has been a hub of entertainment with more than four sister platforms like CBS, BET, Comedy Central, Nickelodeon, and more. But if you don’t get enough time to watch any of the shows or movies or have found a better platform, it would be best to cancel the Paramount Plus subscription and save some money jiggles.
But how to cancel the Paramount Plus subscription? Is it anything as complicated as how to cancel the Dazn subscription? Are the cancellation steps device-specific? Do you get a refund on cancelation? I know you have a lot of questions, and I intend to cover them all in this intriguing guide.
Also read: How to Install & Watch Paramount Plus on Xbox
How to Cancel Paramount Plus Subscription | A Handy Guide
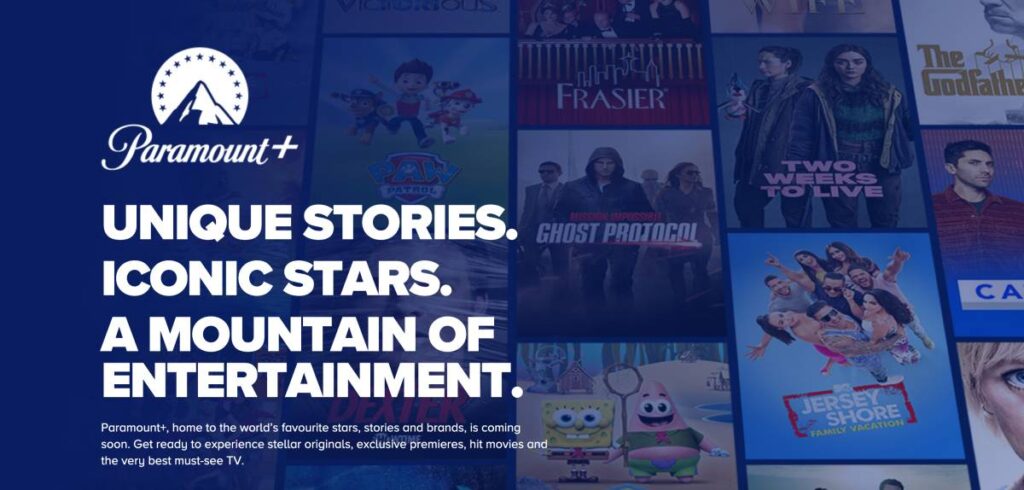
Canceling a Paramount Plus subscription is pretty easy on a few devices like desktops, browser-based devices, smart TVs, and gaming consoles. But when it comes to specific devices like Paramount Plus on Xfinity, Roku, and like devices, you will need to work around a little bit extra. In this case, if you have subscribed to Paramount Plus using devices like Xfinity, then you will have to cancel your subscription using the same device. So, yes, canceling your Paramount+ subscription is also device-specific, and you need to follow the steps accordingly.
In this handy guide, I will discuss how to cancel a Paramount Plus subscription using the Paramount Plus website, iPhone or iPad, Apple TV, Android devices (tablets, phones, and TV), Fire TV, Roku, Xfinity, and Apple TV channel. So, stay with me till the end.
1. Cancel Paramount Plus Subscription using the Website
If you have used the official Paramount Plus website to create an account and subscribe to Paramount Plus, you can easily cancel it using the website itself. So, devices like desktops, browser-based devices, and gaming consoles (PS4, Xbox, and more) can use this method to cancel their subscription.
Here are the steps,
- Ensure your device is connected to the internet and you have your Paramount Plus account credentials like user email and password.
- Using a web browser like Google Chrome, navigate to the paramountplus.com website and log into your account.
- On the upper right of your screen, you can find your “username,” tap on it to view your account-related menu.
- Scroll down and look for the “Cancel Subscription” option; tap on it.
- After the confirmation prompt, your Paramount Plus subscription should be canceled.
This method is the most simple and easy to use for canceling your Paramount Plus subscription. However, if you haven’t used the website to subscribe to Paramount Plus and instead used the device subscription, then you will have to use those devices to cancel your subscription.
Also read: How to Activate Paramount Plus on Samsung Smart TV
2. Canceling Paramount Plus Subscription using your iPhone and iPad
This method is for those users who have made their Paramount Plus subscription purchase using the App Store. Here, you won’t need to navigate to the website to cancel your subscription but to access your device itself. In case you no longer have access to your iPhone or iPad, you can also use the iCloud account and cancel your Paramount Plus subscription.
Here are the steps,
- Open the “Settings” app on your iPhone or iPad device.
- At the top, you can find settings related to your Apple ID; tap on it.
- Here, you will find the “Subscriptions” option, and if you cannot find it, tap on the “iTunes and App Store” option, and it will lead to the same screen.
- You can find the Paramount Plus subscription with a cancel button; click on it.
- After a confirmation prompt, your Paramount Plus subscription will be canceled.
It is simple to cancel your Paramount Plus subscription if you have made the subscription using the Apple store. In case you are unable to cancel your subscription, get in touch with the Paramount Plus and Apple support team to get it resolved.
You can also manage your subscriptions like the Paramount Plus using the iCloud account. Log in to iCloud using a web browser and then tap on the “account” from the upper right of your screen. Now, tap on manage subscriptions and cancel the “Paramount Plus” subscription.
Also read: How to Get Paramount Plus Student Discount | Handy Guide
3. How to Cancel your Paramount Plus Membership using the Apple TV
In the prior cancelation method, I showed you how to cancel your Paramount Plus subscription using your iPhone and iPad. You can also make it happen using your iCloud account, but the steps are a little different with the Apple TV.
Here is how to do it,
- On your Apple TV, open the “Settings” app.
- Select the “Users and Accounts” option and then choose your account
- Here you will find “Subscriptions”; tap on it.
- We want to cancel the Paramount Plus subscription in this guide, so we will choose the “Paramount Plus” option and then click on the “Cancel” button.
- After a confirmation prompt, your Paramount Plus subscription should be canceled.
This method works only with TvOS on Apple 4th generation and above.
Also read: ExpressVPN Review | Why is this the Best VPN Service to Stream your Entertainment?
4. Cancel Paramount Plus Subscription on Android Devices (Play Store)
For Android devices such as Smart TVs, smartphones, tablets, and more, if you have subscribed to Paramount Plus using the “Play Store,” you will have to cancel through the “Play Store” itself.
Most users uninstall the “Paramount Plus” app from their Android devices and think of it as a subscription cancelation. However, it is no way how it works. For canceling the subscription, it is best to have another device, like a laptop, and a good internet connection.
Here are the handy steps for you,
- Using a web browser-based device like a laptop, navigate to the “http://g.co/play/subscriptions” website.
- You will need to sign in to your “Google Play Store” account if you haven’t already. This account is the same as that you use on your Android smartphone to access all the “Google” services.
- Once done, you will find the list of all the active subscriptions through your “Google Play” account.
- Look for the “Paramount Plus” app and then tap on the “cancel” button to cancel your subscription.
This is a quick method to cancel your Paramount Plus subscription for any Android device. You can also do it using the “Google Play Store” app on your phone, but it is less complicated when you do it using the website.
Also read: Fix: Paramount Plus Not Working on Samsung Smart TV
5. How to Cancel Paramount Plus Subscription using Amazon Fire TV
Those who love using the Amazon Fire Stick TV for all their entertainment and have Paramount Plus subscribed through their Amazon account need to cancel using the same Amazon account. For this, you will need a laptop or mobile device with an active internet connection and access to your Amazon account.
Here are the steps you need to follow,
- Using a web browser app on your laptop or smartphone, navigate to the Amazon website, and from your profile, choose the “Membership and Subscriptions” page.
- Here, you will find the list of all the active subscriptions on your Amazon account, but we are specifically looking for “Paramount Plus,” which should be under your Prime Video subscription as a channel subscription.
- Tap on “Manage Your Prime Video Channels” and look for the “Paramount Plus” subscription.
- Once you find the “Paramount Plus” subscription from the list, click on the “Cancel Channel” button beside it.
This should help you cancel your Paramount Plus subscription on Amazon Fire TV.
You may also like to read,
6. Cancel your Paramount Plus Subscription on Roku
Roku is another popular streaming platform to access more than a thousand popular channels such as Paramount Plus, Netflix, Hulu, Disney, and more on a single device. However, each of them comes with its own subscription plan, and you can subscribe to channels accordingly.
In the same fashion, if you have created an account and subscribed to Paramount Plus using the Roku device, you need to use the same device for the cancelation of your subscription.
Here are the simplest steps to cancel a Paramount Plus subscription on Roku,
- Connect your Roku device to your Smart TV and navigate to the home screen.
- Press the “menu” option and then navigate to “channels,” where you can find all the installed channels on your Roku device.
- Move your cursor on the “Paramount+” channel and press the asterisk “*” button on your Roku remote.
- On the new screen, tap on the “Manage Subscriptions” option to view all the subscription-related options.
- Now, click on the “Cancel” button, and your Roku subscription should be processed for cancelation.
Also read: 9 Ways to Fix Netflix App Not Working on Roku Error
Do you get a Refund on Canceling your Paramount Plus Subscription?
Most users often have this question when it comes to canceling an entertainment service. Either it is their children who accidentally subscribe to platforms or the other family members who forgot to cancel their service before the renewal period. In other cases, you are just tired of watching Paramount Plus and need a break, such as a holiday, and don’t want to spend your money on your subscription.
No matter what the scenario is, a refund policy question is always there. And it is not wrong to ask for your own money. But does Paramount Plus have a refund policy?
No, the Paramount Plus subscription is non-refundable, and only in rare conditions, and at the sole discretion of the Paramount Plus team, you might receive credits on your cancellation. However, even after canceling your subscription, you will still be able to access your Paramount Plus account until the prior subscription period exists. Here is more information about the Paramount Plus refund policy in terms and conditions.
Also read: How to Watch & Activate NFL Account on Smart TV
Get the Popular Streaming Sticks,
Google Chromecast

Roku

Amazon FireStick

Frequently Asked Questions [FAQs]
Visit the official website of Paramount Plus and log in using your account. On the upper-right of your dashboard, you can see your “username”; tap on it and then click on “cancel subscription.”
If you have subscribed to Paramount Plus using a third-party device, you need to cancel your subscription using the same device. So, if you have subscribed to Paramount Plus using an Xfinity device, you will have to cancel your subscription using the Xfinity device itself.
If you fail to cancel your Paramount Plus subscription before the trial period ends, then your previously chosen subscription will automatically be activated.
No, Paramount Plus is not available for free on Amazon Prime Video. You will have to subscribe to it as a channel to watch Paramount Plus movies and shows on Amazon Prime Video.
Before You Leave
Get Our Prime Content Delivered to your Inbox for Free!! Join the Ever-Growing Community… Right Now.
Give this article a quick share,
Also read: 7 Ways to Block Ads on Hulu: Watch Movies and Shows Ad-Free
Wrapping up: How to Cancel Paramount Plus on Any Device
It is this simple to cancel your Paramount Plus subscription, but remember these steps are device-specific if you subscribe using third-party platforms. Also, canceling your Paramount Plus subscription does not give you any refund, but the subscription is valid until the current period ends.
Also read: How to Activate Xfinity Mobile | Android, iPhone and E-Sim
I hope to have helped you with how to cancel Paramount Plus on any device using my handy guide. Let me know if you have any questions, suggestions, or views in the comment section. If you like this article, do give this a quick share on your social media handles, and do tag us. Also, join our Telegram channel, Facebook page, and Twitter to never miss a quick update.