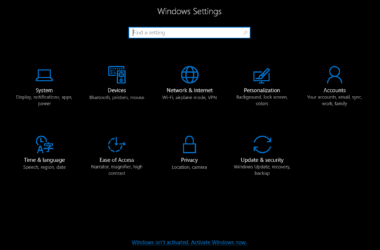You can fix the Microsoft Edge crashing on Windows 10 and 11 by clearing the cache data, repairing and resetting the browser, and a few handy workarounds. This guide will help you solve Microsoft Edge Crashing on Windows in simple and guided steps.
Quick Links
One of the reasons why most users love using the Microsoft Edge browser is due to its lightweight nature. Unlike Google Chrome, it is not that resource extensive, and since it is powered using Google’s Chromium, you still get most of the Chrome features. Microsoft Edge is also now a popular browser as it integrates search using AI, which makes it a fascinating option over Google’s Chrome browser.
Also Read: Night Light Not Working on Windows 10 or 11? Here is the Fix
But recently, a lot of users have been struggling with using the browser as it keeps crashing or becomes unusable. Fortunately, I, too, experienced this issue and then devised a handy solution for all those users facing Microsoft Edge Crashing issues on their Windows 10 and 11 machines.
But firstly, why are users experiencing Microsoft Edge crashing issues on their Windows 10 or 11?
Why Users are Facing Microsoft Edge Crashing Issues on Windows 11 or Windows 10?
There can be a couple of reasons why the Microsoft Edge browser is crashing on your Windows 10 or 11. The most prominent reasons are when there are several background apps that consume a lot of resources, corrupted files, or even conflict with browser extensions.
Here are the most common reasons why Microsoft Edge keeps crashing on Windows 10 or 11,
- Resource extensive background apps
- Corrupted cache data
- Damaged or outdated Edge files
- Malware and viruses
- Compatibility issues with the newer updates
Now that we know the most common reasons why Microsoft Edge keeps crashing on Windows 10 or 11 let’s discuss the possible solutions that can help you solve the problem.
Also Read: How to Change the Default Download Location on Windows
How to Solve Microsoft Edge Keeps Crashing on Windows 10 or 11?
This troubleshooting guide should help you with solving the issue with your Microsoft Edge browser. Before troubleshooting steps, restarting your computer and checking back on the Microsoft Edge browser is recommended. A lot of times, it is the issue with the soft memory blocks, and restarting your Windows 10 or 11 should help you resolve this issue.
If you are still facing crashing issues on your Microsoft Edge browser, here are a few other solutions you can try.
1. Close the Background Apps
Since the edge browser keeps crashing is majorly due to resource-intensive background apps, the prominent solution is to close them and check if the issue still persists. In most cases, users don’t end resource-intensive apps after the work is done, and it leads all the other apps to not respond.
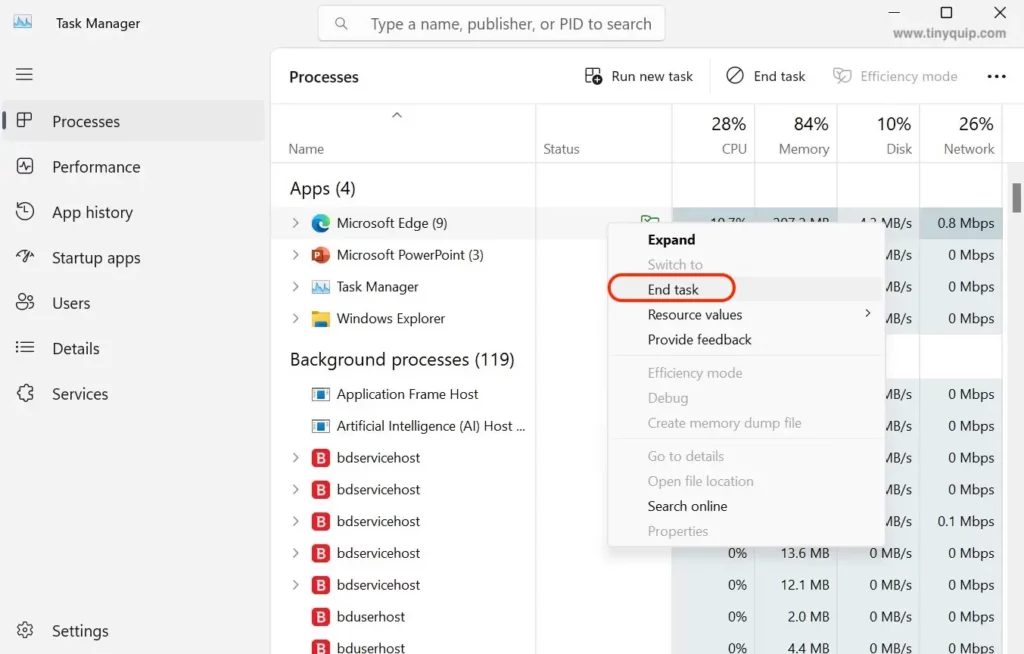
Here is how to close background apps on your Windows 10 or 11 device,
- Open the task manager window using the Ctrl + Shift + Esc shortcut keys. You can also alternatively right-click on the taskbar and choose “task manager” to do this.
- Now, you can find multiple tabs such as processes, performance, start-up, and more. Tap on the “Processes” and under the “Memory” tab, look for the process using maximum resources.
- Choose the app that you are currently not using and then tap on the “End Task” button to terminate the process, including the browser. Ensure you save changes on apps, if any, before terminating the process.
- Reopen the browser and check if Microsoft Edge is still crashing.
Terminating the background apps should help you solve the issue with Microsoft Edge crashing, and it is best if you can terminate the Edge browser and restart it again.
Also Read: How to Stop Windows Pop-Up Ads
2. Disable Extensions Causing Issues
Just like Google Chrome, Microsoft Edge also supports browser extensions that make our everyday life easier, from to-do lists to saving web pages.
But what are these browser extensions? Basically, these are HTML and Javascript that run in the background, and if the script is interfering with how the browser works or with a particular website or other extensions, it may cause your Microsoft Edge browser to crash.
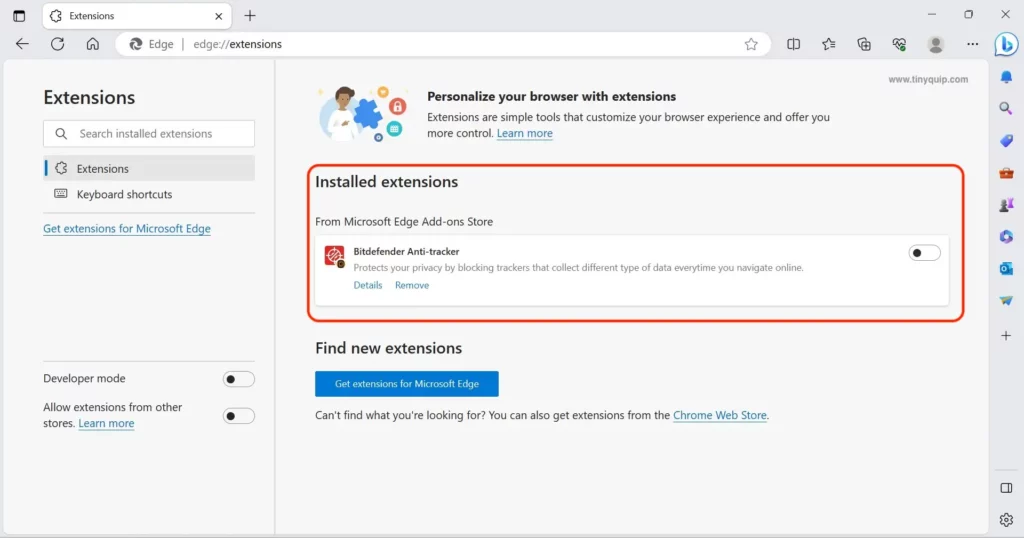
Disabling these extensions can help you solve the Edge browser crashing issue on your Windows machine. But how do you do it? Here are simple steps for you,
- Open the Microsoft Edge browser on your Windows computer.
- Using the search bar, navigate to the following address – edge://extensions/
- You should now be able to see all the extensions that you have added to your browser.
- Choose the extensions that you believe are causing the crashing trouble, and then switch the toggle in front of it.
There is another way to determine if extensions are causing Microsoft Edge to crash on your Windows 10 or 11 machines. For this, open up your Microsoft Edge browser in the private window, which disables all the extensions, and then check if you are still facing the crashing issue.
Also Read: How to Fix Second Monitor Not Detected on Windows PC
3. Clear Microsoft Edge Browser Cache Data
Cache data is a temporary data storage block that stores frequently accessed data, files, or information for faster retrieval next time. Now, this is a pretty helpful feature, but also a lot troublesome when this cache data is outdated or corrupted.
Also, in the case of web browsers, if you browse a lot, you are accumulating a lot of cookies and browsing data, which makes it hard for your browser to manage. While this is not a large-scale issue, initially, at least, but can lead to your Microsoft Edge browser crashing or not responding.
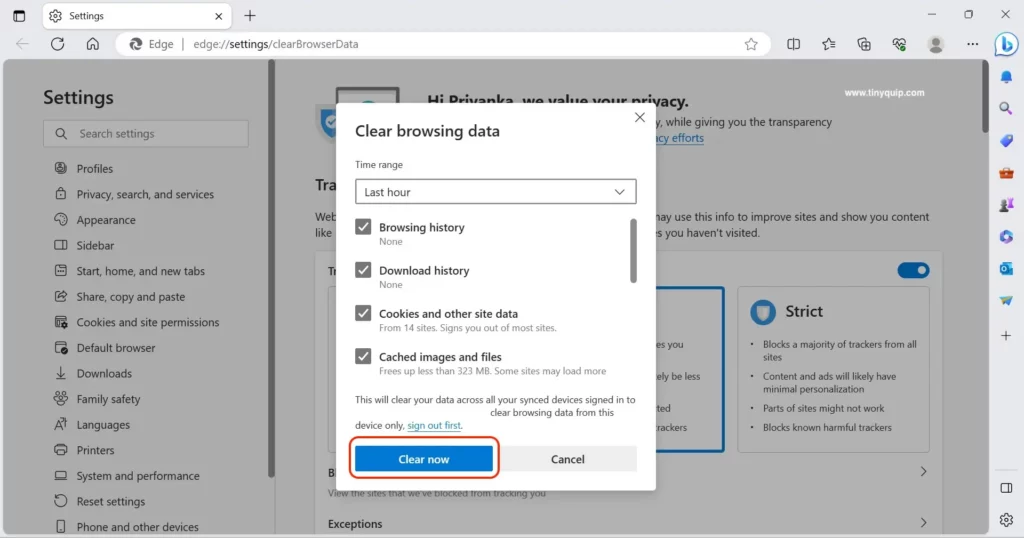
Clearing the cache data not only fixes a lot of issues with your browsers but also speeds it up. But how to clear the cache from the Microsoft Edge browser on Windows 10 or 11 devices?
Here is how you can do it,
- Open the Microsoft Edge browser on your Windows 10 or 11 device
- Using the shortcut keys – Ctrl + Shift + Del or using the settings menu, open the “Clear Browsing Data” dialog box
- Select the “Cookies and other site data” and “Cached images and files” options from the dialog
- Tap on the “Clear now” button
Clearing the cache data will sign you out of websites that you have already logged in. So, be mindful of all your accounts before clearing the cache data on your Microsoft Edge browser.
Also Read: Fix: Snap Layouts Not Working on Windows 11
4. Update the Microsoft Edge Browser
It is natural for outdated apps to cause an issue, and it is because the older versions are likely to have bugs that are resolved in the newer developments. Also, it is always best to keep your browser updated as developers often patch major or minor security issues with the older versions, which is helpful for your internet safety and privacy.
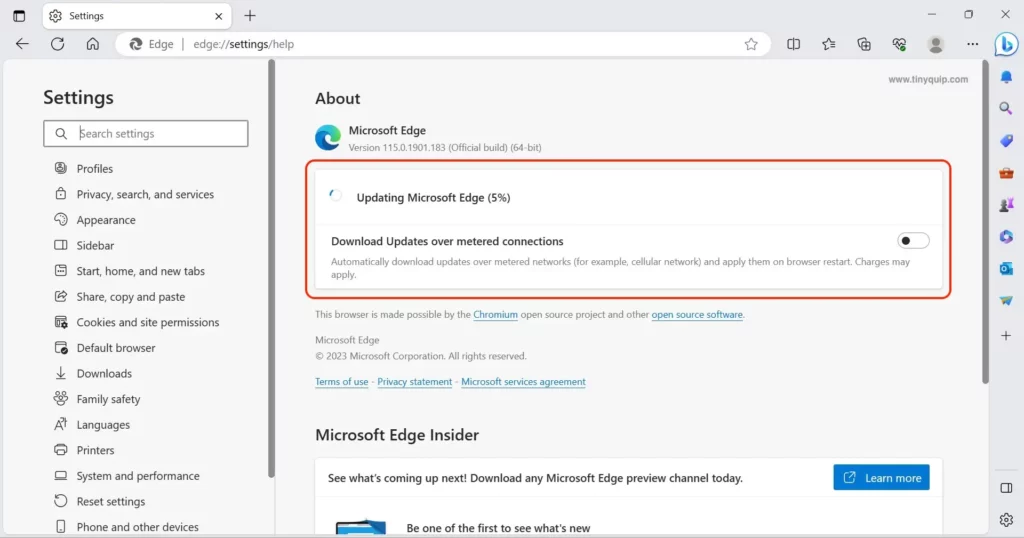
Here is how you can update your Microsoft Edge Browser,
- Open the Microsoft Edge browser on your Windows 10 or 11 computer.
- Using the search bar at the top, navigate to edge://settings/help. You can also use the menu option to navigate to the help section.
- Head to “About Microsoft Edge” from the menu, and you can find the Microsoft Edge browser checking for the latest updates.
- Once you have a new update available, you can download it the right way and restart your browser to fully apply the new changes.
Updating Microsoft Edge can turn out to be helpful in solving the Microsoft Edge crashing issue on your Windows 10 or 11 device. It is an effective solution for most issues with the Microsoft Edge browser.
Also Read: How to Install WSL 2 on Windows 10? | Step-by-Step Guide
5. Repair and Reset Microsoft Edge
One of the best things about Windows is they come up with a solution to make troubleshooting a lot easier. Same works for the Microsoft Edge browser and other apps on your Windows machine. In the settings menu of your Windows 10 or 11, you can find an option to repair apps without even launching them. In the background, the system gives a run on each and every file associated with the app and fixes it if there are any issues. So, if the Microsoft Edge browser on your Windows 10 or 11 is crashing due to a technical issue, this is a good solution to work with.
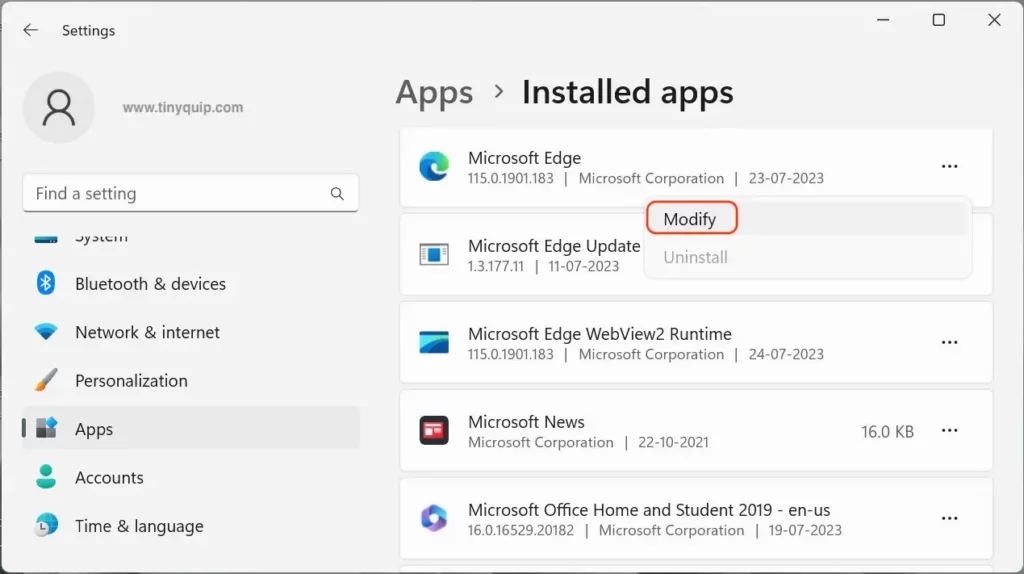
Here is how you can repair and reset your Microsoft Edge browser,
- Head to the “Settings” app from your Windows app drawer and look for the “Apps” option.
- Here, you can find the “Installed apps” tab, tap on it, and you can view all the apps installed on your Windows 10 computer.
- Look for the “Microsoft Edge” browser from the apps list and tap on the three-dot menu associated with it.
- Here you can find the “Modify” option; tap on it with admin permissions.
- A dialog box should appear on your screen with the “Repair” option. Tap on the “Repair” button and wait till the process completes.
- After the repair process, launch the “Microsoft Edge” and check if you are still facing the crashing issue.
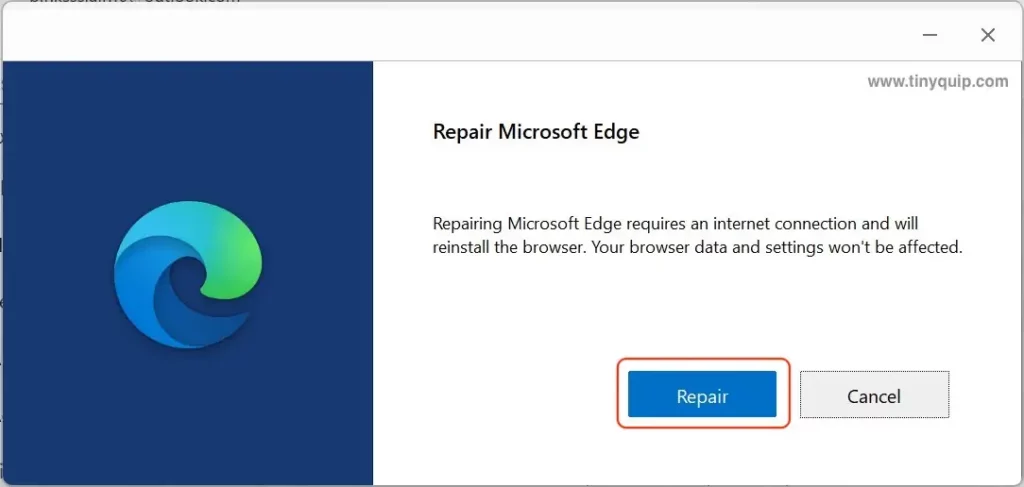
For Windows 11 users, open the search box on your taskbar and then tap on the “Apps and Features” option. Here you can find all the apps installed on your Windows 11 computer, look for the Microsoft Edge browser and tap on it. Now, you should see a “Modify” button; tap on it and then continue with the “Repair” process.
Also Read: How to Check if your PC is TPM Compatible for Windows 11?
6. Reinstalling Microsoft Edge from Powershell
Reinstalling the Microsoft Edge browser on your Windows 10 or 11 is a handy solution when the Operating System itself is unable to fix the issue with the “Repair” option.
The best way to do this is by reinstalling the browser using the Powershell command on the Windows terminal.
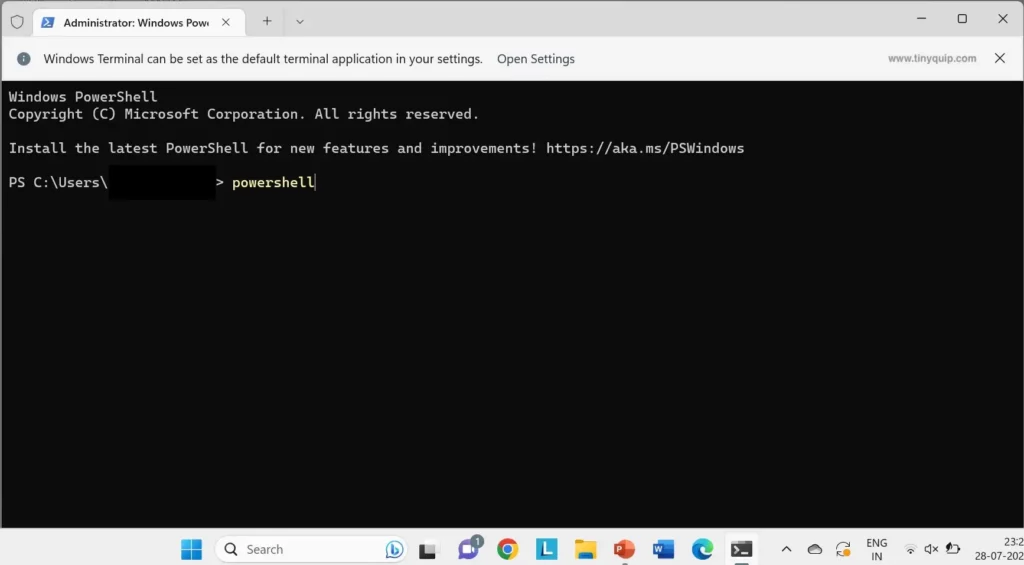
Here is how you can do it,
- Use the keyboard shortcut Windows + X on your Windows desktop, and you can find a list of options.
- Choose “Windows Terminal (admin) from the list, and a Windows terminal should open up in front of your screen.
- Now, type “powershell” and press enter. This should open up the Powershell window on your screen.
- Then enter the following code in the PowerShell window,
Get-AppXPackage -AllUsers | Foreach {Add-AppxPackage -DisableDevelopmentMode -Register "$($_.InstallLocation)AppXManifest.xml"} The process should take some time, but once the process completes, restart your Windows computer, and a fresh installation of Microsoft Edge will be present for you. Be cautious that installing a fresh copy of the browser will delete the older files associated with it, and you will have to reconfigure your browser as per your preferences once again.
Also Read: How to Change Signature in Microsoft Outlook
7. Use Microsoft Edge Alternative
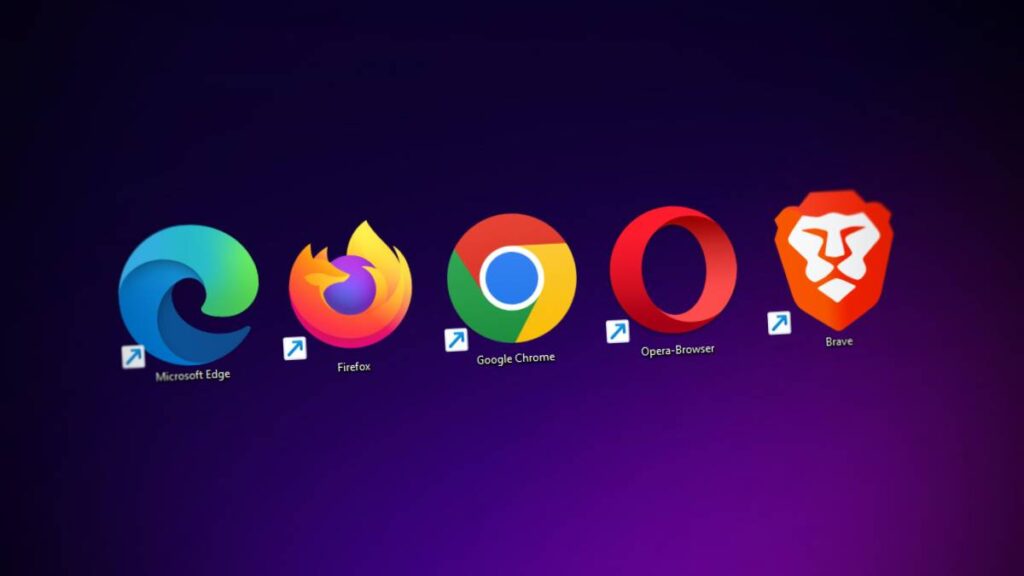
If none of the above solutions work best for you, the only resort left is to wait till Microsoft resolves the issue in its newer updates. You will still have to check if a new update for your Windows or Microsoft Edge is available and keep them updated.
Until then, you can use a Microsoft Edge browser alternative. There are a couple of options, these may not be as lightweight or have personalized features that Microsoft Edge offers, but they are usable. Some of the popular options are Chrome, Safari, and Firefox, which are the most common web browsers with the most functionalities and personalizations for users. Also, as these are widely used, the browsers support multiple features, which makes them better.
Frequently Asked Questions (FAQs) on Microsoft Edge Crashing on Windows 10 and 11
Microsoft Edge may crash due to resource-extensive background apps, corrupted cache data, damaged or outdated files, malware, and compatibility issues with recent updates.
Press “Ctrl + Shift + Esc” to open Task Manager, find the process using the most resources, and click “End Task” to close it.
Open Microsoft Edge, enter “edge://extensions/” in the search bar, find the problematic extension, and toggle it off.
Press “Ctrl + Shift + Del,” select “Cookies and other site data” and “Cached images and files,” then click “Clear now.”
Open Microsoft Edge, enter “edge://settings/help” in the search bar, and click “About Microsoft Edge.” If an update is available, download and restart the browser.
Go to “Settings” > “Apps,” find “Microsoft Edge,” click the three-dot menu, choose “Modify,” and select “Repair.”
If the issue persists, consider using alternative browsers like Chrome, Safari, or Firefox until Microsoft releases updates to resolve the problem. Keep your OS and browsers updated regularly.
Before You Leave
Get Our Prime Content Delivered to your Inbox for Free!! Join the Ever-Growing Community… Right Now.
Give this article a quick share,
Wrapping up: Microsoft Edge Crashing on Windows 10 and 11 Resolved
In summary, the above steps should help you resolve the Microsoft Edge crashing issue for Windows 10 and 11 users. What worked for me was clearing the cache data and using the “Repair” option. You can also follow a few steps, such as keeping your Windows OS and browser up to date, reviewing extensions before installing them, installing antimalware or antivirus, and conserving resources to avoid the Microsoft Edge browser from crashing in the future.
I hope this guide on Microsoft Edge Crashing on Windows 10 and 11 came in handy to you. Let me know your views and comments about this guide in the comment section below, and show some love by sharing this guide. Also, join our Telegram channel, Facebook page, and Twitter to never miss a quick update.