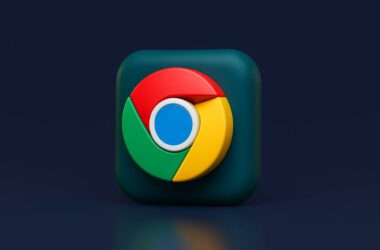Is the night light feature not working on your Windows 10 or 11? Here is a handy fix for you.
Quick Links
- How to Fix the Night Light Feature Not Working on Windows 10/11
- 1. Is the Night Light Feature Enabled on your Windows Computer?
- 2. Look for the Night Light Schedule and Manually Set it
- 3. Updating or Reinstalling the Device Driver (GPU Drivers)
- 4. Ditch the Dock
- 5. Enabling the Location Services
- 6. Remove the Existing Night Light Settings from the Registry
- 7. Update Windows Computer
- Frequently Asked Questions [FAQs]
- Wrapping Up: Night Light Not Working on Windows 10/11 Should Now be Resolved
The night light is a handy feature that adjusts your windows screen to show more warm colors in a dark ambiance. This feature is pretty handy when you have trouble with harmful blue lights that directly affect your eye and cause headaches and sight issues. iPhones also have the “Night Shift” feature, which is similar to the night light on Windows, and I have been using this feature for a pretty long time.
However, recently a lot of users have been complaining about the night light feature not working on their Windows 10 or Windows 11 computers. And thankfully, Tiny Quip has a few solutions that can help you solve this issue with this detailed guide.
Also Read: How to Stop Windows Pop-Up Ads?
How to Fix the Night Light Feature Not Working on Windows 10/11
Before we look at solutions on how to fix the night light feature on your Windows 10 or 11, it is recommended you try a few initial steps. For instance, restarting your computer. If restarting your computer does not work and you are still unable to use the night light feature, remove any external display devices that use docking or check if the monitor supports such a feature.
Let’s discuss the steps in more detail and look at how we can fix the night light feature not working on Windows 10 or 11.
1. Is the Night Light Feature Enabled on your Windows Computer?
To use the Night Light on your Windows computer, you have to first enable the feature. By default, the night feature is disabled, and you can manually enable it from your “Windows Settings” menu.
Here are the quick steps to enable the Night Light feature on your Windows computer,
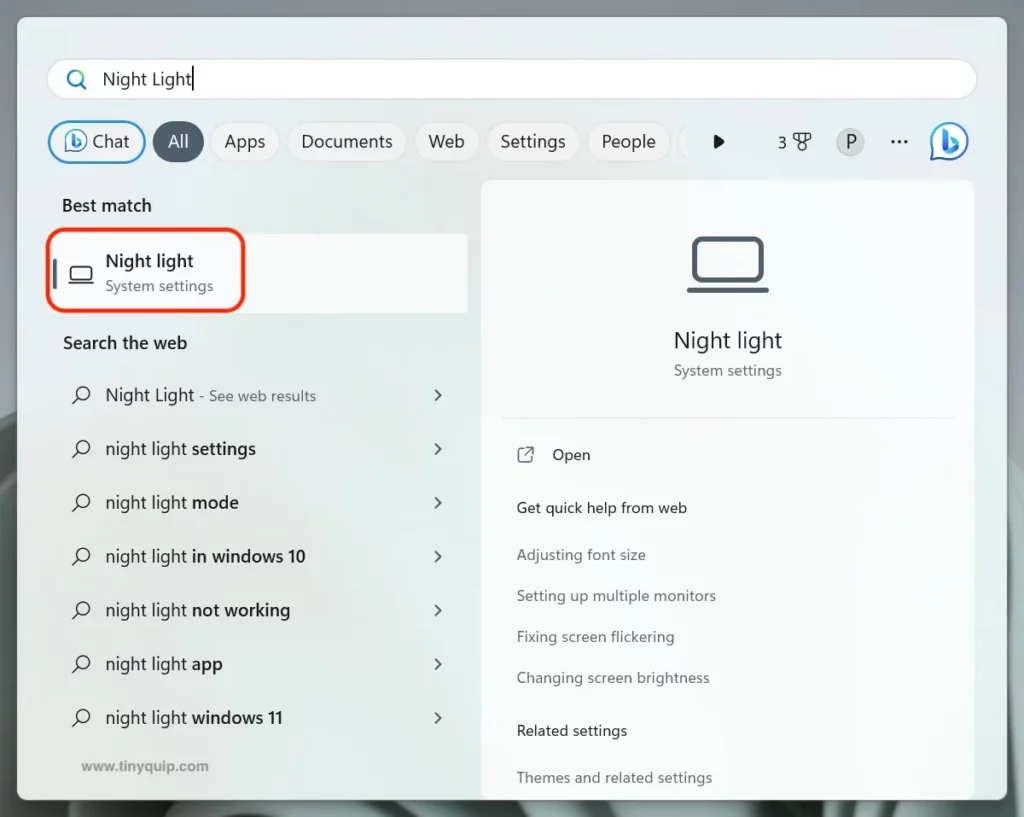
- Tap on the “Windows” key from your keyboard, and using the “Search” bar, look for the “Night Light” feature. You should be able to find this option under the “System Settings” of your device.
- Tap on the Night Light option, and the first choice on your screen should be “Show warmer colors on your display to help you sleep.” By default, this option is disabled, so tap on the button associated with it to enable the feature.
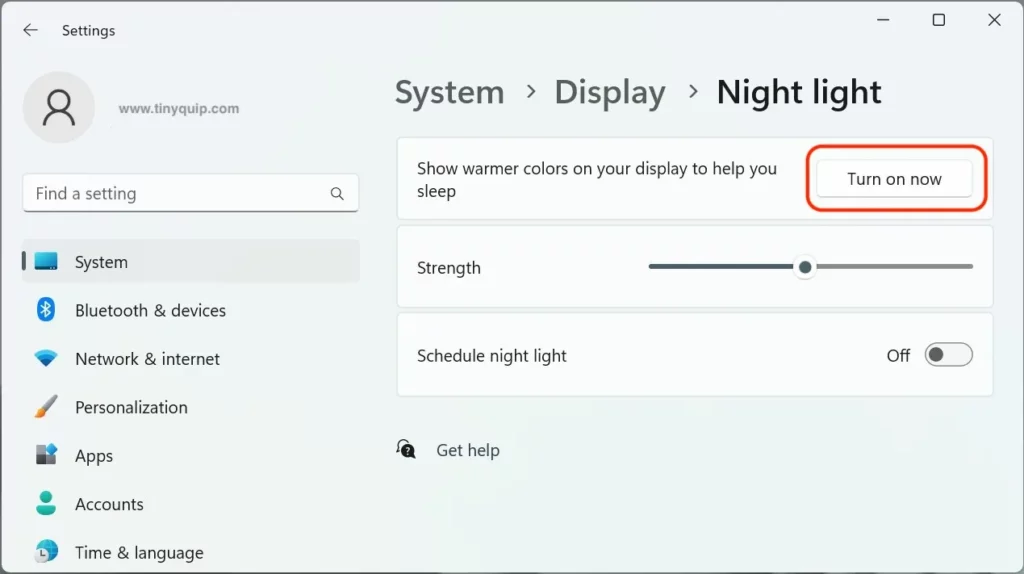
There is a good chance that you have enabled the Night Light feature on your Windows 10 or 11 device but have set the strength to a minimum. In such a case, the warm colors are so minimal that you cannot notice much difference, so it is also good to increase the strength by up to 20-30% to see the impact.
Also Read: How to Install WSL 2 on Windows 10? | Step-by-Step Guide
2. Look for the Night Light Schedule and Manually Set it
Just like iPhone or Android devices have a feature to automatically enable or schedule do not disturb or night light features on the device, Windows also offers such a feature. In this case, the Night Light is automatically enabled at a set time, so you don’t have to manually enable it each time.
It is a pretty handy feature, but at times can also be a reason why Night Light is not working on your Windows 10 or 11 device. This is when the date and time are not correctly set, or the device fails to enable it automatically due to third-party software or hardware.
Check for the date and time, and if the details are correct, manually reset the schedule for Night Light.
Here are the quick steps on how you can set a Night Lime schedule on your Windows 10 or 11 device,
- Tap on the “Windows” key from your keyboard, and using the “Search” bar, look for the “Night Light” feature. You should be able to find this option under the “System Settings” of your device.
- Tap on the Night Light settings to access all the settings. Now select the “Schedule Night Light” option and toggle the button to set a schedule.
- By default, you can find the options – Sunset to Sunrise, which is an ideal situation but may not be for all, so you can set custom hours to automatically enable and disable the feature.
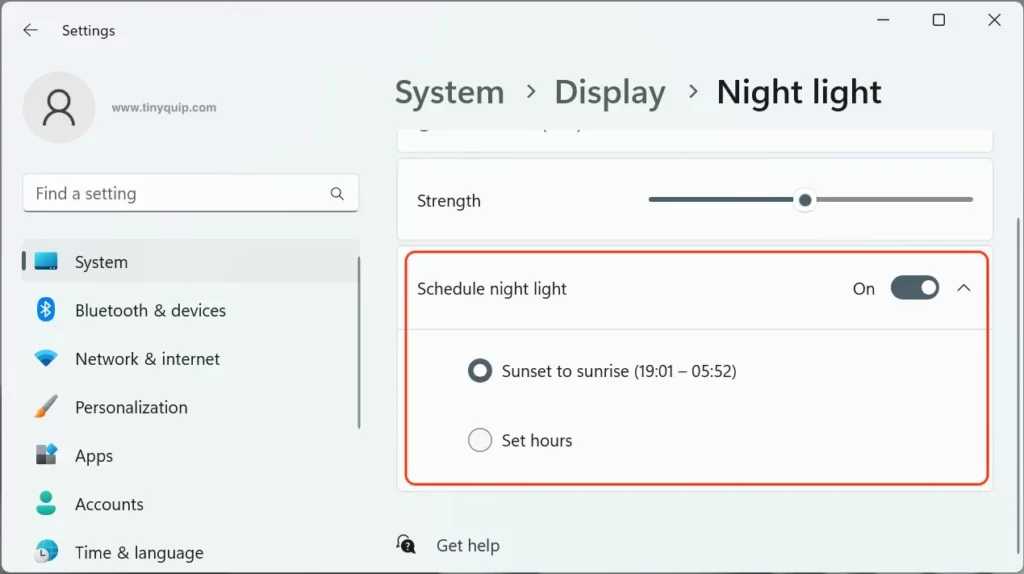
Once you manually set the schedule for the Night Light, check if the issue is resolved. However, if you are still having issues with enabling Night Light, hop on to the next section.
Also Read: Fix: Snap Layouts Not Working on Windows 11
3. Updating or Reinstalling the Device Driver (GPU Drivers)
Updating the device driver is one of the handy and working solutions for display and other hardware-related issues. In this case, we are working with the display drivers, and if these drivers are outdated or incorrectly updated, there is a good chance for this being an issue for the Night Light to not work properly on your Windows computer.
Reinstalling the drivers is also a good option when updating the drivers don’t work for you. This is when a core driver file is corrupted and updating it isn’t working. So, reinstall comes in handy as all the files are freshly installed on your device, and you can set all the display operations to normal.
Here is how you can quickly reinstall or update the drivers on your Windows computer,
- Tap on the “Windows” key, and using the search bar, look for the “Device Manager” setting. This setting should be present under the control panel menu. You can also access it by right-clicking on “My PC” and then tapping on the “Properties” option.
- Once you are in the “Device Manager” menu, scroll down and expand the “Display Adapters” section. Here, look for the “GPU Drivers” installed on your device.
- Right-click on the “GPU Drivers” and select the “Update Driver” option. If you wish to reinstall the drivers, tap on the “Uninstall Device.”
- Once the uninstallation is complete, ensure you have the latest drivers ready to install on your device. You can find the latest drivers on the official website of the GPU drivers that are installed on your device. Here are the links to some of the popular GPUs – Nvidia, AMD, and Intel.
- Now, install the fresh copies of GPU drivers and check if you are able to use the Night Light feature on your Windows 10 or 11 computer.
4. Ditch the Dock
Dockstations or hubs are great for connecting multiple hardware devices to your device. Of course, desktops and laptops come with a default 2-3 ports for USB, HDMI, and other hardware slots. However, at times we have so many devices that we use a dock to make it easier for us to connect all the devices at once, but your computer may not like it.
Often docks mess with the device drivers, and if you have your second monitor connected to your Windows machine using a dock, it might just not be detected or cause such issues.
The best solution in such a situation is to ditch the dock and directly connect your monitor or second monitor to the Windows machine. It is also best to remove all the other hardware and check if it is the dock or the monitor which is causing the issue.
A few monitors also have an in-built Night Light feature and disallow the Windows machine to apply its own feature. This is mostly the case with Samsung monitors, but there are a few other monitor brands and models, too, which may have their own Night Light feature.
Also Read: Dell U2723QE Ultrasharp 4K KVM Monitor Review
5. Enabling the Location Services
When you set the Night Light feature for a schedule, or you have just enabled the feature, it requires certain information, such as time and date. In the prior steps, we have already discussed setting accurate “time and date” for the Night Light feature to enable automatically on schedule. But there is additional information that Night Light requires to work; the location services.
You might wonder why does the device need location services just to show warm colors or reduce the blue light on your screen? The answer to this is pretty simple, as per the location, the Night Light adjusts itself or uses the scheduling to enable the feature. Location is a crucial factor when you are traveling in different time zones for work or leisure, and your device might have difficulty manually updating the time in such cases.
Here is how you can quickly set location permissions to device settings,
- Open the “Windows Settings” and look for the “Privacy and Security” option.
- You can here find “Location Services,” which allows you to set or tweak location permissions for apps and devices. Click on the toggle button to enable the service.
- Now navigate to the “Let apps access your location” option and ensure it is enabled.
- Scroll down and ensure the “Settings” option listed under this menu is enabled to access the location.
Also Read: How to Change the Default Download Location on Windows
6. Remove the Existing Night Light Settings from the Registry
One of the most advanced steps is to remove the existing settings for Night Light from the registry. This step requires you to have administrative access, so ensure you follow the below steps with all the administrative permissions.
Here are the quick steps to clear Night Light settings from Windows Registry,
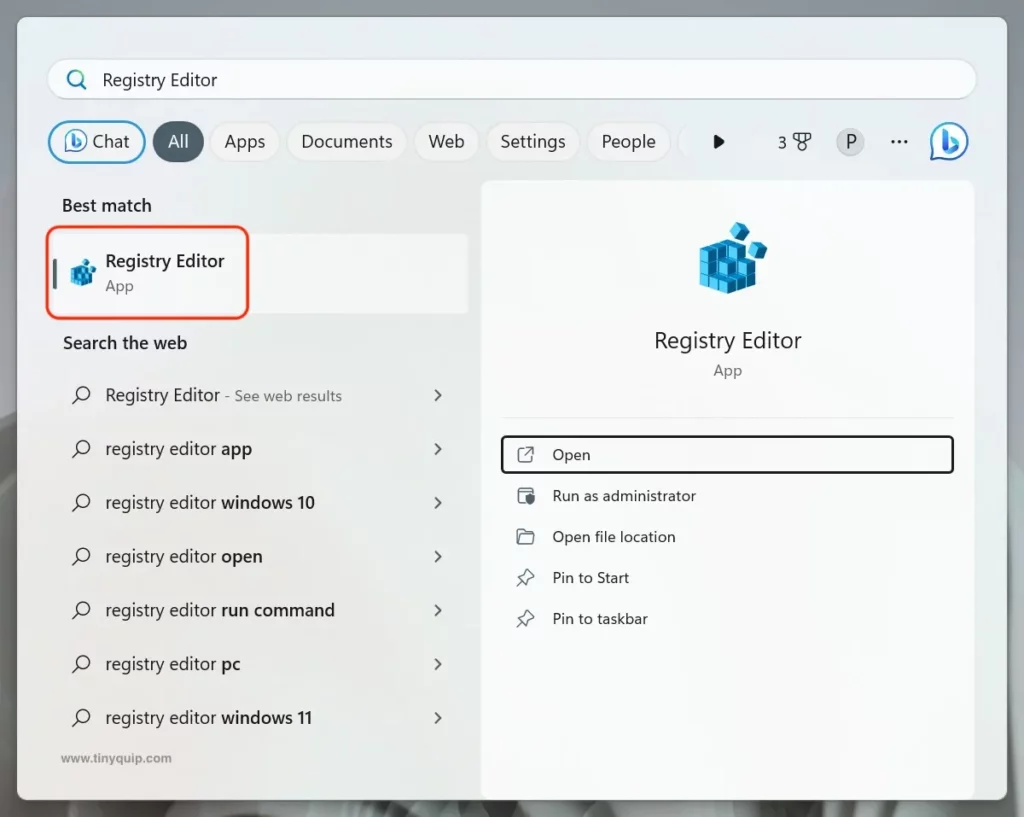
- Tap on the “Windows” key, and using the search bar, look for the “Regedit” setting. Select the “Regedit” option from the search results.
- Click on the “address bar,” paste the following path, and hit enter,
Computer\HKEY_CURRENT_USER\Software\Microsoft\Windows\CurrentVersion\CloudStore\Store\DefaultAccount\Cloud\- Under the “Default Account” -> “Cloud,” look for the following two subkeys,
$$windows.data.bluelightreduction.bluelightreductionstate
$$windows.data.bluelightreduction.settings
- Now, delete these two subkeys and restart your Windows device.
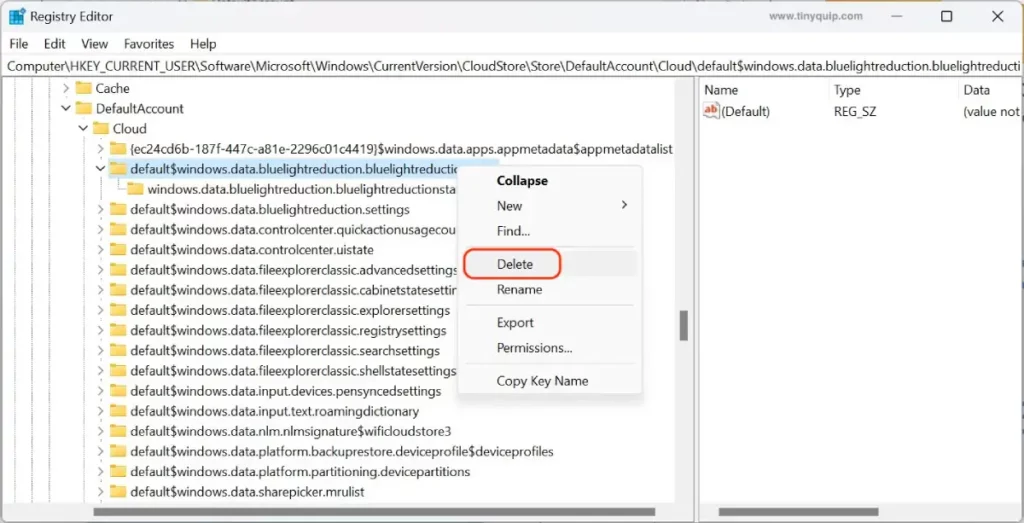
Once you remove the existing Night Light settings from the registry, the Night Light should work properly on your Windows 10 or 11 device. This is because it clears all the existing files, and after the reboot, new files are generated for the Night Light feature. Also, if you have priorly set the schedules and tweaked the Night Light settings, you will have to do it again, as all the existing settings are wiped out.
Also Read: How to Fix DPC Watchdog Violation Error on Windows 10
7. Update Windows Computer
Updating your Windows computer is one of the last resorts to resolve the issue with Night Light not working on Windows 10 or 11 devices. Most times, we are on the older build versions, which may not support a smooth operation of certain features that are tweaked by developers in the later versions.
Also, older versions or builds may also have small bugs that can mess with features and cause issues when using them. It is why, at Tiny Quip, we always recommend our readers have an updater firmware on their device.
Here are the quick steps to update your Windows computer,
- Tap on the “Windows” key or, using the search bar, look for the “Windows Update” query. You can find this option under the “System Settings” menu.
- Now, tap on the “Check for Updates” button and check if you have any new releases available to download and install.
- If you have a new update, tap on the “Download and Install” button to begin the Windows updating process. It is recommended you use a good internet connection speed and have sufficient battery on your device during the update process. It is also best to take a backup of any important files for safety.
After the update process is completed, check if the Night Light feature is now working on your Windows 10 or 11 and if the issue is resolved. If not, it is probably a bug that the developer team is working on and will soon be fixed in the later updates.
Also Read: How to Check if your PC is TPM Compatible for Windows 11?
Frequently Asked Questions [FAQs]
The Night Light feature is a setting on Windows 10 and 11 that adjusts the screen to show warmer colors in a dark environment. It helps reduce harmful blue light, which can affect your eyes and cause headaches and vision problems.
There can be several reasons why the Night Light feature is not working. It could be due to the feature not being enabled, incorrect settings, outdated or corrupted GPU drivers, issues with external display devices, or other software or hardware conflicts.
Updating or reinstalling your GPU drivers can be a solution for display-related issues, including the Night Light feature. You can update the drivers by accessing the “Device Manager” and selecting the “Update Driver” option for your GPU.
Updating your Windows computer can be a helpful step to fix the Night Light issue. Older builds may have compatibility issues or bugs that can affect the proper functioning of features.
Before You Leave
Get Our Prime Content Delivered to your Inbox for Free!! Join the Ever-Growing Community… Right Now.
Give this article a quick share,
Wrapping Up: Night Light Not Working on Windows 10/11 Should Now be Resolved
The Night Light feature is one of the handy features on Windows 10 and Windows 11 devices to give you a healthy screen view in a dark ambiance. However, if you are facing issues with Night Light feature on your Windows device, the above Tiny Quip guide is all you need to solve it. It comprises of most possible solutions to solve Night Light not working on Windows 10/11 issue.
I hope this guide came in handy for you to solve the Night Light Not Working on Windows 10/11 devices. If you have alternative solutions, drop them below in the comment section, and do not miss out on our other helpful Windows guides. If you like this article, do give this a quick share on your social media handles, and do tag us. Also, join our Telegram channel, Facebook page, and Twitter to never miss a quick update.