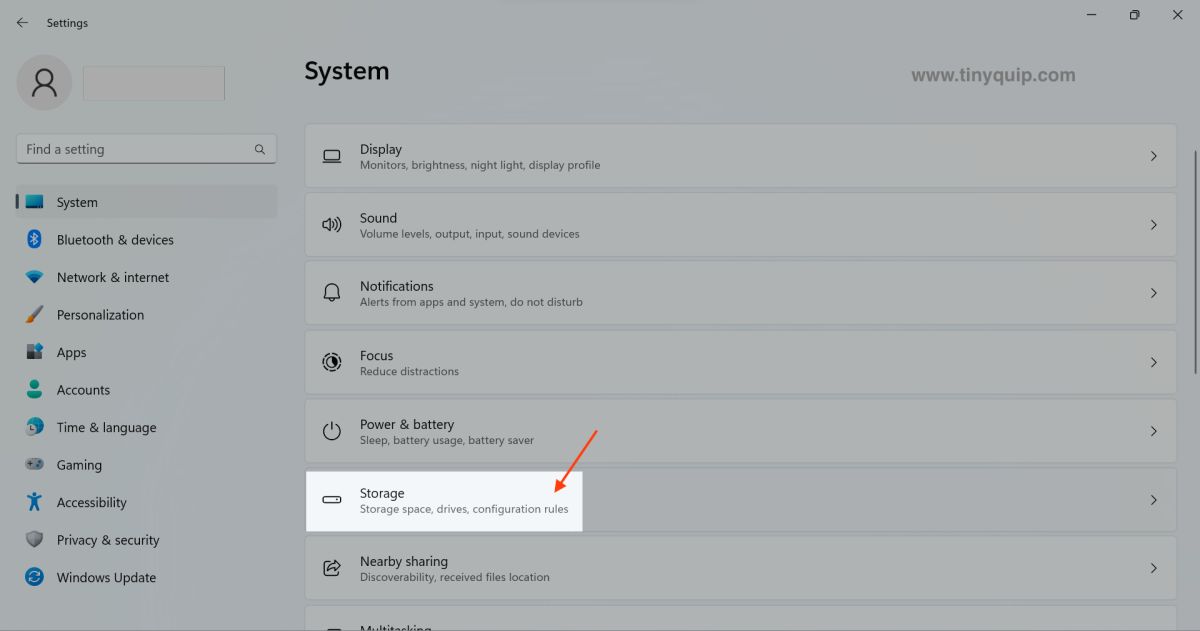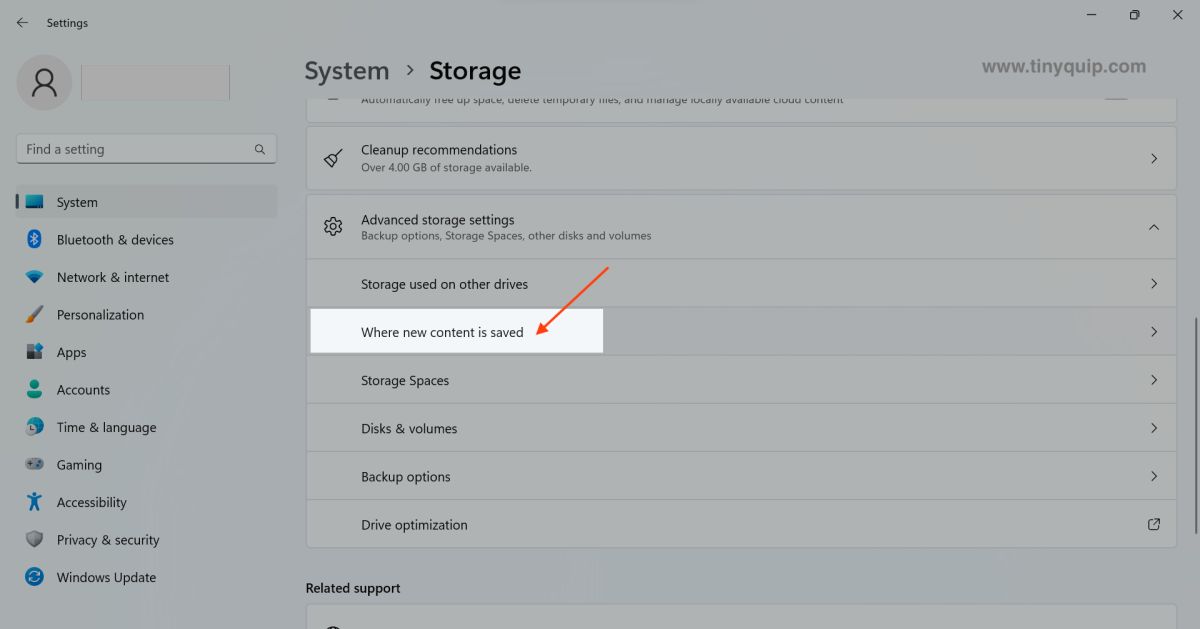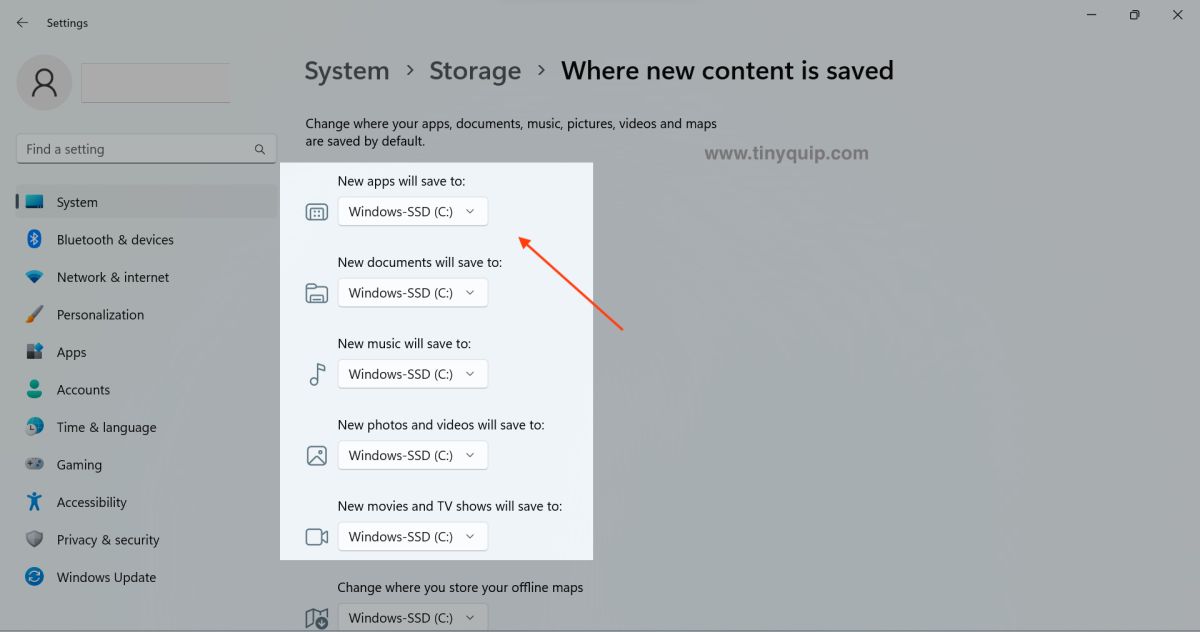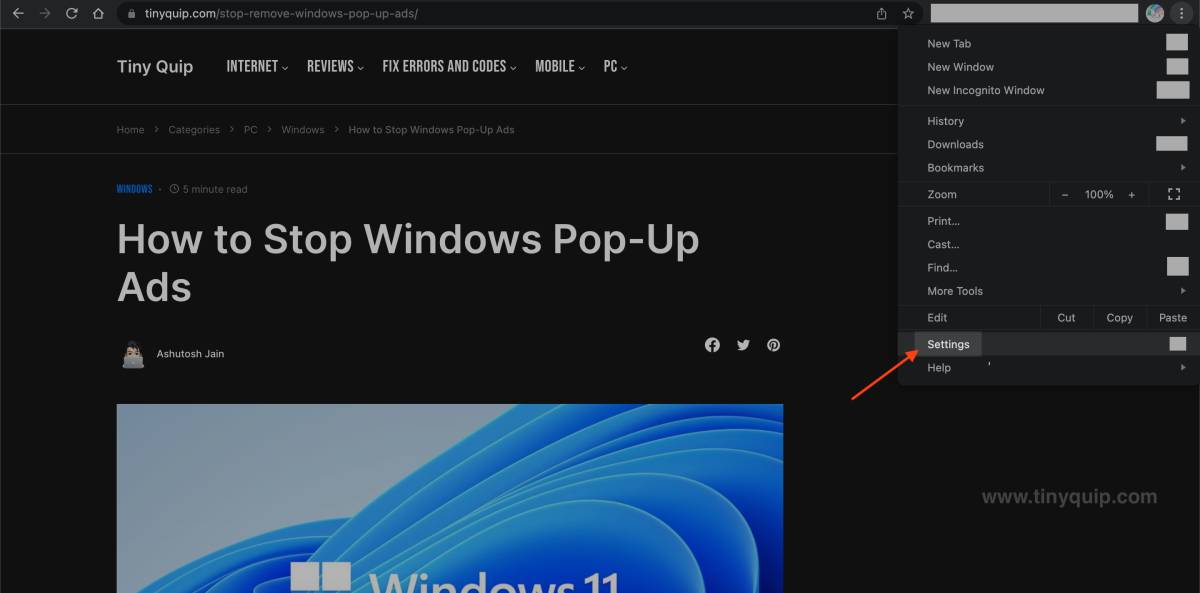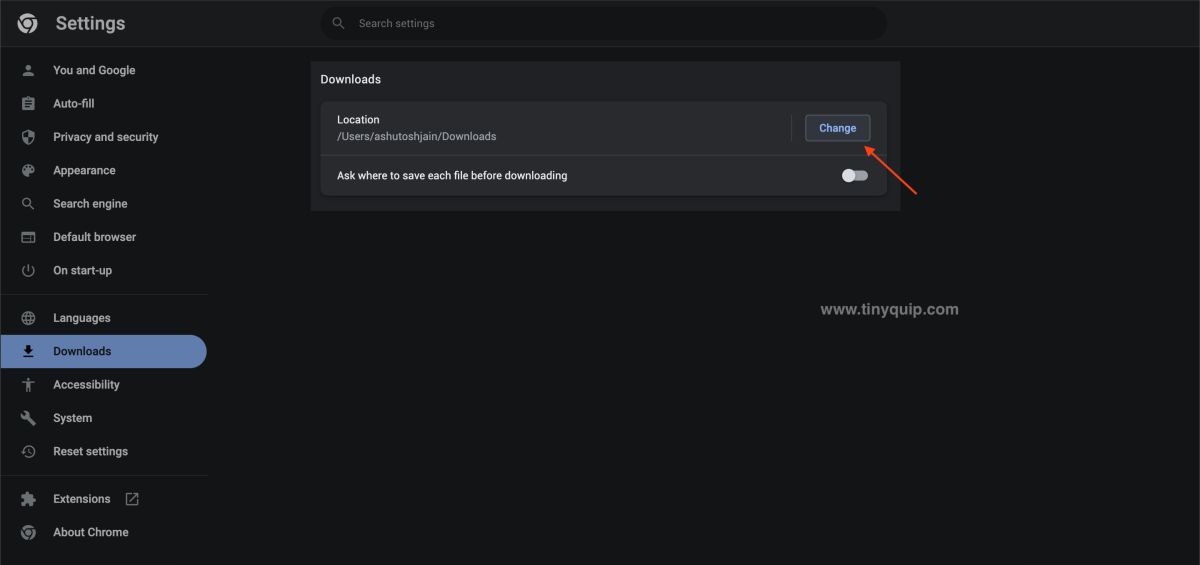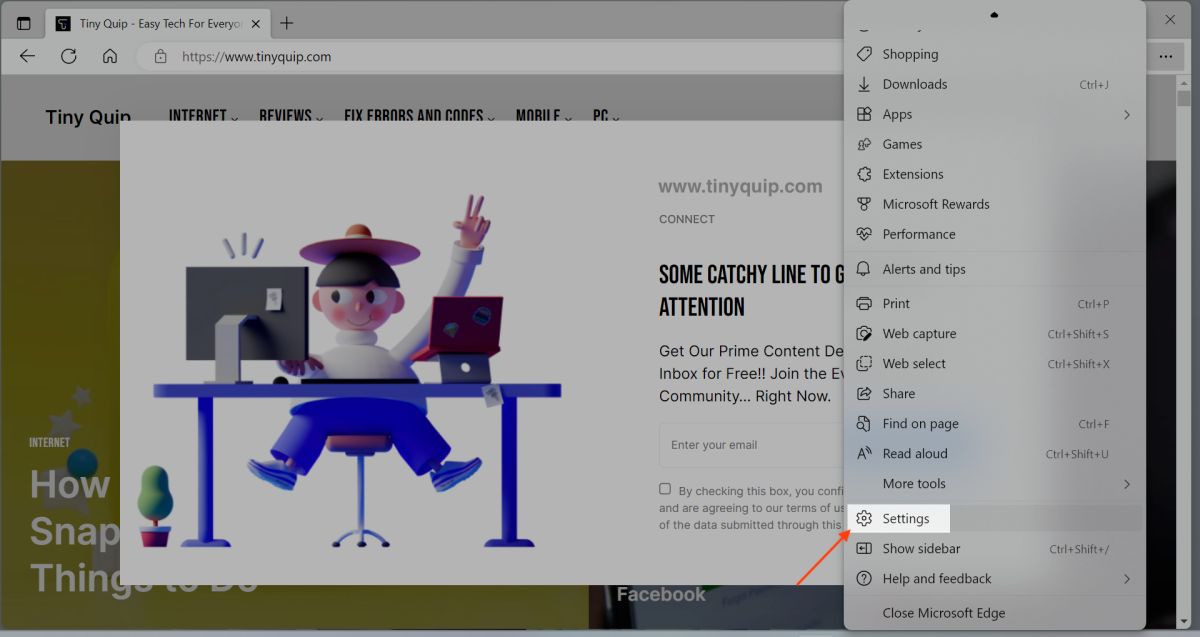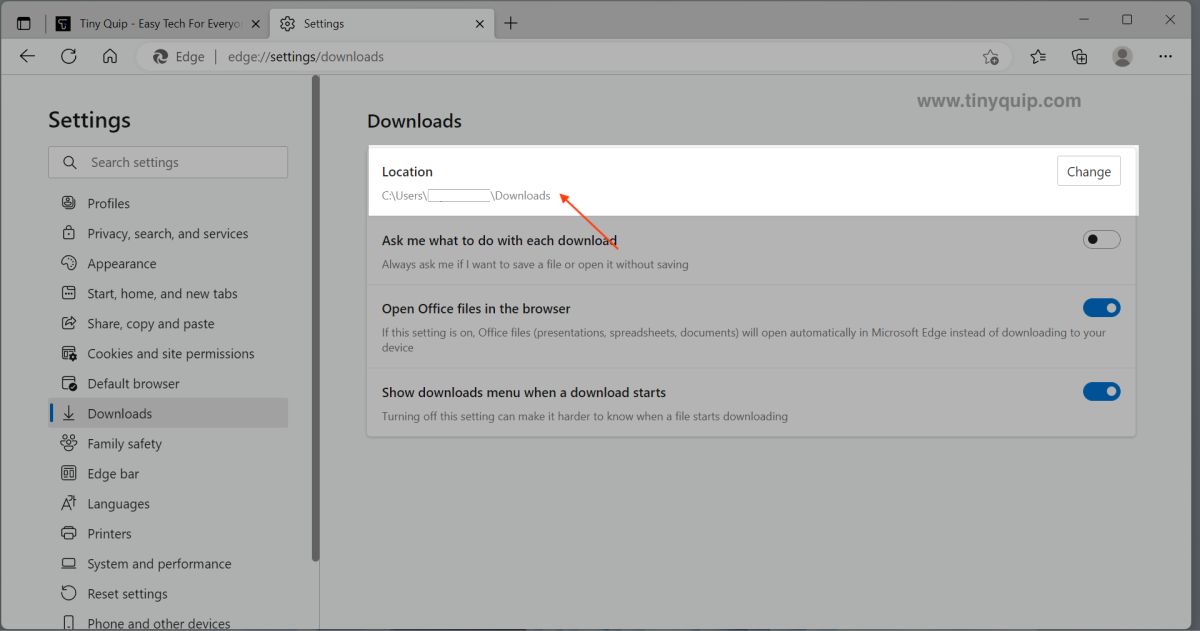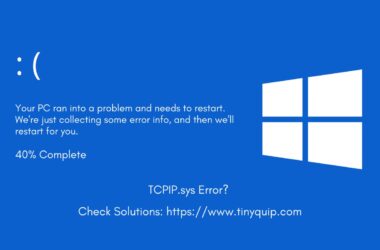Want to change the default download location on your Windows? Here is what you can do.
Every time you download files on your Windows computer, you can find them stored in the downloads folder. But having everything stored on your Windows download folders can be messy. Besides, storing everything on the main disk where the operating system is installed can take up a lot of space where you could have installed more apps and system files.
In such a case, it is always best to change the default download location on your Windows computer. You can preferably choose some other drive where you can store your internet-downloaded files without worrying about storage issues.
There are a couple of ways you can use to change the default download path on your Windows, and it is mostly with what browser you use or change it by default for your Windows computer.
Also read: 5 Best File Manager for Windows
How to Change the Default Download Location or Path on Windows?
If you are using a Google Chrome browser or the Microsoft Edge browser, you can change the download location directly from the “Settings” page. However, if you wish to change the default location for every file that you wish to download on your Windows computer, you can do it using the “Settings” menu on your Windows desktop.
Let’s closely look at how you can change the default download location on your Windows using Google Chrome, Microsoft Edge, or even the default Windows settings.
How to Change Default Download Location using Windows Default Settings?
Did you know you could actually change the default location for all your new apps, music and tv shows, documents, and all other kinds of files on your Windows 11 computer? Thankfully, you no longer need to do the extra sorting of new files each time when you download them.
Here is how you can change the default download path for any kind of file on your Windows computer,
- Open the “Settings” app on your Windows computer using the start menu, or you can even do a simple search from the taskbar below.
- Under the “Settings” grid, you can find the “System” option; tap on it to view and modify system-related settings.
- In the left pane of your screen, you can find the “Storage” option; tap on it to modify storage settings. Additionally, you can view all the storage-related data, such as how much the apps consume, document size, and more.
- Under the “More storage settings” option, you can find the option “change where the new content is saved;” click on it.
- On the left of the new screen that appears on your Window, you can change the default path for all the newly downloaded content on your Windows computer; set the path or location as per your preference.
Now, every file you download will be saved to this new location on your Windows machine. However, we recommend you remember this new location, or you will have to keep searching for the file each time you want to access it.
Also read: How to Fix Second Monitor Not Detected on Windows PC
How to Change the Default Download Path using the Google Chrome Browser?
Google Chrome is the most used browser in the internet world, and there is a good chance that you are surfing this webpage using the Chrome browser itself. With good reliability, users spend most of their time downloading, streaming, and even working using this browser. And each time you download a file, you can find it in the “Downloads” folder of your computer by default.
But did you know you could actually change this to some other path or folder on other drives? This would be amazing, as some of us like privacy and don’t want other friends or users to know what we have actually downloaded. When the files are in another location, other users or people will never know until they check your download history.
So, here is how you can quickly change the default downloads location on your Windows computer using Google Chrome,
- Open the “Google Chrome” browser on your Windows computer and tap on the three-dot icon from the right top of the browser screen.
- You will see a drop list or a general browser menu for the browser, find and click the “Settings” option from the list.
- On the next screen, you can find the “Downloads” option from the left pane; click on it.
- And now, you can see the option to change the default downloads location on Windows for files downloaded from the “Google Chrome” browser.
- Change the default download location to a new one by selecting a new folder.
Tip: You can also enable the toggle “Ask where to save each file before downloading,” and the Chrome browser will ask for a location each time you download a file.
Also read: How to Create Chrome Tab Groups? Increase your Productivity with this Hack
How to Change the Default Download Location on Windows using the Microsoft Edge Browser?
After the retirement of “Internet Explorer,” Microsoft made significant changes to the Edge browser to keep its competence. However, though less but a lot of users love using this browser for extra privacy and reliability over the Chrome browser. If you are one of those users, it is likely that you also wish to change the default download location on your Windows machine by the Edge browser.
The steps to change the download location using the Microsoft Edge browser are quite similar to that of Google Chrome. Besides, these steps are easy and need no high-level technical interference. Here is how you can change the path to downloads using the Microsoft Edge browser.
- Open the “Microsoft Edge” browser on your Windows machine and tap on the three-dot horizontal menu from the right-top of the browser window.
- You can now see a drop-down browser menu; select the “Settings” option from it.
- Now, you can find the option to change the default downloads location on your screen, tap on it, and you will be shown a prompt to add a new downloads location.
That’s it; once you change the default download location, all the new downloads, such as documents, photos, videos, and other files, will be stored in the new location.
You might also like to read,
- How to Stop Windows Pop-Up Ads
- Fix: Snap Layouts Not Working on Windows 11
- How to Download & Install Momo App Player Emulator on Windows
Frequently Asked Questions [FAQs]
Open the “Google Chrome” settings page and tap on “Downloads” from the left pane of your screen. You can here set a new download location for all your new downloads on Google Chrome.
To change the default download location on the Windows computer, navigate to the “Settings” window using the start menu and under the “System” option, change the storage location for new content.
Yes, you can change the default download location for Windows 10 and earlier using the steps above for Google Chrome and Edge browser. If you are using another browser, you can change the download location for that, too, with similar steps.
You can change the default downloads location on the Microsoft Edge browser by navigating to the “Settings” page and then changing the “downloads” path to a different one.
Before You Leave
Get Our Prime Content Delivered to your Inbox for Free!! Join the Ever-Growing Community… Right Now.
Give this article a quick share,
Wrapping up: Change the Default Download Location on Windows Computer
Changing the default download location on Windows is a good thing when you don’t want others to know your activities and maintain privacy. Also, it comes in handy when you don’t have enough storage space or don’t want to spend extra storage on your main disk by filling in huge download files. Rather than moving files from the downloads folder to another folder each time, it is best to either allow a path prompt or automatically save the downloads to a different location on your Windows computer.
Use a VPN Service for Better Online Privacy – Get NordVPN / ExpressVPN
I hope to have helped you with how to change the default downloads location on your Windows computer. Do let me know in the comment section your ideas, thoughts, and views about this. Also, if you like this article, do give this a quick share on your social media handles and definitely tag us. Join our Telegram channel, Facebook page, and Twitter to never miss a quick update.