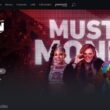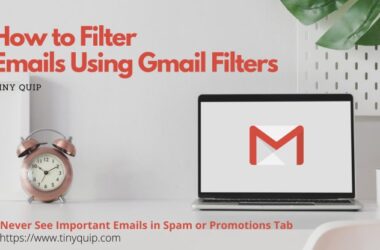Are Gmail notifications not showing or working on your Android or iPhone device? Here is how you can easily fix this issue.
Gmail is an app that almost all Android and iPhone users have on their devices, and there is no doubt why it is of such importance. From creating accounts to communicating professionally with businesses and services, Gmail is the most commonly used email platform and having it on your Android or iPhone device is helpful to quickly know when you receive a notification. However, if the Gmail notifications are not working or showing while you are desperately waiting for an important email, it can be quite annoying.
In such a situation, rather than breaking your head, you can refer to our handy solutions on what to do when Gmail notifications are not working or showing on your Android or iOS devices.
Also read: Gmail Keeps Stopping on Android Device? Here is How to Fix it
9 Steps to Fix Gmail Notifications are Not Working on Android and iPhone
Before heading to the solutions to fix the notification issues with Gmail, I recommend you check out if you are signed up with the correct account. Most users often have multiple accounts and use them for various other personal and professional purposes. However, if you have missed out on signing in to the actual account to which you receive notifications, that would be a big bummer.
Once you are sure of signing in with your correct Gmail account and face the notifications not receiving issue, here are the solutions that you can try.
1. Check for Notification Settings on Android and iPhone
Unlike before, you now get a chance to accept or reject every permission when a new app is installed on your device. This is also true for the Gmail app, especially when you install it on your iOS devices. For Android devices, the app comes pre-installed, so it doesn’t require you to accept or reject permissions.
One such permission is the “Notifications” permission, and if you haven’t accepted it, then it is natural not to receive any Gmail notifications on your device.
Here is how to change the Gmail notifications settings on iOS,
- Open the “Settings” app on your iPhone or iPad device
- Scroll down until you find the “Notifications” option
- You can now find all the apps installed on your iPhone or iPad; scroll down and select the “Gmail” app from the list
- Toggle the “Allow Notifications” option to enable the notifications for the “Gmail” app
Note: You can also enable “Time-Sensitive” notifications if you want to immediately know when you receive an email. When enabled, these notifications stay on your lock screen for up to an hour.
How to enable Gmail notifications on Android,
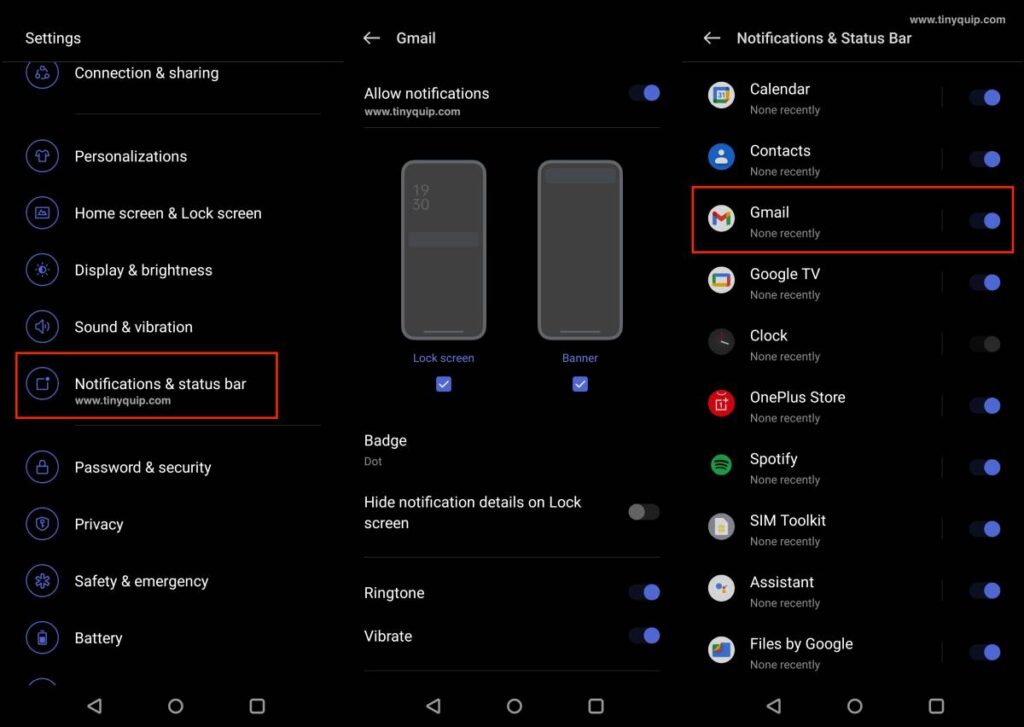
- Open the “Settings” app on your Android device
- Scroll down until you find the “Notifications” option, and then tap on it.
- Now, look for the “Gmail” app.
- You can now change all the “notification” options for the Gmail app.
Also read: How to Unsend an Email in Gmail on Android, iOS, & PC
2. Check in-app Notifications Settings
If you accidentally changed or set the notifications preference to certain kinds of email only while using the app. It is natural that you cannot find all the Gmail notifications to be triggered on your device. Now, this is something that can be done from the inside of the app; the steps to change the notification preferences are almost the same on both Android and iOS devices.
Here is how you can change the notification preferences on the Gmail app,
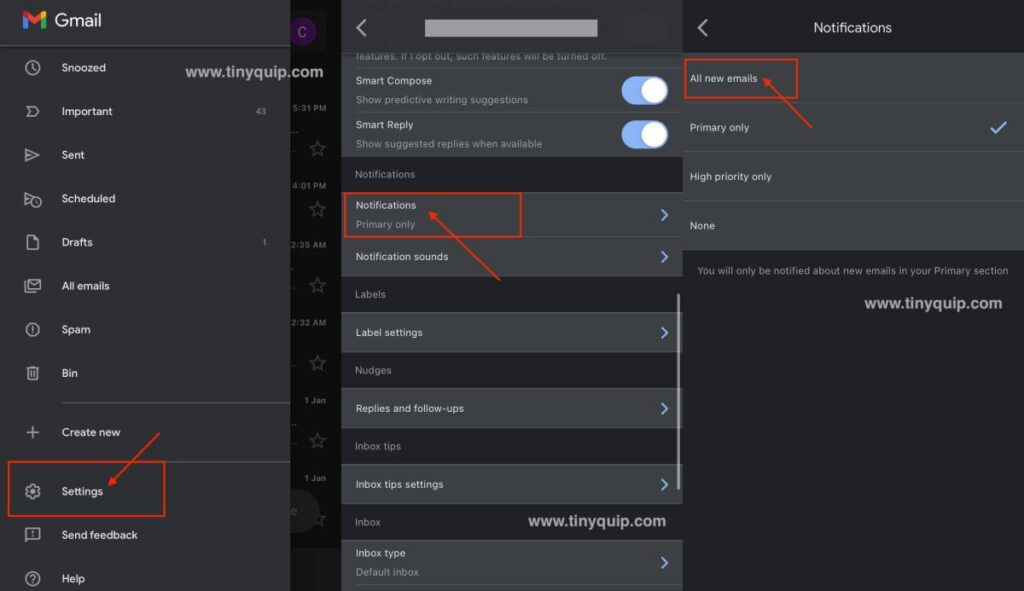
- Open the “Gmail” app on your Android or iOS device and tap on the hamburger menu from the left top of your screen.
- Scroll down to select the “Settings” option from the menu list.
- Now, choose the “Email” account for which you want to change the notifications.
- Here, you can find all the “Settings” related to your email account; look for the “Notifications” option from the list.
- Change the notification preference as per your needs; it can be set to “All Emails” if you wish to receive notifications for all emails that you receive, which can be pretty annoying.
That’s it. Once you have made this change, you should be able to get Gmail notifications on your Android or iOS device. However, if you are still facing an issue, it is likely because of a poor internet connection or cache data. Let’s discuss each of them to solve the Gmail notifications not working issue.
Also read: 10 Ways to Fix Email Stuck in the Outbox of Gmail
3. Poor Internet Connection
A poor internet connection is one of the biggest issues with most apps and tools on your mobile and desktop devices. No one like those annoying loading bars on their screen, and they could be one of the reasons why Gmail is unable to fetch new notifications from the server, especially the important ones.
One of the ways to check a poor internet connection is to run a speed test. There are a lot of apps and speed test tools, such as Speed Test by OOKLA or Fast (dot) com, that help you measure your internet speed. However, if you don’t want to use third-party apps and tools, you can run a speed test on Google, and here is how you can do it.
How to measure your internet speed,
- Open a web browser on your Android or iPhone device, preferably the “Google Chrome” browser.
- Now, using the search bar, look for the query “Internet Speed Test” and hit on the “search” option.
- You can now see a speed test snippet on your screen; tap on the “Run Speed Test” button, and Google will now start measuring your connection speed.
- After a while, you can see the “Speed Test Results” and know if you have a poor internet connection.
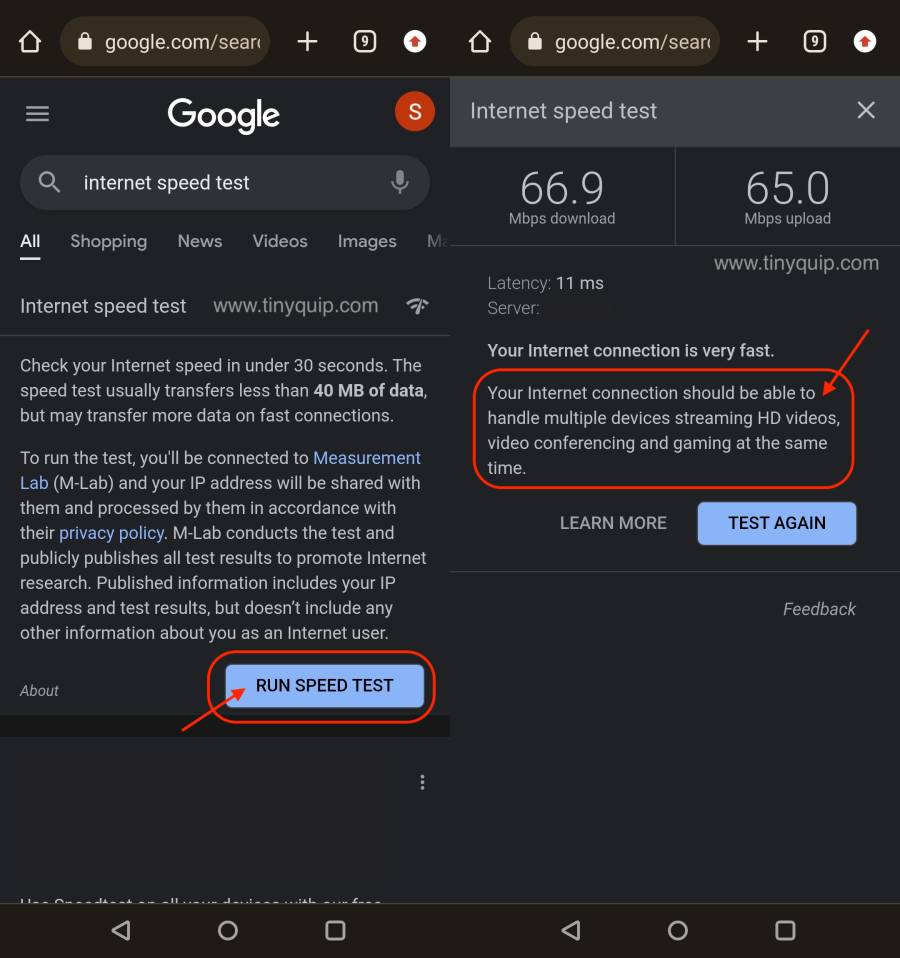
Also read: How to Add New Signatures in Gmail?
The Most Common Solutions to Poor Internet Connection
If you have a poor internet connection, check for data available on your carrier, and if you are using lower data packs, I recommend you upgrade them. However, if you have enough data and an upgraded pack, contact your carrier for connection and network throttling issues. Most regions don’t have a good network connection, and after contacting the carrier, if you are still facing network issues, it is best to change the carrier.
For WiFi users, first, check what type of ethernet cable is used for your network configuration. One of the best ethernet cables is the “cat-8” model, which transmits the connection better with fewer drops. Additionally, flush the DNS cache and reset your WiFi router to defaults for any temporary changes that are causing you slow speeds.

You Might Want to Have this
A slow WiFi connection is home to annoying waiting for apps and websites to work on your device. WiFi speed boosters and extenders help you get better connection speeds at minimal drops and for a longer range.
Once you have a better connection speed, check if you are still facing issues with Gmail notifications not working. If that is so, it is probably the cache data that is creating an issue.
4. Clear the Cache Data
Cache data is one of the common issues for the apps to work but also not work smoothly. Now, to make this simpler, let us first understand what cache data is.
Our devices have this small yet quick-to-access memory space which apps use to save some time while in use. This memory space is called cache data, and it contains frequently needed data by apps. It also makes using the app a smooth process, but when this data is corrupted or not updated, it can cause issues.
In this case, a corrupted Gmail app cache data can cause an issue like the “notifications not working,” and it is common for both Android and iOS devices. In fact, it can also cause iOS and Android apps to keep crashing while in use.
It is best to clear the cache data when you are facing any issue with the app on your mobile device. Here is how to do it.
- How to Clear Cache on Android Device: The Right Way
- How to Clear Cache on iPhone and iPad | It is This Simple
5. Check for Accidental DND Mode
This can be an uncommon issue with Android and iOS devices, but it does stop Gmail notifications from showing up on your screen. The DND (Do Not Disturb) mode is when you direct your Android or iOS device to block notifications from certain apps or to show you as unavailable.
It is one of the great features to use when you are in the middle of important tasks such as a board meeting, teaching in schools or college, or when you cannot really attend to all notifications and calls on your phone.
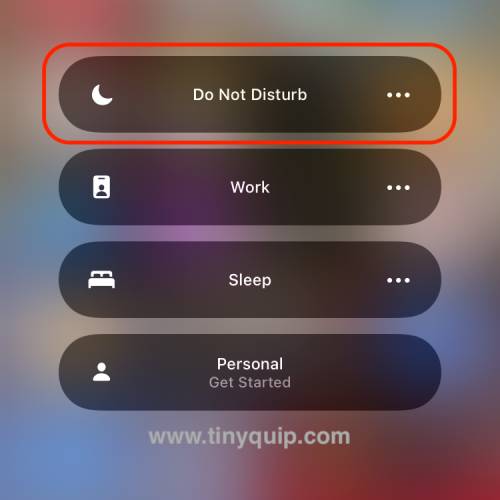
If you are not receiving Gmail notifications or if they have stopped working, it is likely that you have activated the DND mode on your device. To verify, check for a half-moon icon on the status bar located at the top of your screen. If there is an icon, it means you have enabled the DND mode.
Disable the DND mode, and you should be able to receive Gmail notifications on your device.
Also read: How to Fix Gmail Error “About Invalid Zclosurez” on iPhone & iPad
6. Change the Snooze Settings
Likewise to the DND mode on your Android or iOS device, Gmail also has its own DND mode known as Snooze. When the Snooze is set to a certain time, the emails are not delivered to your inbox and are rather delayed until the Snooze period is complete.
If you have accidentally set this period during your busy hours, it is natural for the Gmail app notifications to not work. In fact, even the message is not delivered to your inbox. Changing this Snooze period should help you receive all your notifications smoothly.
To change the “Snooze” settings on your Gmail app,
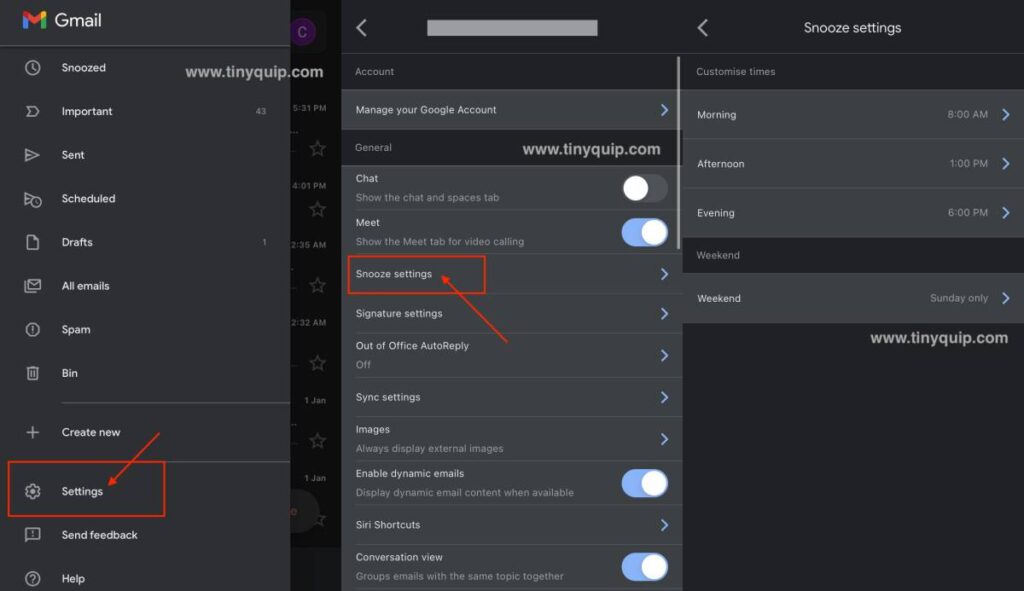
- Open the “Gmail” app on your Android or iOS device and tap on the “hamburger” menu from the left top of your screen.
- Now, choose the “Settings” option from the menu list and choose the account for which you want to change the “Snooze” settings.
- Here, you can find all the “Settings” related to your email account; look for the “Snooze” option from the list.
- Now, change the “Snooze” time to a different period, preferably when you are asleep or when there is no need to check for notifications.
Snooze is both a helpful feature and all it takes is to set it right, and you can manage your Gmail notifications.
7. Parental Control Apps
If you are a child with parental control apps on your phone, it is likely that your parent has accidentally blocked the “Gmail” app. This is the most common issue, as a few parental apps have the option to block all social apps and include Gmail in it. If you are a high schooler who needs to constantly share your projects, assignments, and worksheets through Google apps and Gmail for communication, this should be quickly fixed.
Check the parental device to see if it is blocking the Gmail app or the website and then unblock it. Once done, you should be able to see and access Gmail on your Android or iPhone. In addition, for a few devices and parental control apps, you might need to restart them and ensure that Gmail is no longer under the blocked list.
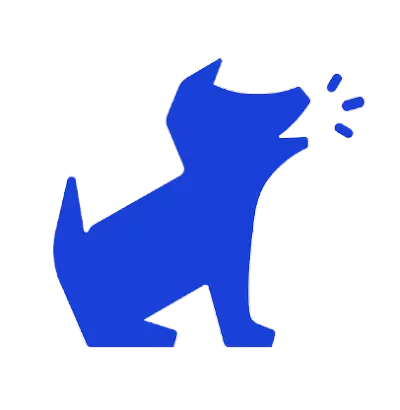
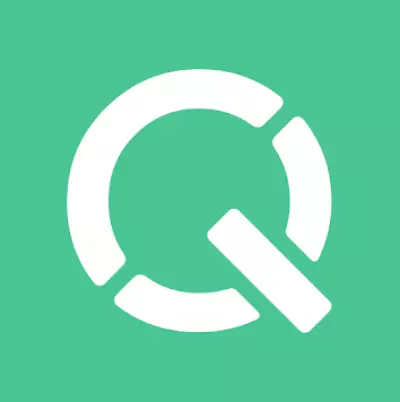
Have you Heard About this?
Bark and Qustodio are two of the infamous parental control apps which are popular among schools and colleges across the world. These apps help you focus on better things in life and use your Android or iPhone devices in a controlled way. These are also awarded as the #1 parental control apps by various institutions and organizations and are a must-use if you ever have to.
8. Disable Battery Saver Mode
Battery saver mode is another feature on Android and iOS devices that can be a reason for Gmail notifications not working. When you enable the battery-saver mode on your Android device, it restricts all background tasks, such as notifications, apps, internet connection, and other useful items. One among these could be the “Gmail” app if you haven’t allowed it under the “Battery Saver” options.
Likewise, iPhone also has a battery saver mode called “Low Power Mode,” which could disable certain background apps and tasks.
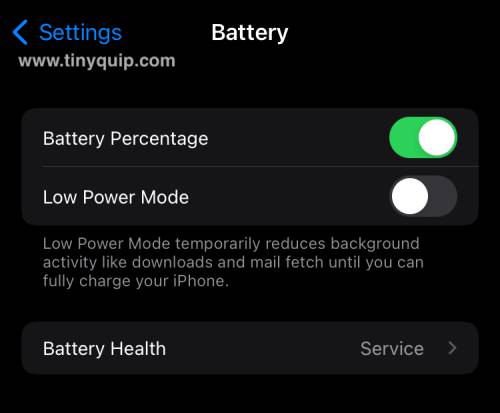
Disabling the battery saver mode or whitelisting the “Gmail” app under the battery optimizations can help you solve the “Gmail notifications not working” issue on your Android and iPhone.
Also read: How To Filter Emails Using Gmail Filters [Descriptive Guide]
9. Report Gmail About This
The last option to do is to report to Gmail about this issue. More often, developers release new versions of the app, and at times, it could be buggy or unstable, leading to several app issues.
If none of the above solutions worked for you, it is likely the bug that is causing the issue. In such a case, check for any newer updates to solve this issue, and if that doesn’t work, try downgrading the app and then use the last resort to report the issue to Gmail support staff or to the developers.
You can use the “Help” option inside the “Gmail” app to have a personalized look into the error log files or use the public forums or the play store or app store comments section.
Frequently Asked Questions [FAQs]
If your notifications are blocked on your device, or you have a poor internet connection or cache data, it is likely that the Gmail notifications are not working.
Under the “Notifications” settings of the “Gmail” app, enable the notifications for “All Emails,” and the app will then notify you about every email you receive on that account.
If the app is not refreshing to newer emails, it is likely that you have a poor internet connection issue or the Google servers are down again.
Before You Leave
Get Our Prime Content Delivered to your Inbox for Free!! Join the Ever-Growing Community… Right Now.
Give this article a quick share,
You might also like to read,
- How to Change Display Name on Gmail?
- Does Walmart Take Apple Pay?
- How to Sign Out of Google Account From All Devices
Wrapping up: Fix Gmail Notifications Not Working Issue
If you are facing an issue with “Gmail notifications not working,” the first and foremost thing to do is check for the notification permissions on both the device and the app. If you are still facing an issue, there can be other supporting causes for it, such as corrupted cache data, poor internet connection, battery saver mode, DND, and a few other reasons.
I hope to have helped you with how to solve the Gmail notifications not working issue on your Android or iOS device. For additional queries and suggestions, feel free to use the comment section below. If you like this article, do give this a quick share on your social media handles and do tag us. Also, join our Telegram channel, Facebook page, and Twitter to never miss a quick update.