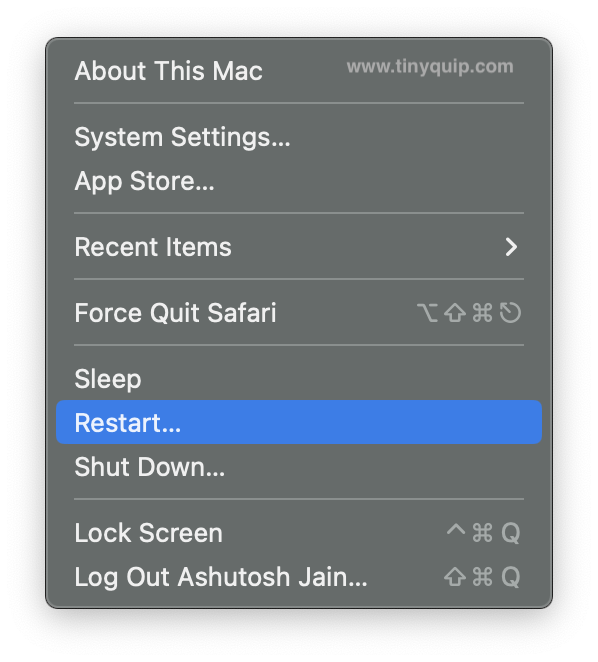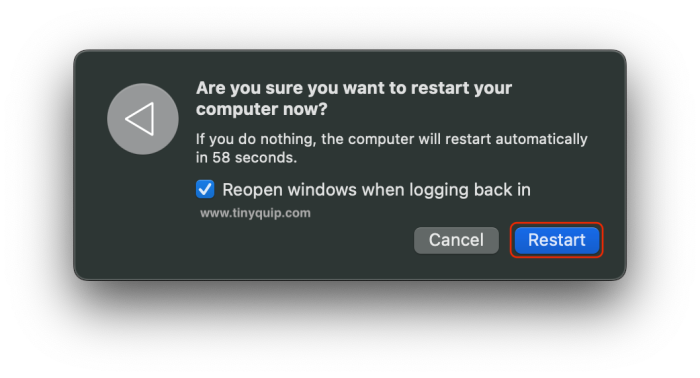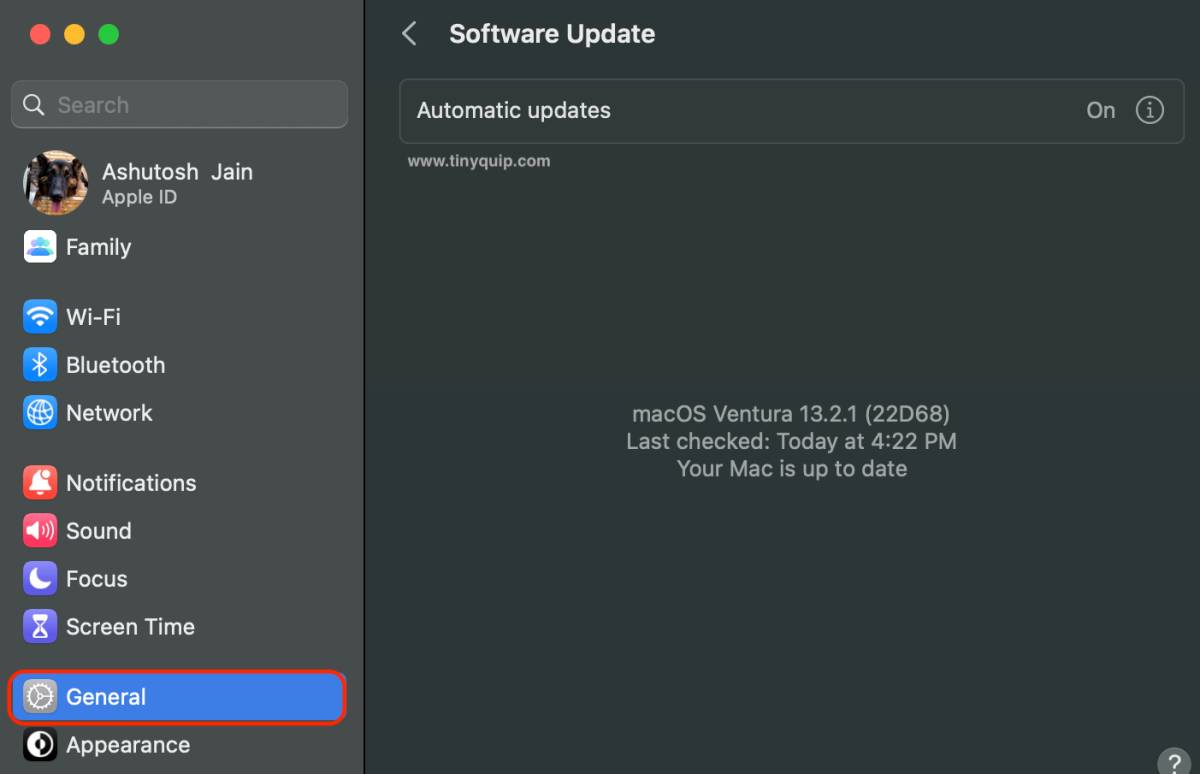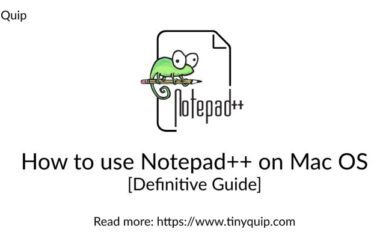Getting a pink screen on your MacBook Pro? You need to fix it right away, and this in-depth guide is all about it.
Your MacBook Pro is expensive, and you use it almost every day for work, studies, or entertainment. But wait, what is this pink flickering on your Mac screen?
If it was someone else in your situation, they would be panicking right now, seeing a pink screen on their MacBook Pro. But you don’t have to; because in this guide, I discuss easy-to-use steps to fix this pink screen of death on your MacBook and why it happens in the first place.
Also read: How to Disconnect an iPhone from your Mac | 11 Things to Do
Why Are You Getting a Pink Screen on your MacBook Pro?
The pink screen or purple screen on MacBook Pro and on fewer other Mac versions have been around for some time now. In this situation, you see a pink or purple screen when you open the lid of your MacBook or while you are just surfing it.
This problem started way back in 2016, and tech geeks call this Apple’s Flexgate issue. First seen in 2016 versions, Apple got so busy slimming their laptops they forgot to take proper care of the components. Most flex cables that connect the motherboard and the display together were attached through the hinge and improperly packaged. And as users used the MacBooks for longer, the flex cable started to break and cause display issues.
One such issue is the pink or purple screen on your MacBook.
But that’s not all; there are a few other traces of display issues on your Mac, mostly the backlight of your display. For instance,
- Bright and dim lights: If the bottom part of your MacBook display has uneven lights, such as bright and dim spots.
- No backlight after a point: Your MacBook display looks fine, but only till you open it to a certain point, after which the display is turned black.
- Backlight fails: The display is on, but the backlight is so diminished that you can hardly see anything on your screen.
All the above-listed issues, along with the pink screen on your MacBook Pro, point to a single issue; the flex display cable is broken (most times), or the software on your MacBook Pro needs a quick refresh or update.
Also read: 7 Tips to Fix Screenshot on Mac is Not Working
How to Fix the Pink Screen Issue on your MacBook Pro or Other Macs
There are two major reasons why you get a pink screen on your Mac; it’s either the software or the hardware. If it is a software issue, you can use the steps below to easily solve the MacBook Pro pink screen and probably never get to see it again. But, if it is a hardware issue, which is common in older Macs, then you will need to contact the nearest Apple service center and get it resolved.
1. Connect an External Display to your MacBook Pro
Here is the first of all solutions to help you know if the pink screen or purple screen on your MacBook Pro is a hardware or a software issue. The task is simple, connect your MacBook Pro to an external display; you can check out Dell u2723qe, one of the finest secondary displays to have. And then, check if you are still seeing the pink screen error and, this time, on the external display.

If you are still facing an issue, the good news is it is most likely a software issue and can be resolved using the steps in this guide. However, if you are not seeing the pink screen on the external screen, it clearly shows the issue is with the broken flex cable used for the display and needs hardware assistance. To resolve the hardware issue, you would need to go to the nearest Apple service center or a good repair shop and get the issue resolved.
Also read: How to Install youtube-dl on Mac | MacPorts, Homebrew, & More
2. Restarting the Mac | The Pro Solution to Every Problem
If you run into any problem with your Mac, the first and foremost solution is to restart it. Restarting can help you solve any minor error with the system programs from the boot time, most specifically, with the graphics or display drivers in the case of a pink or purple screen on your MacBook Pro.
There is another instance when you can find the GPU or the graphics drivers to malfunction, such as when you have recently disconnected any external device. Restarting your Mac will help you load all the drivers on it, and this could solve the issue for you.
Here are the steps to restart your Mac,
- Tap on the “Apple” icon from the top-left of your screen.
- Click on the “Restart” option from the Apple menu.
- You will now be prompted if you wish to reopen the windows once your Mac is restarted. You choose to reopen the windows or do a clean, complete restart, depending upon your preferences.
- Once done with your selection, tap on the restart button, and your Mac will now be refreshed.
Once the restart completes, check if you are still facing the pink screen issue on your MacBook Pro. Now, there is a good chance that restarting solves the pink screen problem for you. But if it doesn’t, hop on to the next solution in this list.
Also read: How to Delete Screenshots on a Mac | All You Need to Know
3. NVRAM Test | Resetting the Display Resolution on your MacBook Pro
If you have any idea about how the hardware on a machine like Mac or Windows works, you might know about the memory blocks. Everything, from the boot program to minute operations on machines, is stored in the memory blocks and retrieved from the same. And machines don’t have a single memory block; there are thousands of them.
One such memory block is the NVRAM memory which stores some basic information such as time zone, resolution, volume, display settings, and much more. So, when the boot process is initialized, these memory blocks are the first to be tested, and in some instances, they might not work as they should and cause issues like a pink screen on your MacBook Pro.
Restarting your Mac should help you refresh this memory in some cases, but if it doesn’t, you might want to reset this individual memory block: NVRAM.
To reset NVRAM, shut down your Mac and power on using the power button. Once you hear the startup sound, hold “Command+Option+P+R” for almost 20 seconds on your Mac keyboard until your Mac is turned on. Once done, check if you are still getting a pink screen on your MacBook Pro, and if the problem persists, hop on to the next solution.
Also read: Mac Keyboard Not Working or Unresponsive? Here is How to Fix it.
4. Reset SMC on Intel-Based MacBook Pro
If you have an Intel-based MacBook Pro, resetting the SMC should help you solve the pink screen issue. SMC os System Management Control is a chip that controls core operations like power, keyboard lights, sleep mode, activating and deactivating MacBook fans, and more. Of all these, there is also an operation called “Video Mode” that helps the MacBook know when the lid is closed or opened.
Malfunctioning of SMC can be a likely issue for the pink screen on your MacBook Pro. Thankfully, you can reset it and check if the issue resolves. For silicon-based MacBooks, SMC is reset every time you restart your device, while for Intel-based MacBooks, you will need to follow the steps below.
How to Reset SMC on MacBook Pro (T2 Security Chip),
- Shut down your MacBook Pro
- Once completely turned off, hold the right-shift key, option key, and control key along with the power button/touch id for seven seconds.
- Release all the keys together and wait for a few more seconds.
- Now, turn on your MacBook Pro.
How to Reset SMC on MacBook Pro (Non-removable battery),
- Shut down your MacBook Pro
- Once completely turned off, hold the shift key, option key, and control key along with the power button/touch id for ten seconds.
- Release all the keys together and wait for a few more seconds.
- Now, turn on your MacBook Pro.
Reset SMC on MacBook Pro (Removable battery),
- Shut down your MacBook Pro and ensure it is plugged into the power and the battery is removed
- Once completely turned off, hold down the power button for 5 seconds.
- Reconnect the battery and remove the plug; now turn on your MacBook Pro.
Resetting the SMC drivers should help you resolve the pink or purple screen issue on your MacBook Pro. But if it doesn’t, there are a few more solutions to try.
5. Safe Boot your MacBook Pro
Safe booting your MacBook Pro is one of the best ways to give your MacBook hardware and software a quality test. When you safely boot your MacBook Pro, only the programs and applications that are required to power on your MacBook are run. During this process, the macOS also tests for hardware and software issues with your MacBook, such as failed GPU drivers, resolutions issues, or issues with the other display drivers that cause the pink screen error on it.
Here is the complete detailed guide on how to safe boot for both Silicon and Intel-based MacBook Pro.
Here are other common times when you need to safe Boot your Mac,
- Issues with macOS software not updating or failing to update
- macOS is freezing or is unresponsive
- Your device is restarting itself or repeatedly crashing
- Issues with internet connectivity
- Third-party apps conflicting
- Unable to boot your macOS normally
Once you are in safe mode, check if you are still facing the pink screen on your Mac, and if you do, let’s head to our next solution in this guide.
Also read: Fix: Unlock with Apple Watch Not Working on Mac
6. Update your macOS to a Newer Version
Updating your Mac is one of the best ways to ensure your device is free of errors and vulnerabilities. Often, developers patch certain errors and bugs with the launch of newer updates. In case you are seeing a pink screen on your MacBook Pro, it can be likely a system-level issue caused by an incorrect driver update that can only be resolved by updating your macOS to a newer version. It is also likely, that if you have recently updated your macOS, the newer update is causing an issue and needs to be resolved by updating your macOS to a newer version or downgrading to a more stable version.
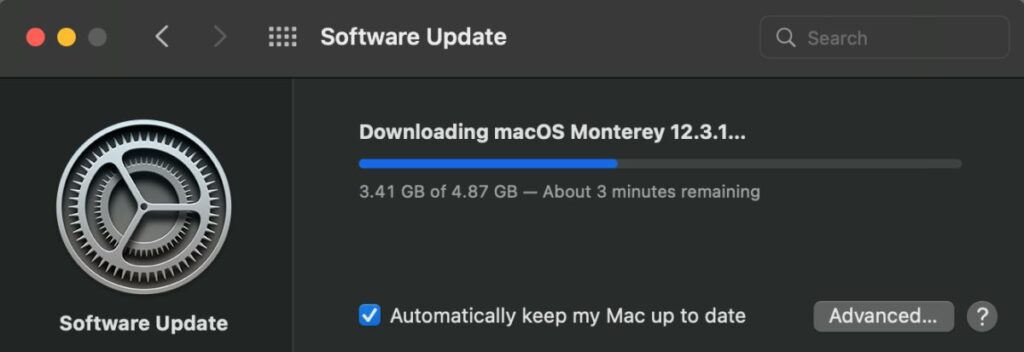
Here is how you can update your Mac to a newer version of macOS,
- Open the “System Settings” app on your Mac; you can either open it using the “Apple Menu” in the top left of your screen or use the app drawer.
- Select the “General” menu from the “System Settings” and then tap on the “Software Update” option from on the right of your “Settings” window.
- Your Mac will now look for newer updates if there are any. You can also keep your Mac up-to-date by turning on automatic updates.
- Once you find an update, complete the process and wait till the update is successfully installed on your Mac.
Updating your Mac requires a fast and best internet connection. But is your WiFi doing any justice to you? Connection drops, poor internet connection, and buffer streaming are big headaches. So, I recommend you check out some accessories like Internet speed boosters and extenders and ethernet cables to get the most out of your connection. Especially when updating your Mac or while most of your internet is on-demand entertainment.
7. Disable Automatic Graphics Switching
Automatic graphic switching is a helpful feature when you have both integrated and dedicated graphics cards on your MacBook. With this feature, the macOS itself switched between both graphics as per the requirement to save some extra juice and let you use your MacBook for longer with battery optimizations.
However, at times you can see the pink screen on your MacBook Pro due to an error or misconfiguration in this graphic switching. Besides, it can be an automatic change with newer updates on your MacBook or due to external software such as an action game or utility apps such as Adobe Photoshop, which forces your MacBook to use the best possible graphic settings it has.
Here is how you can disable the automatic switching between dedicated and integrated graphics,
- Switch your MacBook into the safe boot mode; you can refer to our prior guide on how to safe boot your MacBook.
- Navigate to the “System Settings” on your MacBook while it is in the safe boot and look for the battery options.
- From the battery tab, uncheck “Automatic Graphics Switching” and inspect if you are still facing the pink or purple screen on your MacBook Pro.
Also read: Anker 737 Power Bank Review | The Powerful Battery Pack?
8. Uninstall Incompatible Software and Reduce Bloatware
Incompatible or third-party software downloaded from unknown or illegitimate resources can mess up your MacBook, most specifically if the software is related to graphics, such as photo and video editing software, games, model designers, and more. Such software can hurt your graphic drivers and cause issues like pink or purple screens.
To reduce all the bloatware or incompatible software, you can either go ahead and do it manually or use software like CleanMyMac X or likewise to remove all the junk.
Incompatible software’s also one of the things that are clogging up your MacBook’s storage space unnecessarily. In most cases, these also have additional hidden files that are added to create a backdoor on your Mac. To avoid this, I recommend using a smart security service like BitDefender Total Security.
Here is how to remove an application from your MacBook Pro,
- Open the “Finder” window on your Mac.
- Now, head to the “Applications” tab from the sidebar menu.
- You will now see every application installed on your MacBook; choose the one that you wish to remove.
- Drag the application from the Finder window and place it on the “Bin” icon on the dock.
- That’s it; the application will be removed.
Removing bad software should help you the least in solving the pink screen error on your MacBook Pro. This is because Mac’s environment prevents direct interference with the system settings unless the administrator allows it. However, it is one of the best second-last resorts to your rescue.
9. Head to Apple Authorized Service Center
The last resort that I recommend to you when facing the pin screen on your MacBook Pro is to get your MacBook checked from the service center or repair shops. This is because it is likely a hardware issue, and it can be truly confirmed only after dismantling your MacBook Pro.
Repair shops are usually cheaper, but it is hard to find a trusted one. If you do, it is best to get the display flex cable or the screen replaced from them, but if you cannot find a good repair shop, don’t compromise and head to the authorized Apple center.
It is also likely that you are using an older version of the MacBook Pro; if you can, then check out these amazing deals on the latest MacBook Pro and Air Models. It is always a good time to upgrade your machine.
Also read: OXO Sweep and Swipe | The Best Gadget Cleaner?
Frequently Asked Questions [FAQs]
The primary reason why you are seeing a pink screen on your MacBook Pro is either due to a broken display flex cable or malfunctioned display drivers.
The most basic solution is connecting an external display monitor and determining if it is a hardware or a software issue. Depending on this, you can use troubleshooting options such as resetting NVRAM and SMC, restarting your MacBook, disabling Automatic Graphics Switching, using safe mode on Mac, and updating it to the newest version should help.
To reset NVRAM, shut down your Mac and power on using the power button. Once you hear the startup sound, hold “Command+Option+P+R” for almost 20 seconds on your Mac keyboard until your Mac is turned on.
This is mostly not a hardware issue; rather, it is a bug, and you should see an error message on your screen once your Mac restarts. You can find the “Send report to Apple” button right along with the error message, click on it, and Apple should fix it in later updates.
Before You Leave
Get Our Prime Content Delivered to your Inbox for Free!! Join the Ever-Growing Community… Right Now.
Give this article a quick share,
Wrapping up: Pink Screen on MacBook Pro | Fixed It
The pink or purple screen is one of the biggest flaws on the Apple MacBook Pro, but in most cases can be resolved by troubleshooting your Mac. However, if nothing works for you, it is likely a Flexgate issue which only means the display cable is damaged and needs a replacement.
I hope to have helped you with how to fix the pink screen issue on your MacBook Pro. You can leave your views and additional solutions using the comment box below. If you like this article, do give this a quick share on your social media handles and do tag us. Also, join our Telegram channel, Facebook page, and Twitter to never miss a quick update.