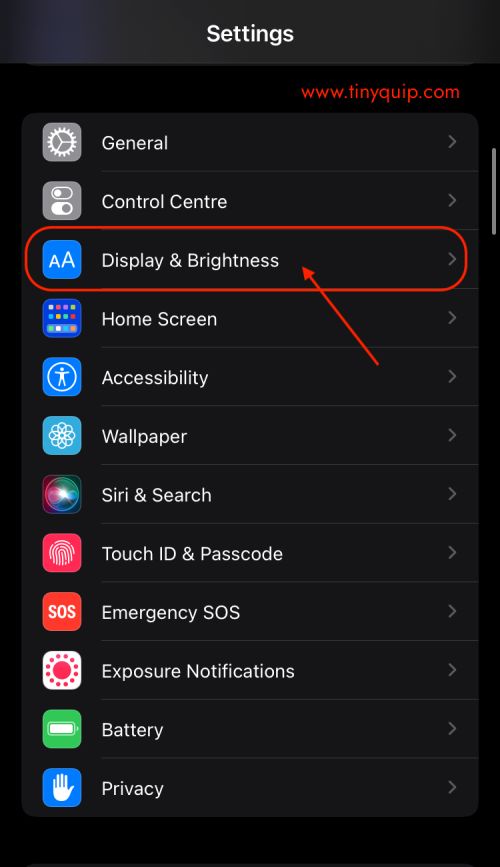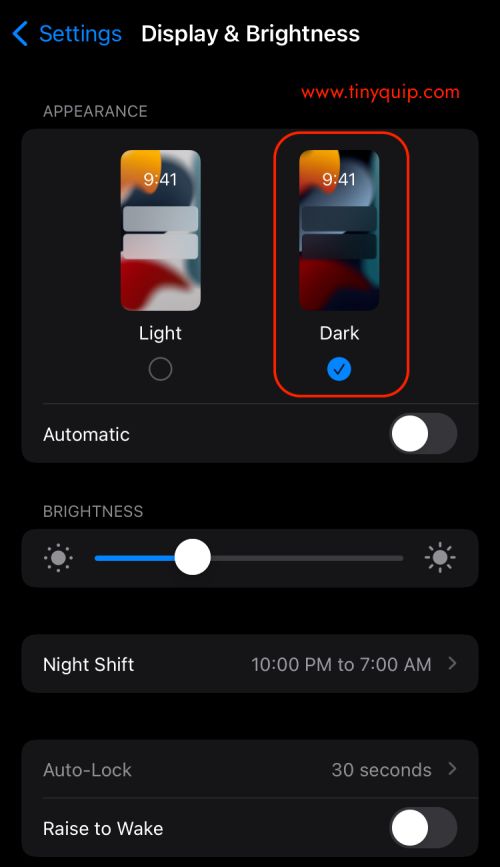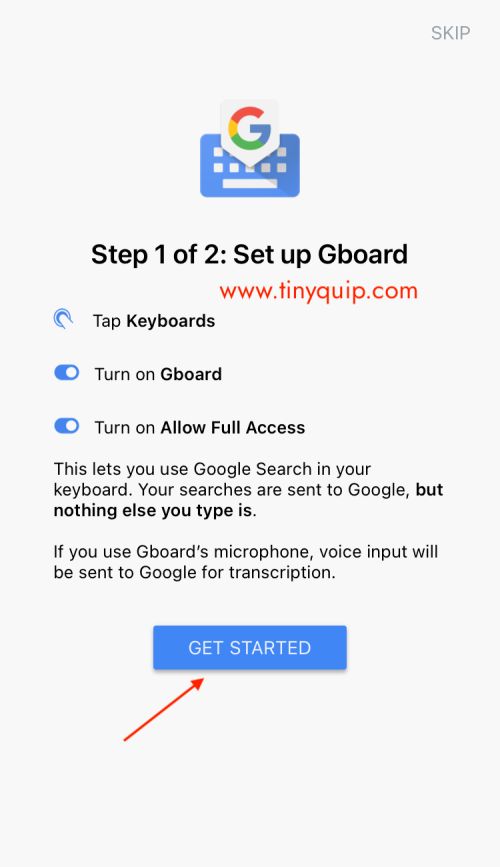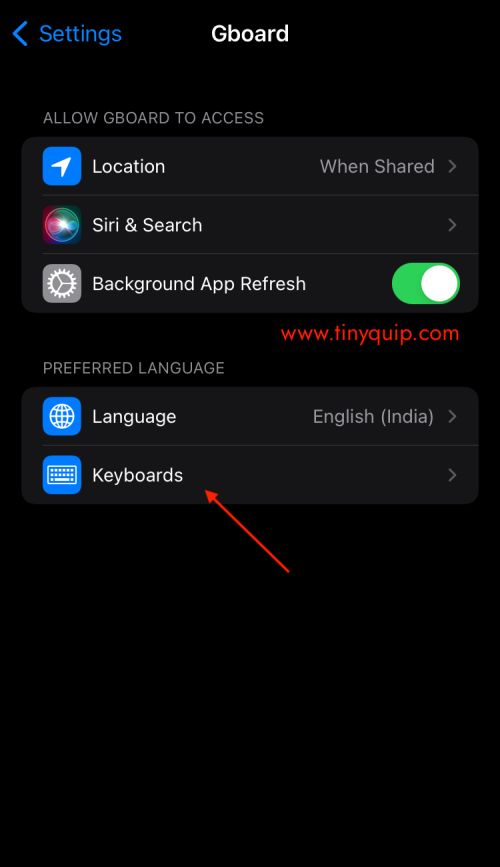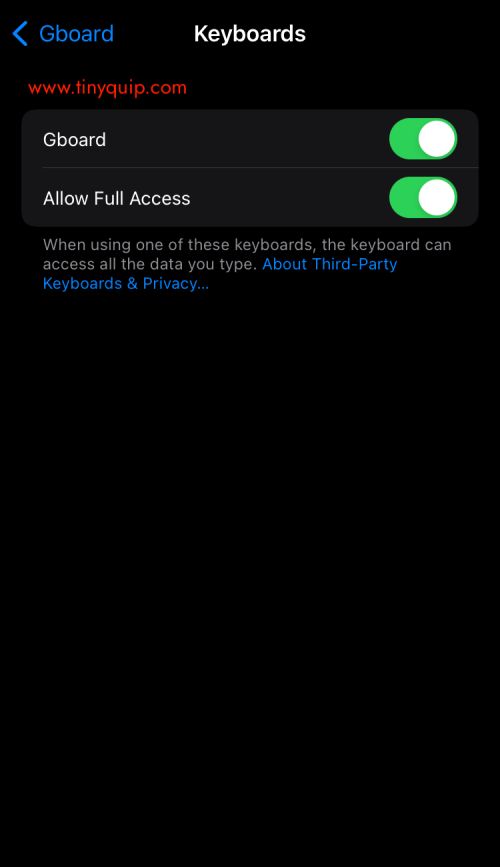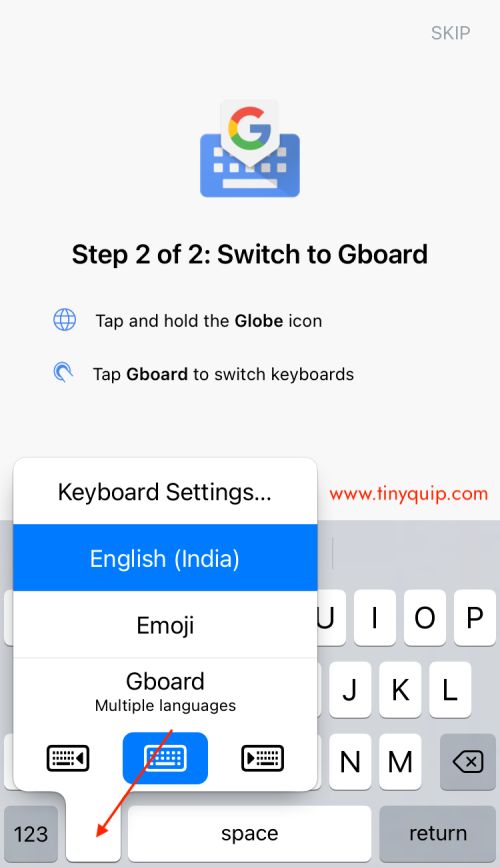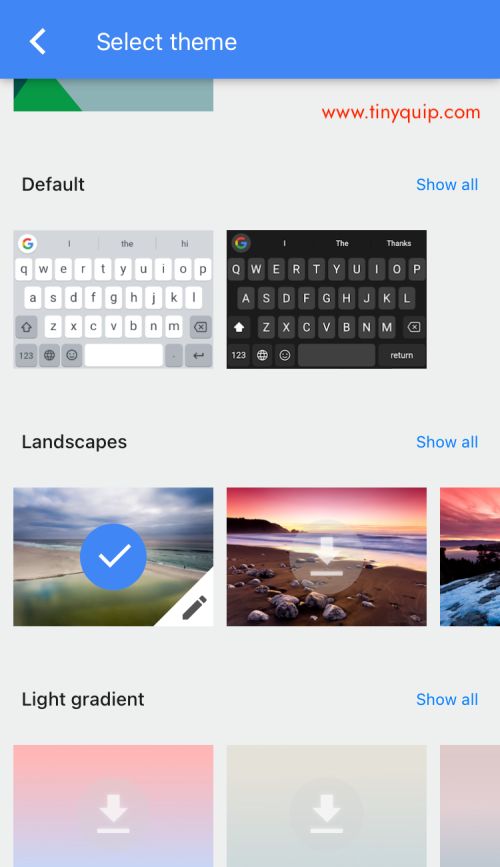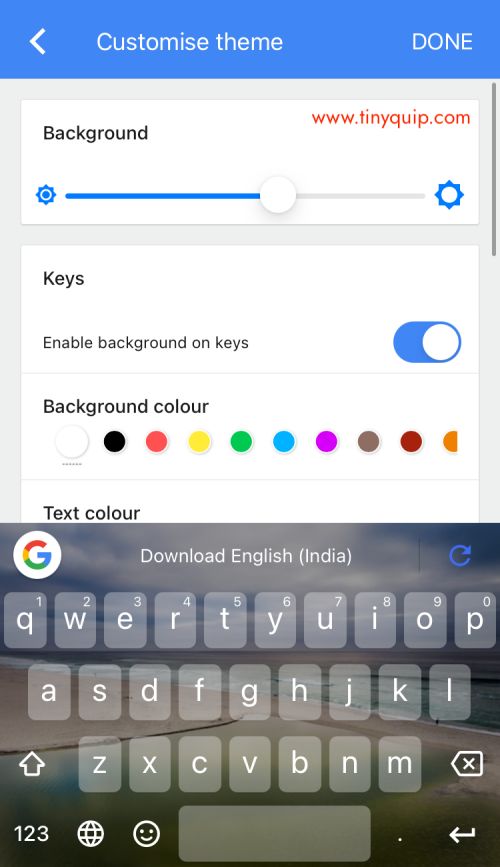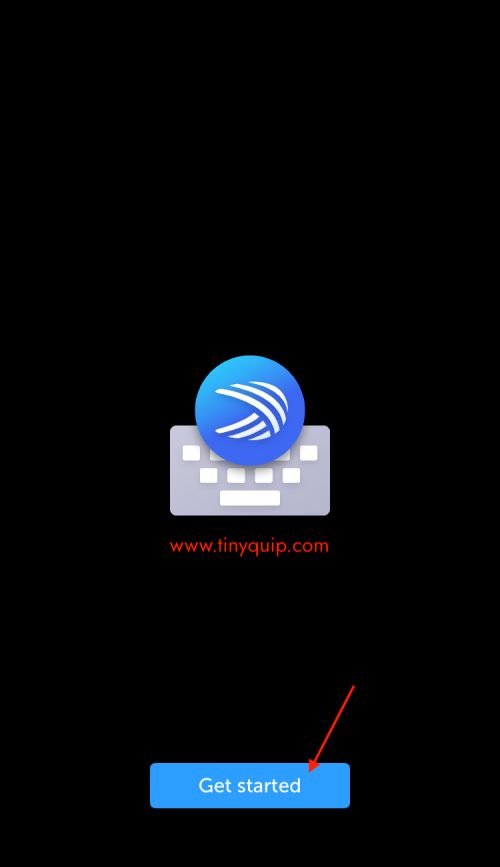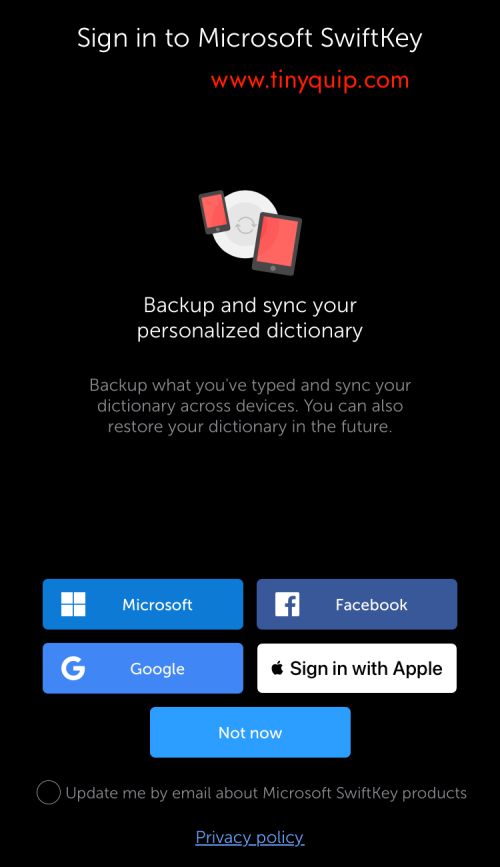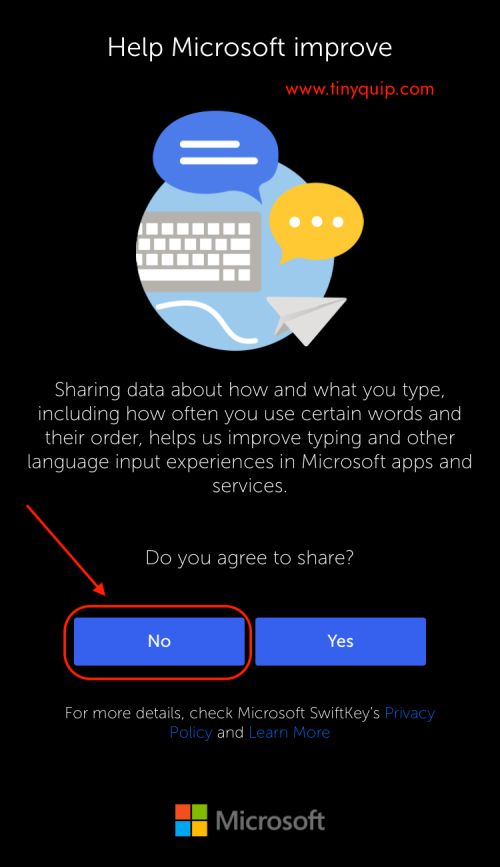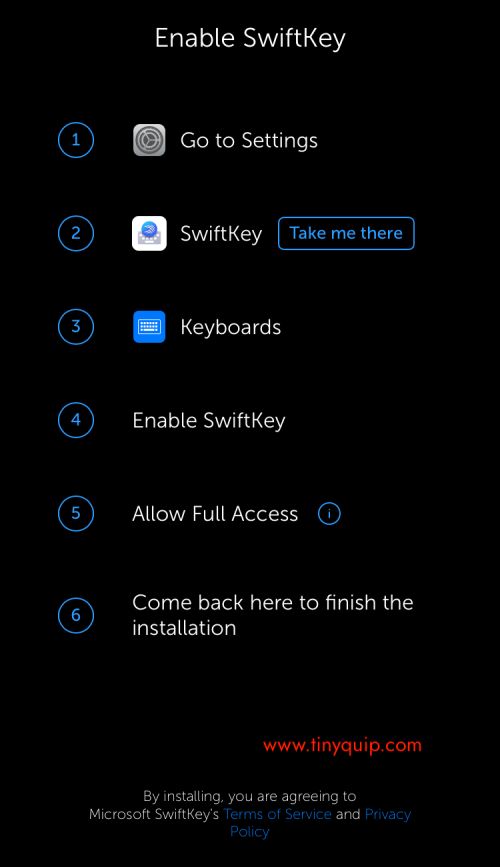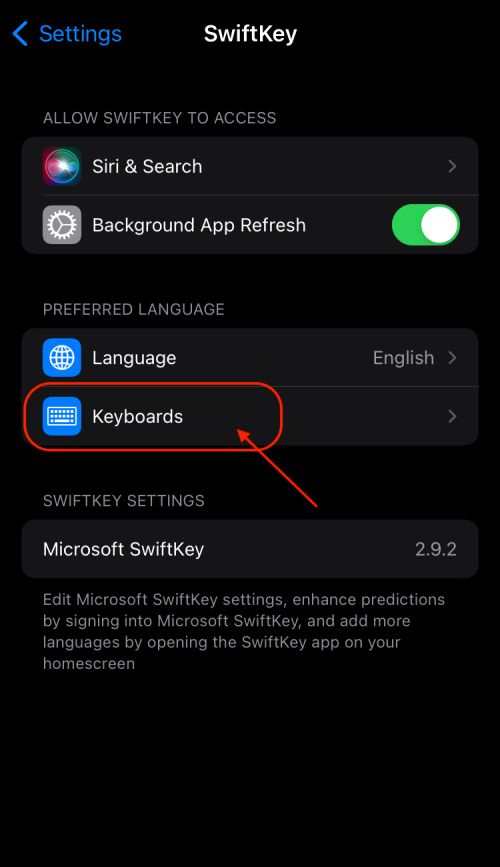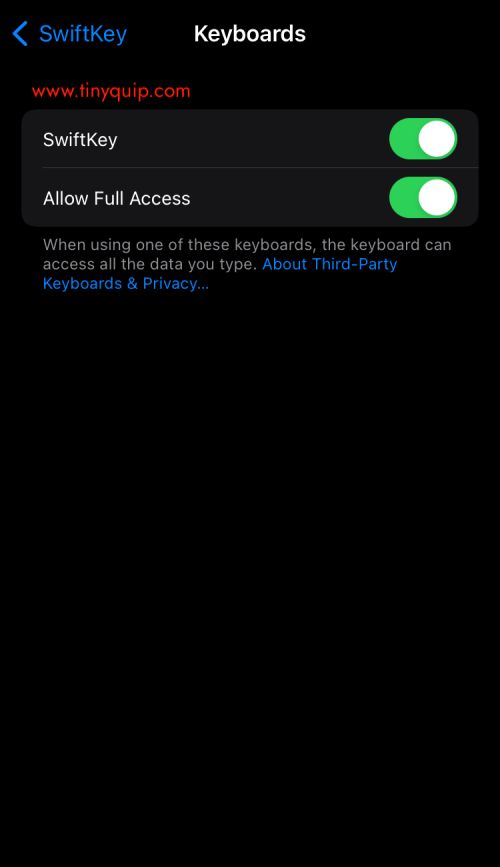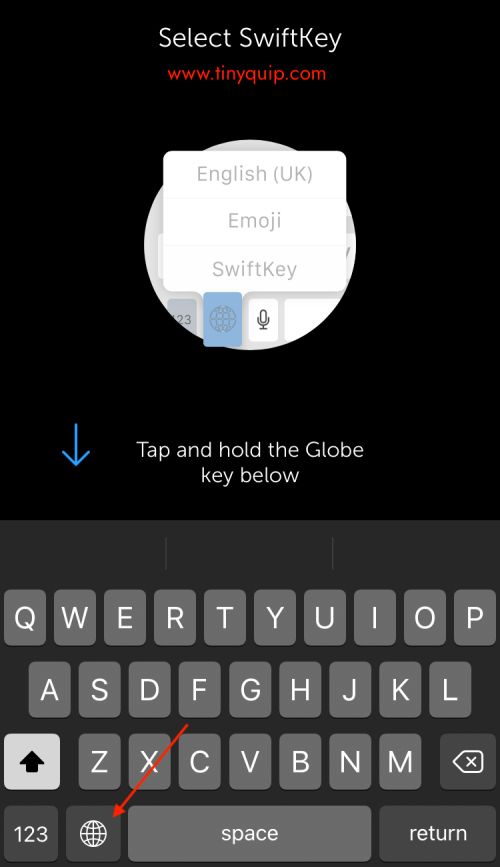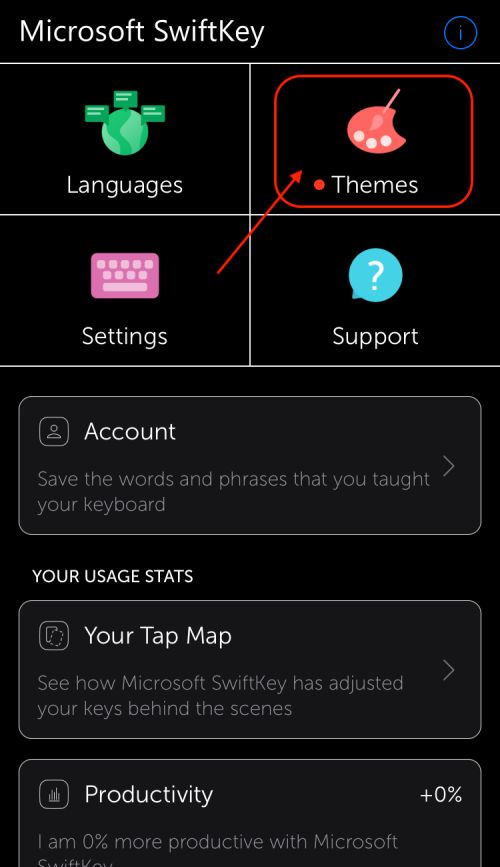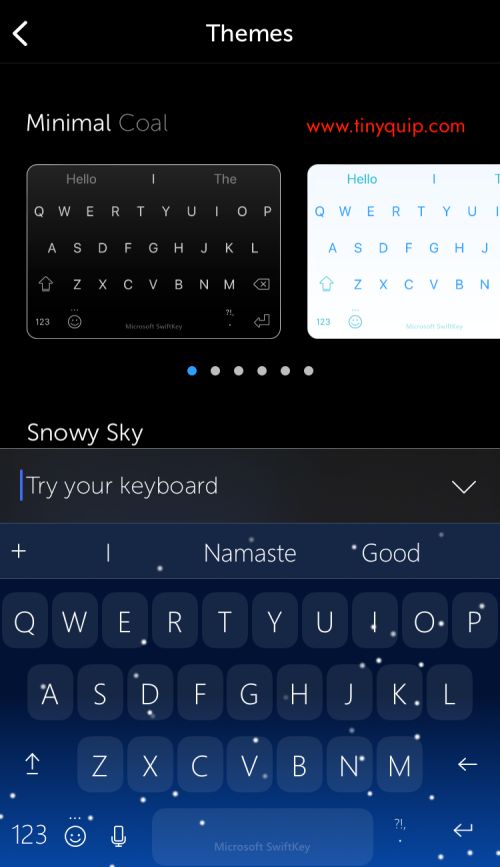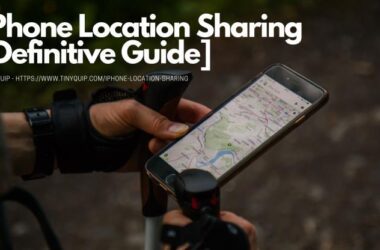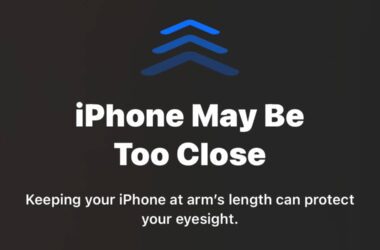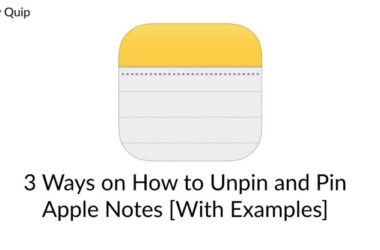Do you want to change the iPhone keyboard colour or add a background image? This article is all about it.
iPhones have always been minimalist with their iOS designs, and they are pretty restrictive when it comes to customisations. So, it might not always be appealing when you are always on the typing job with your friends and making fun conversations.
The best part is that you can still somewhat change the iPhone keyboard colour to make it more pleasing. If you wish to completely change the iPhone keyboard and make it look funkier with several other features, you can install keyboard apps from third-party app stores.
Though many people suggest you use the dark mode, it is still not much colour change on the keyboard. Contrastingly, it is no significant change like the Android keyboards with many icons, themes, and fonts. iPhones have been so committed to their design that you will find them the same on all iPhone devices.
This article discusses all the ways you can change the iPhone keyboard colour from minimalist to funky. So, let’s quickly catch on to how to change the iPhone keyboard colour and all the possible options.
3 Ways to Change iPhone Keyboard Colour
Changing the iPhone keyboard colour can require you to install a few apps. However, you can start with using the dark mode on your iPhone, and the best part is these methods work on all iPhone devices.
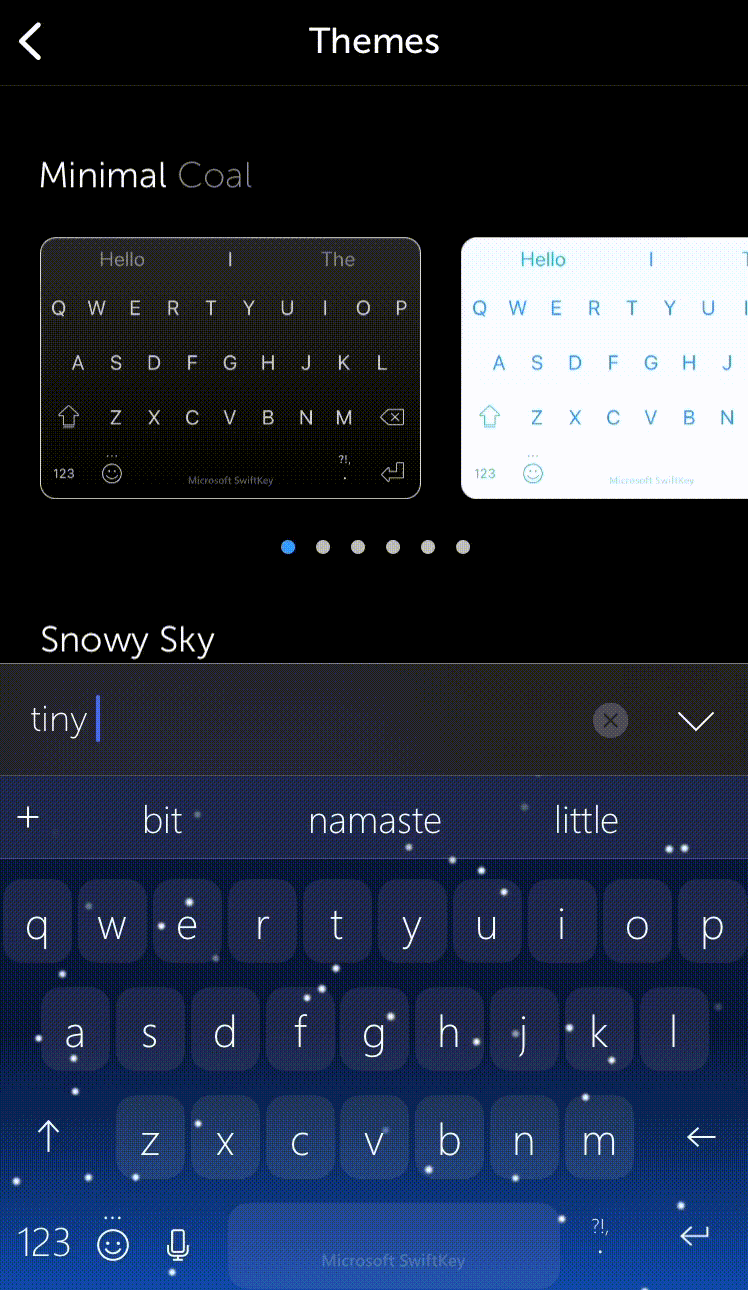
Use the Dark Mode 🌙 or Switch to Light Mode ☀️
Dark mode has been here for quite a while and helps to comfortably use your iPhone at night. However, there is one more use: changing the iPhone keyboard colour. If you have been using the light mode on your iPhone and are a night texter, the white light is already harming you enough. When you switch to dark mode, the colours are darker and do not directly impact your eyes.
This method is also helpful when you don’t wish to install any third-party apps and only want to change your iPhone’s keyboard colour to comfort your eyes.
Here is how to change to dark mode on any iPhone,
- Ensure your device is updated to iOS 13 or above.
- Open the “Settings” app on your iPhone.
- Now, scroll down and select the “Display and Brightness” option.
- Here, you can find two appearance options; light and dark.
- Select “Dark” mode.
The dark mode will now change your iPhone’s keyboard colour to dark grey colour. However, this keyboard colour change on iPhone is not supported across apps that do not support dark mode.
Shortcut: If you wish to quickly shift between dark and light mode, open the control centre and long-tap on the brightness control. You can now quickly enable or disable the dark mode.
Also read: Mac Keyboard Not Working or Unresponsive? Here is How to Fix it.
Say Hi 👋 to Google’s Keyboard – Gboard
Gboard is the ultimate solution to change the iPhone keyboard to any gradient shade you wish, any custom image, or even an image of your own. The best part is you can also adjust the brightness of the keyboard colour or image as per your comfort.
One of the other advantages of using Gboard is you get access to thousands of Gifs, stickers, and many more. So, you need not install any other keyboard app such as Tenor Gif for a single purpose only.
But there are a few things you need to do to set up the Gboard on your iPhone for the first time and then change the iPhone keyboard colour with a different colour or image.
Here is how to do it,
- Download and install the Gboard keyboard app from the App store.
- Open the app and tap on the “Get Started” button.
- You will now be taken to the keyboard’s settings page; tap on the “keyboards” option.
- Toggle “Gboard” and “Allow Full Access” options.
- Now, come back to the Gboard app and then long-tap on the “Globe” icon to open keyboard options. Now, select the “Gboard” keyboard from the list.
- You will now find the list of “Gboard” settings, tap on themes to change the iPhone keyboard colour or to an image.
- Select the keyboard colour you wish to set, and you can even choose an image as a keyboard background.
The iPhone keyboard colour is changed to a different one; you can later select the background colour or adjust the brightness to your comfort.
Also read: Best Keyboards For Gaming: Switches, RGB, and Budget.
Microsoft SwiftKey – The Easiest Way to Change the iPhone Keyboard Colour
Microsoft SwiftKey keyboard is one of the best ways to change the iPhone keyboard colour. It works similar to the Google keyboard with more functionalities and keyboard colour options. Moreover, it is a trusted app over third-party keyboard apps.
But how to change the iPhone keyboard using the Microsoft SwiftKey keyboard?
Here are the steps you need to follow,
- Download and install the Microsoft SwiftKey keyboard from the App store.
- Open the app and tap on the “Get Started” button.
- You will get an option to sign in using Microsoft, Google, or other accounts. You can always choose to skip logging and use the Microsoft SwiftKey keyboard without an account.
- Now, if you wish to share your data anonymously with Microsoft, you can allow it, and if you are unsure about it, you can deny it. We recommend you deny the data sharing.
- You need to enable the SwiftKey keyboard from the settings menu; you can tap on the “SwiftKey” option to redirect to the settings page directly.
- Tap on the “keyboards” menu to get the access options.
- Toggle the “SwiftKey” keyboard option along with “Full Access” to enable the Microsoft SwiftKey keyboard.
- Navigate to the SwiftKey app and tap on the “Globe” icon to choose the Microsoft SwiftKey keyboard.
- Now, tap on the “themes” option from the “SwiftKey” dashboard and select the colour or theme you wish to apply on your keyboard.
- That’s it; this is how easy it is to change the iPhone keyboard.
Also read: The 5 Best Small Gaming Keyboards
More Ways to Change the iPhone Keyboard Colour
There are many other ways to change the iPhone keyboard colour or replace it with an image. However, these are all third-party untrusted apps from the App Store or third-party app stores, and you can always be unsure of their data-stealing policies.
The risk associated with using other third-party app stores is copying keystrokes. This can be concerning when you type passwords or do financial transactions and more.
We highly recommend not using untrusted keyboard apps from the App Store or third-party app stores.
Also read: Best Keyboard Cleaner Spray
Frequently Asked Questions
You can change the iPhone keyboard colour by switching to dark mode, using Gboard, or the Microsoft SwiftKey keyboard.
You can use Swiftkey or Gboard keyboards to customise the iPhone keyboard by changing colour, adding an image in the background and much more.
You can change the iPhone keyboard colour by switching to the dark mode from the “Display & Brightness” option from the settings menu.
You may also like to read,
- How to Scan a QR Code on iPhone & iPad
- Make a Live Photo into Video on iPhone & iPad
- How to Erase a Locked iPhone When You Forget the Passcode?
Conclusion – Change iPhone Keyboard Colour
Changing the iPhone keyboard colour is easy with Microsoft SwiftKey or Google Keyboard. However, you can also change the keyboard colour by switching to dark mode. It is best to use Gboard or SwiftKey keyboard for easy customisations and interestingly adding a background image to the keyboard.
We hope to have helped you change the iPhone keyboard colour; if you have any questions, drop them in the comments section. Moreover, subscribe to our newsletter and miss an update.