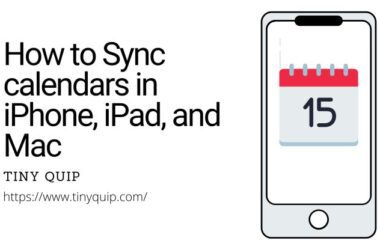Adding a second face ID is most beneficial when you want to share your iPhone with a second person and skip the troubles of passwords. This feature is best for couples and families, with complete transparency between real and digital life. It is also a feature to be used cautiously, as adding a second face ID grants complete control of your iPhone to the second person.
Also Read: How to Save MP3 on your iPhone & iPad using a Mac [Hidden Trick]
Why Add a Second Face ID to your iPhone?
Adding a second face ID is most beneficial when sharing your iPhone with your partner or a family member. It helps you with ease or convenience in unlocking your device, signing in to a particular app, changing a setting, or even making an app purchase or app downloading from the App Store.
For most Apple fans, one of the first fancy security options was a Touch ID and a passcode, which are both easy and convenient. In fact, users with iPhone 5, 6, 7, and 8 with Touch ID were able to add up to 5 fingerprints to their iPhone, which made it convenient to unlock an iPhone using five different fingers or people. But with the iPhone X and later till the release of iOS 12, users could only use Face ID with a passcode and only one Face ID to unlock or use the iPhone device.
With iOS 12 and later, Apple introduced a feature called “Alternate Appearance,” which allows users to add a second face ID to their iPhone. Now, the actual purpose of this iPhone feature is for users with multiple looks, such as one who is wearing masks or spectacles, so that it is easier to unlock devices with Face ID much easier in all scenarios, and thankfully, you can use it for adding a second Face ID or a second person to your iPhone device.
While the alternate appearance feature is not intended for adding a second user to your iPhone, it still works without any restriction or limitation. Apple also recognizes users with a face mask while setting up their face ID for iPhone 13 and later, so you can use the spare alternate appearance feature to add another face ID or second person to your iPhone.
How Do You Add Another Face ID to your iPhone?
You can add a second face ID to your iPhone using the “alternate appearance” option in the settings menu. This allows you to add another face ID of yours or add a second person’s face ID to your iPhone, which gives them full control of your iPhone, such as unlocking the device, making app purchases, and more.
Here are the steps to add another face ID to your iPhone,
- Open the “Settings” app on your iPhone.
- Tap on the “Face ID & Passcode” option and enter your iPhone’s passcode.
- Here, you can find all the Face ID and passcode-related options; choose the “Set Up an Alternate Appearance” option.
- Hit the “Get Started” button to start setting up your second face ID and follow your on-screen instructions.
- Once done, lock your iPhone and check if you are able to unlock it with your second face ID.
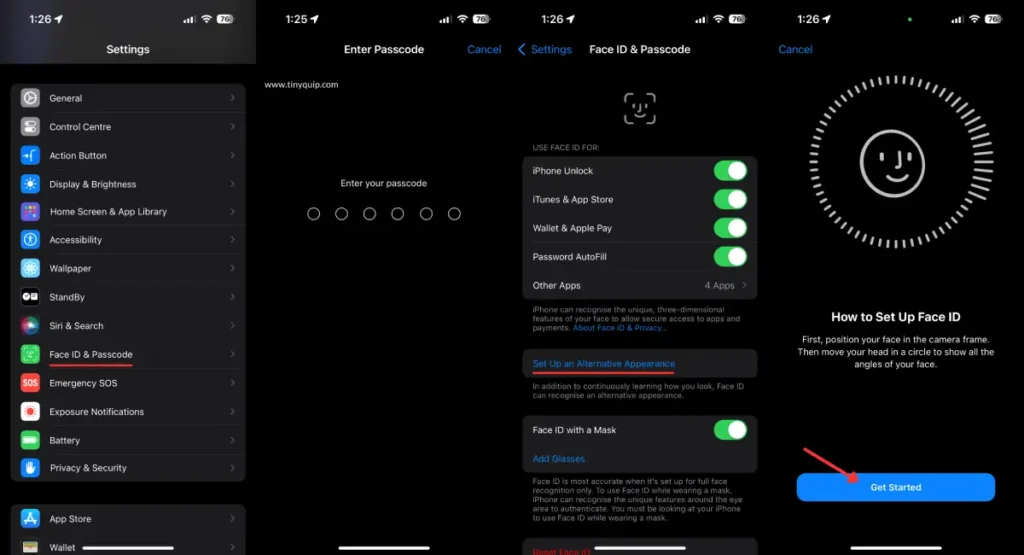
For users with a facial disability who cannot attentively move their head in motion or have a blindsight issue, you can disable the “Require attention for face ID” feature. This is beneficial for both the first and second face ID of your iPhone and allows you to use it with ease.
Also Read: The Best Wireless Charger for iPhone: Cut the Cord
Making it Easier for Users with Facial Disabilities
Using the alternate appearance is handy and beneficial, but it may not be convenient for users with facial disabilities or the ones who cannot attentively unlock their iPhone using the face ID.
This is when you can disable the “Require attention for face ID” feature through the device settings. With this, users can easily unlock their iPhones without the need to move their heads in motion or attentively look at their iPhones.
To disable the attention for face ID, here are the steps you can follow,
- Open the “Settings” app on your iPhone.
- You can find the “Face ID & Attention” option under this settings list.
- Now, disable the “Require Attention for Face ID” option.
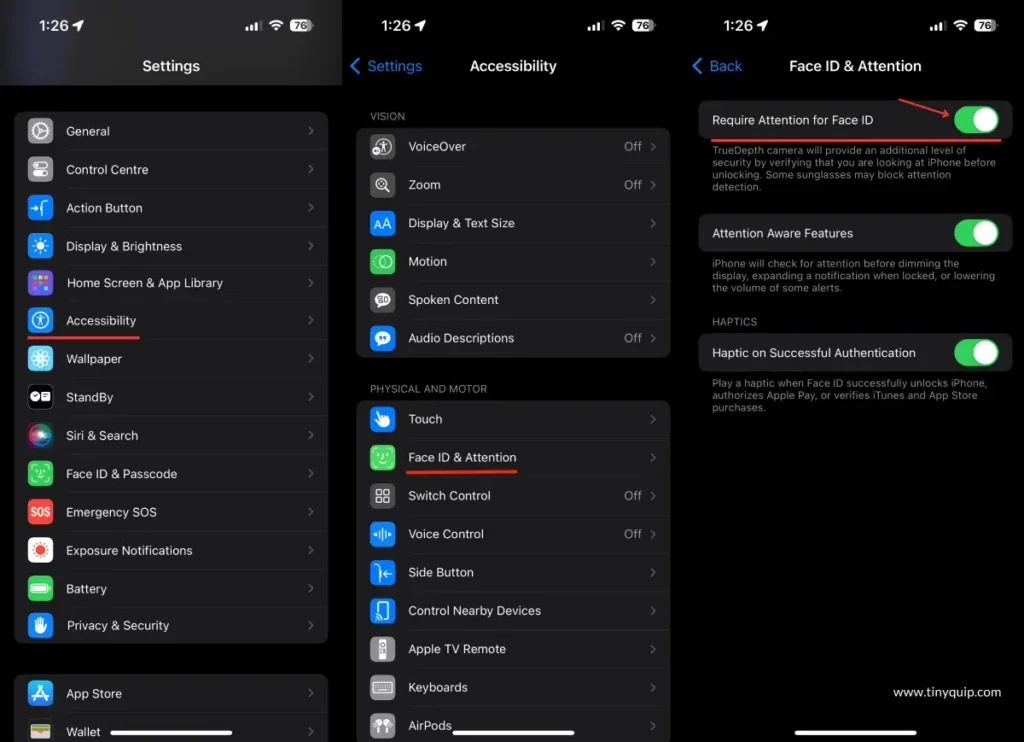
This should make it easier for users with facial disability to unlock their iPhones easily without any trouble. With iOS 16 and above, users can also find the “Face ID Attention” option right under the “Face ID & Passcode” settings. However, it is also important to note that disabling the attention feature will weaken the security of your iPhone, as your device can easily be unlocked without having your attention.
But once you have your second Face ID set up, what if you no longer wish to have it? For this, you will have to reset your face ID security, which will remove both the first and second face IDs from your iPhone.
Let’s look at how to remove the face ID from your iPhone.
How Do You Remove the Second Face ID?
To remove the second face ID from your iPhone,
- Open the “Settings” app on your iPhone.
- Scroll down until you find the “Face ID & Passcode” option; once you find it, tap on it.
- You will now need to enter your iPhone passcode.
- Here, you can find all your passcode-related options; check for the “Reset Face ID” option and tap on it to remove any existing face ID from your iPhone.
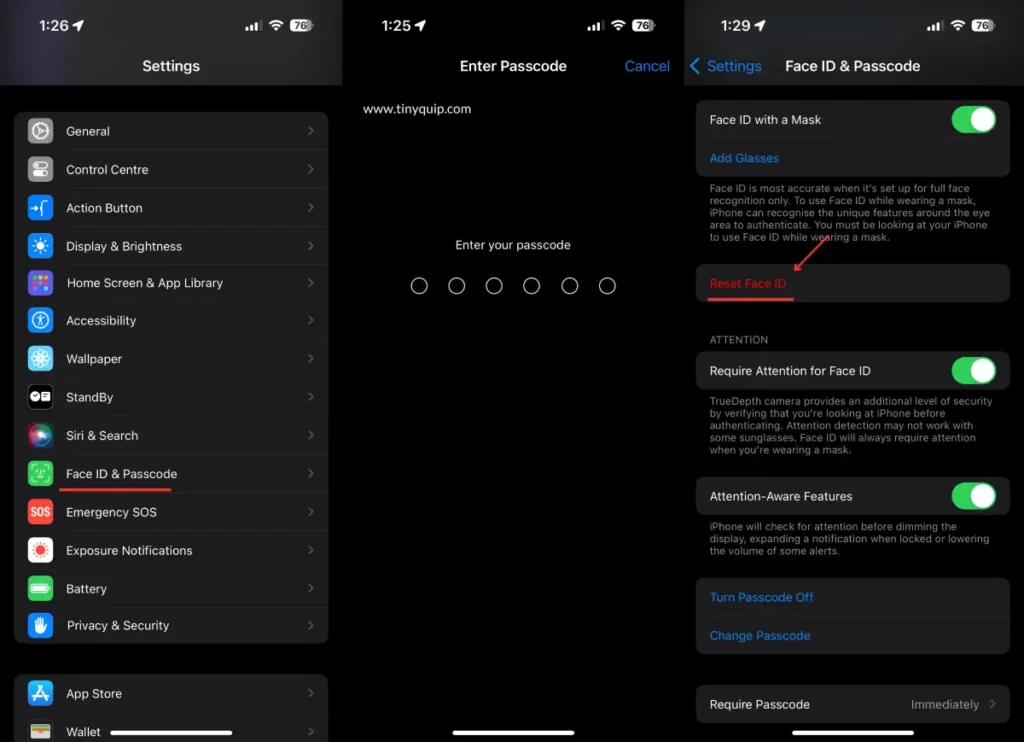
Resetting the Face ID will also remove all the security options, such as passcode and existing face ID, from your iPhone. You can always set it up once again to continue having face ID and passcode on your iPhone.
Also Read: How to Activate Xfinity Mobile | Android, iPhone and E-Sim
Frequently Asked Questions [FAQs]
Adding a second Face ID to your iPhone is beneficial when sharing your device with a partner or family member. It provides convenience in unlocking your device, signing in to apps, changing settings, and making purchases. It’s a handy feature for couples and families who want seamless access to the device.
For users with facial disabilities, you can disable the “Require attention for Face ID” feature. This allows easier unlocking without the need to move your head in motion or attentively look at the device. Simply go to “Settings,” find “Face ID & Attention,” and disable “Require Attention for Face ID.”
As of now, the feature allows setting up only one alternate appearance. If you need to add multiple people, you may need to choose one primary alternate appearance that suits various scenarios.
Resetting the Face ID removes all security options, including passcode and existing Face IDs. You can set it up again to continue using Face ID and passcode on your iPhone.
Yes, disabling the face ID attention will weaken the security of your iPhone as the device no longer needs your complete attention to unlock, and other users can just move the iPhone around your face, and the device will unlock.
Before you leave
Get Our Prime Content Delivered to your Inbox for Free!! Join the Ever-Growing Community… Right Now.
Quickly Share this Article on,
Also Read: TestFlight App – How To & List of Invitation Redeem Codes
Wrapping up: Add a Second Face ID to your iPhone
This pretty much sums up my guide on how to set up a second face ID on your iPhone and also how disabling the attention feature is helpful for users with facial disability to unlock their iPhones easily using their face ID. While a lot of users mostly use this feature to add a second person to their iPhone, what is it you are going to use it for? Do let us know in the comment section.
If you like this article, do give this a quick share on your social media handles, and do tag us. Also, join our Telegram channel, Facebook page, and Twitter to never miss a quick update.