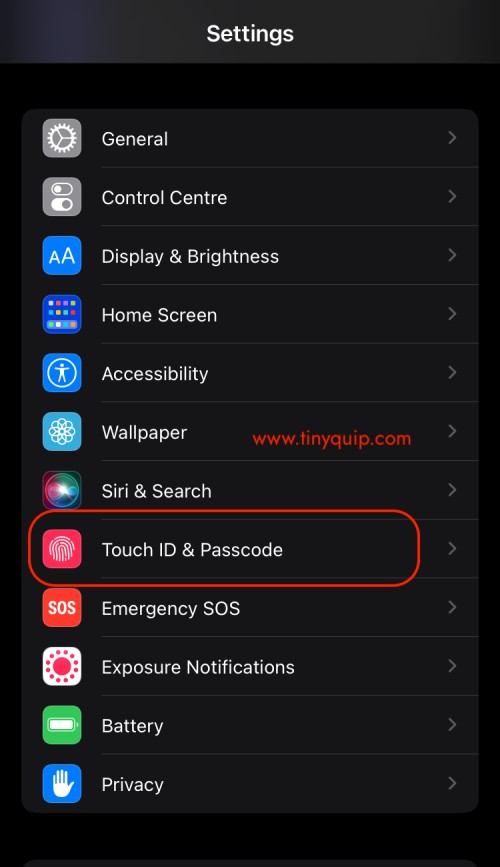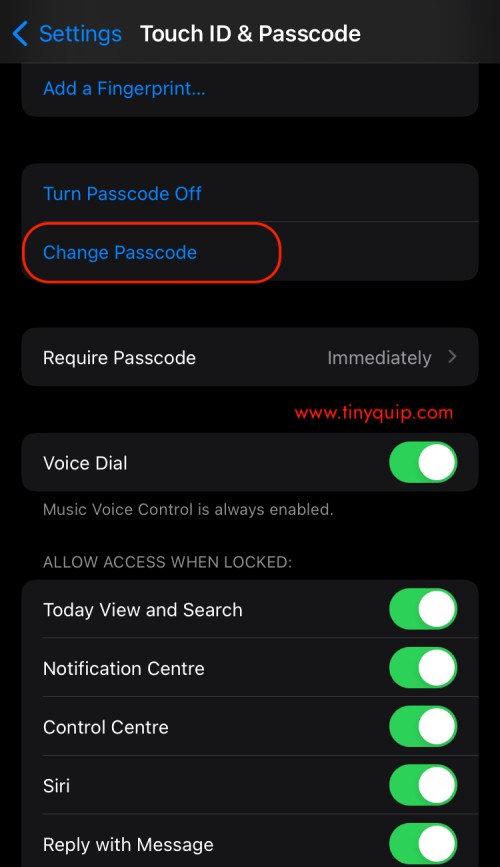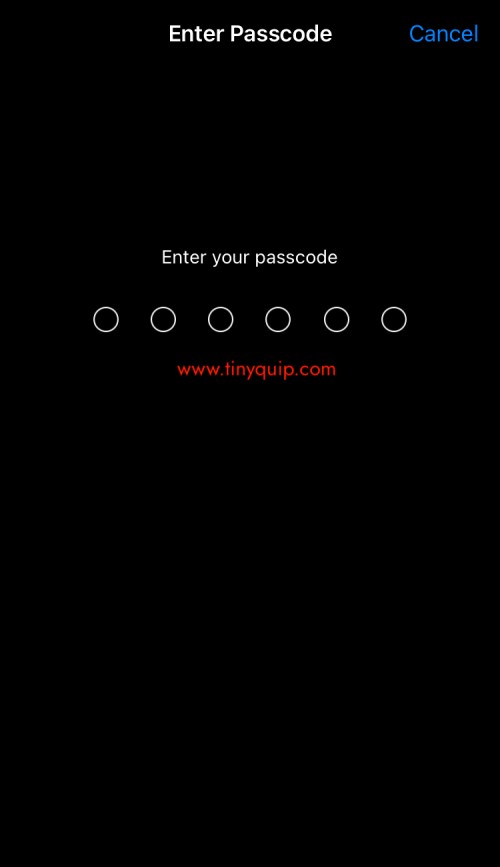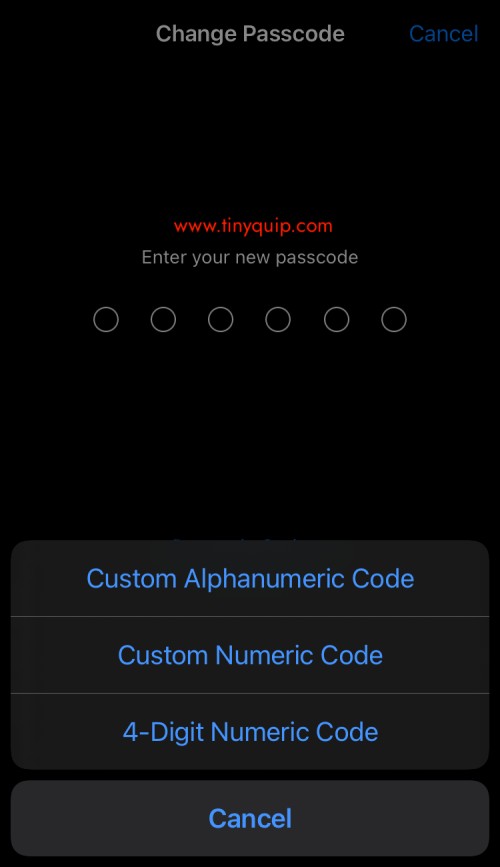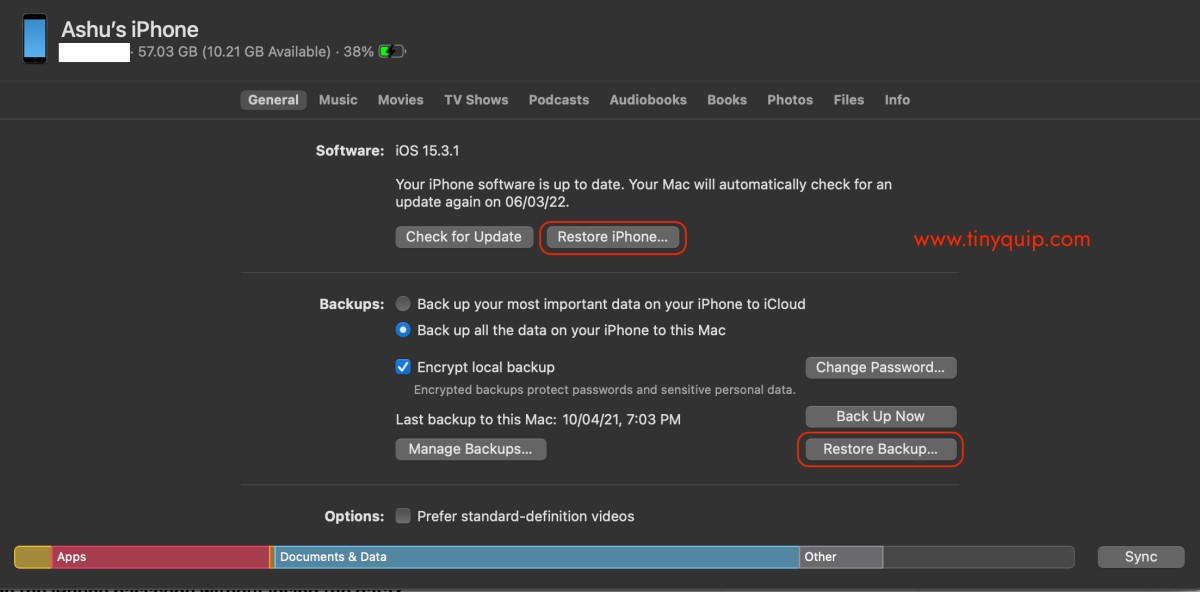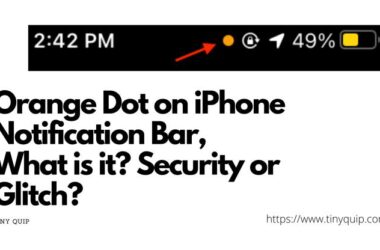iPhone has several security options such as FaceID, Passcode, alphanumeric and more. The current iOS version allows you to unlock your iPhone with FaceID even when wearing a mask. However, on older iOS versions and iPhone models, you might want to use a passcode instead. Passcodes are the most common ways to secure your iPhone, but when your friends know about it, and you have a certain secret hidden inside, you might want to change the iPhone passcode anyway. This article discusses ways to change the iPhone passcode using the device or recover using iTunes.
Why Should you Change your iPhone Passcode frequently?
Guessing an iPhone passcode should not be that tough for geek heads; most people tend to use their birthday, sometimes of their relatives and most times of their pet. Though Apple has quite a secure environment, it can do nothing when your Ex-person have your iPhone passcode or, in the worst case, shares any of your Apple subscriptions. If someone is sharing your iCloud based subscriptions such as Apple TV, iTunes, or anything alike, they have an excellent opportunity to change your iPhone and iCloud passcode easily. So, it is in the best interest to keep changing your iPhone passcode and iCloud account passwords. iCloud accounts can be used alongside iTunes to delete information from your account or permanently lock you out.
Fancy apps such as change iPhone keyboard colour or status bar icon changers have payloads and keyloggers hidden in them; such apps can easily sniff your passwords and compromise your iPhone security.
It is pretty simple to change the iPhone passcode but what’s tough is to remember them. As the owner of the iPhone, you can use FaceID or fingerprint unlock instead of entering the passcodes, but when you restart your iPhone or use the emergency features, you will have to enter those numbers. You can pen down those 4-6 digits in your flap diary (not a good option) or best memorise them. Avoid using numbers that depict your real-life connections, and in case you forget them, you can always have a chance to erase your locked iPhone or recover your device using iTunes.
You can change your iPhone passcode to the following,
- 4 Digits (4 digit passcode)
- 6 Digits (6 digit passcode)
- Custom Alphanumeric (Combination of numbers and digits)
- Custom Numeric passcode (Any number of digits)
How to Change your iPhone Passcode?
You can use a couple of ways to change your iPhone passcode when you remember or no longer remember them. In any case, you need to remember your iTunes account credentials. They help you recover your devices and data.
The following sections discuss how to change your iPhone passcode using your iOS device and change the passcode using iTunes.
1. Change iPhone Passcode using the Device.
Changing the iPhone passcode using your iOS device is pretty straightforward. Also, this method works when you remember the passcode of your iPhone but want to change it for security purposes or when someone has known it.
You can also change the iPhone unlock method; instead of using the passcode, you can enable FaceID or other unlock methods.
here is how to change the iPhone passcode using your iOS device,
- Open the “Settings” app on your iOS device.
- Scroll down until you find “Touch ID & Passcode” or “FaceID & Passcode” option; tap on it.
- You will now see an option to enter your old passcode. It is necessary to remember your old passcode while using this method as FaceID or TouchID will not work here.
- Once you are inside the TouchID and Passcode menu, you find many options such as iPhone unlock using TouchID or verification for downloading apps on App Store and more. Scroll down and tap on the “Change Passcode” option.
- You will now need to enter your old passcode followed by new passcode to complete the process.
- Additionally, you can tap on the “Passcode Options” to change the passcode type from 6 digits to 4 digits or alphanumeric or custom numeric.
You can also choose to turn off the passcode and later set up the new passcode; it is one of the options you can use when you don’t want any security on your iPhone, especially when you are trading your old device.
Alert: Turning off the passcode and later turning it on will erase all the fingerprint data. So, you will have to set up TouchID or FaceID again once your turn it off and later turn on the passcode on your iOS device.
Also read: How to Make a Live Photo into Video on iPhone & iPad
2. Change your iPhone Passcode when you no longer remember it | using iTunes
We turn pretty nervous when we cannot access our iPhones, usually when we no longer remember the passcode. It is also the case with older iPhones that we typically don’t use for a long time but now no longer remember the passcode.
One thing is for sure; you can always recover your iPhone by restoring it from iTunes. Whether you have forgotten the password, lost some critical data, or want to reset your iPhone, iTunes is one of the best options. However, we also don’t want to lose the present data on your iOS device while changing the passcode; this is only possible when you regularly take a backup.
If you don’t have a backup, you can still restore your iPhone, but it will cost your data, meaning you will lose all your data on your iPhone as iTunes will reinstall the iOS. To avoid data loss, it is best to advise you to regularly backup your iPhone using iTunes.

But how do you change the passcode on your iPhone using iTunes? Here are the steps you need to follow.
- The first and foremost step is to ensure your iPhone is charged at least above 80% level. Also, ensure you use a genuine or working USB cable for your iPhone to avoid any obstacles or faults while restoring your iPhone.
- Turn off your iPhone.
- The next step is to turn the device into recovery mode,
- On iPhone X or later, iPhone SE 2 generation, and iPhone 8 and 8 Plus; Long press the power button and connect to iTunes on PC using a USB cable while holding the button; leave the button when you see the recovery mode on your iPhone screen.
- For iPhone 7 and 7 Plus; Long press the lower volume button and connect to iTunes on PC using a USB cable while holding the button; leave the button when you see the recovery mode on your iPhone screen.
- On iPhone SE (1st generation), iPhone 6s and earlier; Long press the home button and connect to iTunes on PC using a USB cable while holding the button; leave the button when you see the recovery mode on your iPhone screen.
- If you see the passcode option, repeat the above steps.
- On your iTunes dashboard, look for your iPhone and then tap on the “Restore” option. If there is an existing backup, you can choose to back up that version, but you should know the passcode used when you had backed up the device.
- If you choose a fresh restore, iTunes will download the required files, which should take approximately 15 to 20 minutes and install them on your device. Beware, iTunes will delete all your existing data, and data from the iCloud backup such as Notes, photos, and other documents can be later recovered.
- Once the process is done, unplug your iPhone, and you will now have to set up your iPhone from the start, including the passcode.
Also read: How to Take a Scrolling Screenshot on iPhone?
Frequently Asked Questions
While setting up the new passcode on your iPhone, you can find the “Passcode Options” option at the bottom; tap on it and change the passcode to 4 digits, alphanumeric, or custom numeric.
If you wish to change the iPhone passcode without losing the data, you need to regularly backup your iPhone using iTunes or iCloud.
You can use iTunes to restore your iPhone to the factory version and the new passcode.
You may also like to read,
- How to Scan a QR Code on iPhone & iPad
- Best Free Logo Maker App for iPhone & iPad
- iPhone Camera Not Working or Freezes? Here is How to Fix it.
- Can Private Browsing be Traced on iPhone – A Brutal Truth
Wrap up: How to Change iPhone Passcode
The above methods pretty much sum up how to change the iPhone passcode; however, you can also use any other third-party software to unlock your iPhone passcode, but it will cost you the data and need iCloud credentials. We insist you regularly change your iPhone passcode for securing your device. Also, if it is hard to remember the long passwords, you can change the iPhone passcode from alphanumeric or 6 digits to 4 digits and remember it easily.
We hope to have covered your queries on how to change the iPhone passcode; if you have any questions drop in the comment section. Also, have you subscribed to us on social platforms and newsletters? Never miss an important tech update from us.