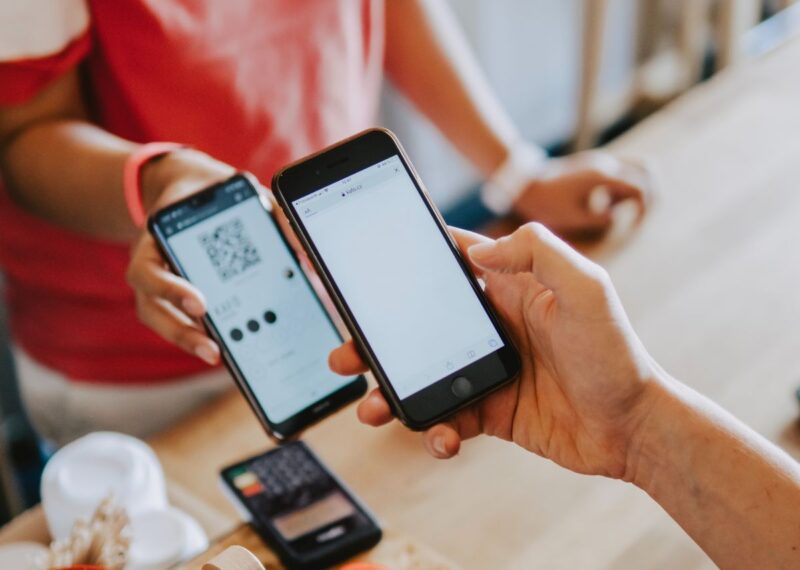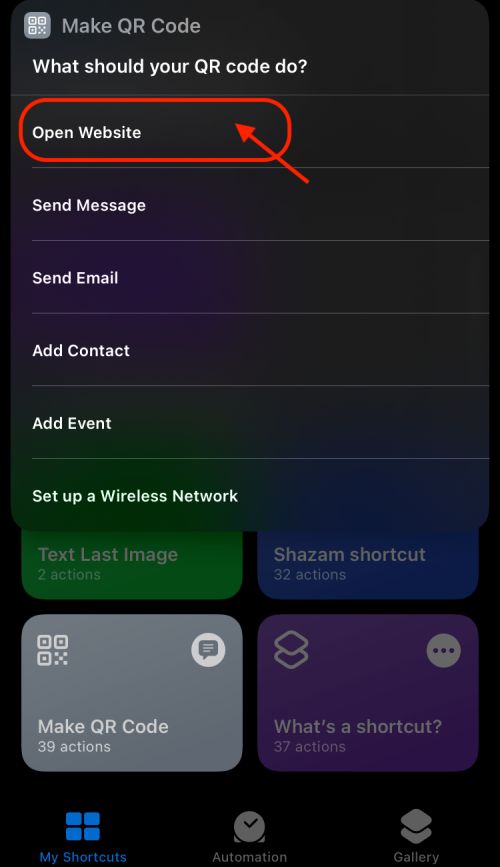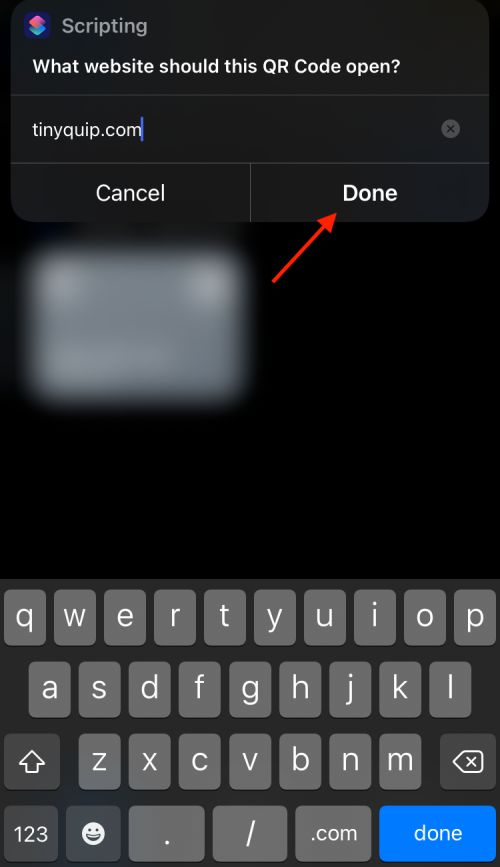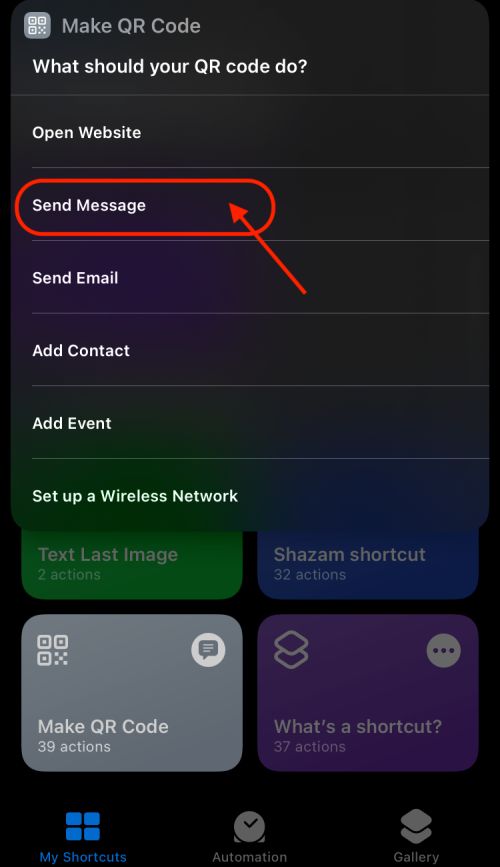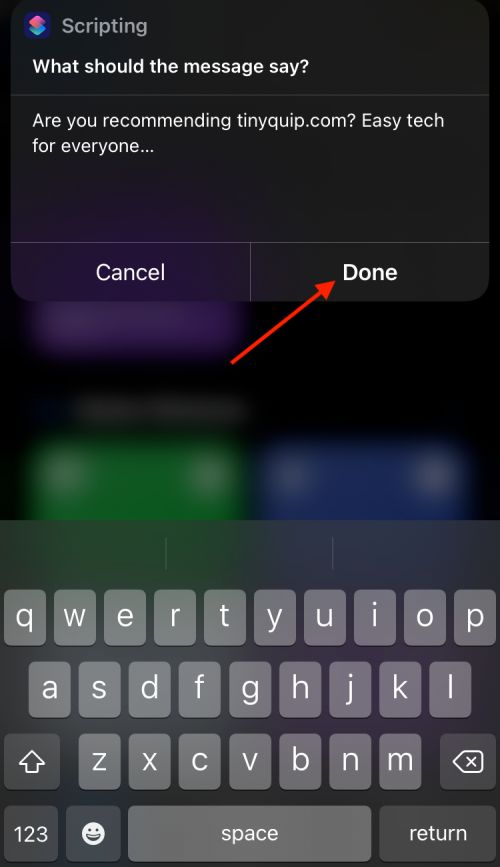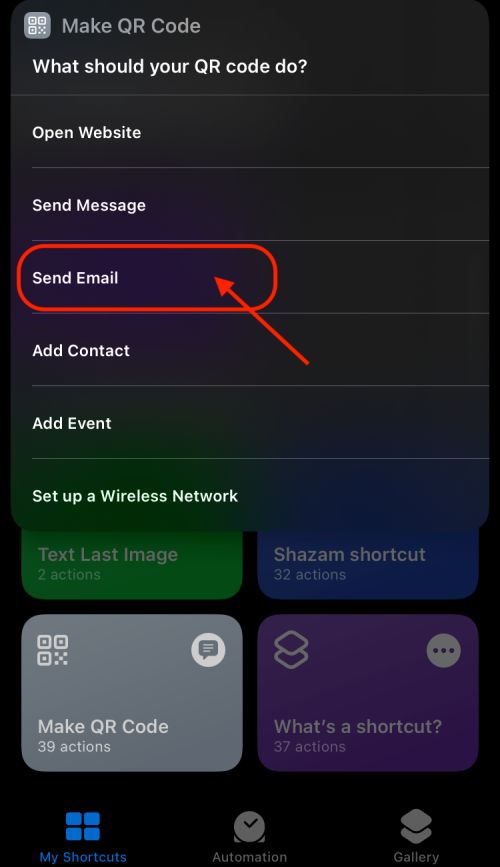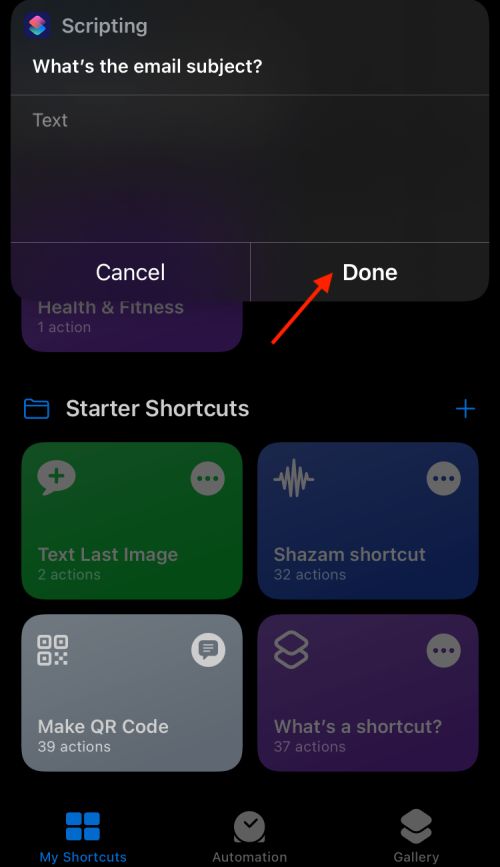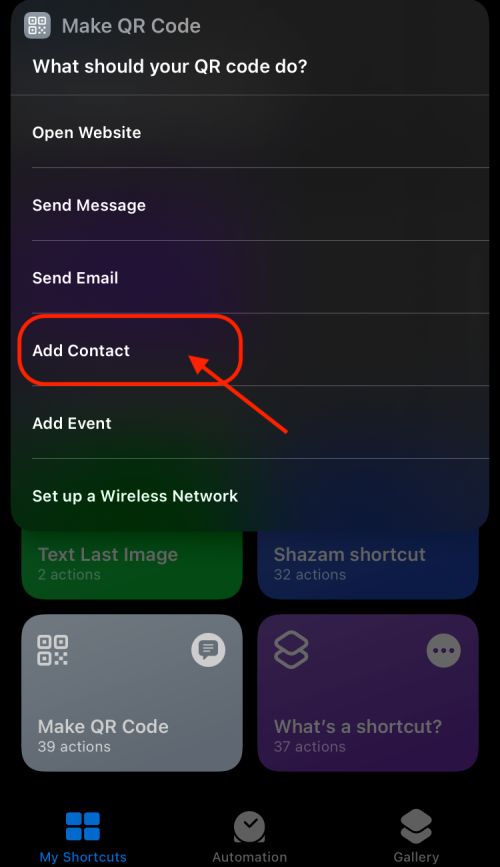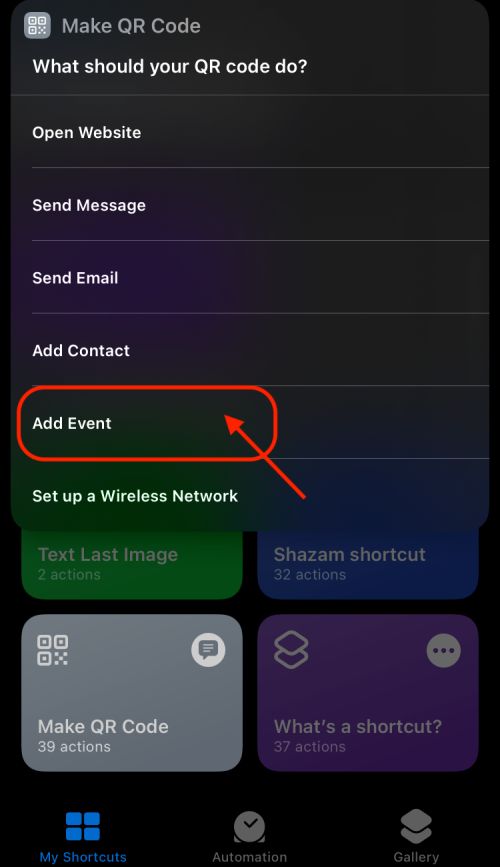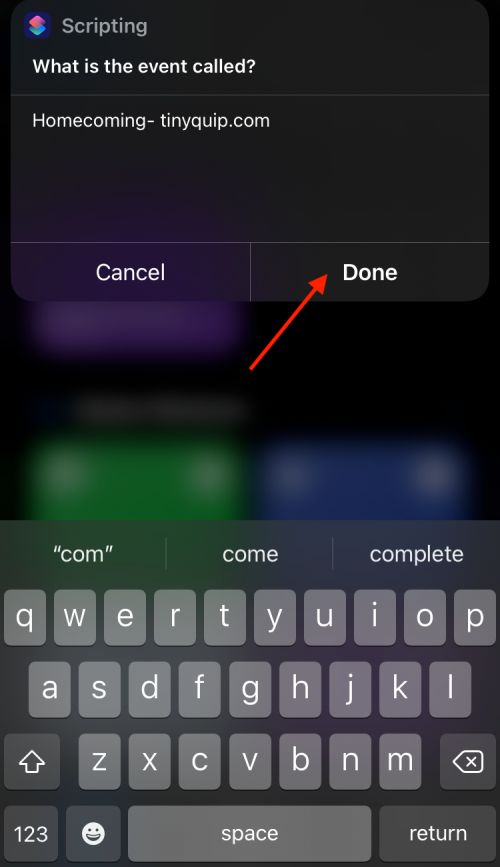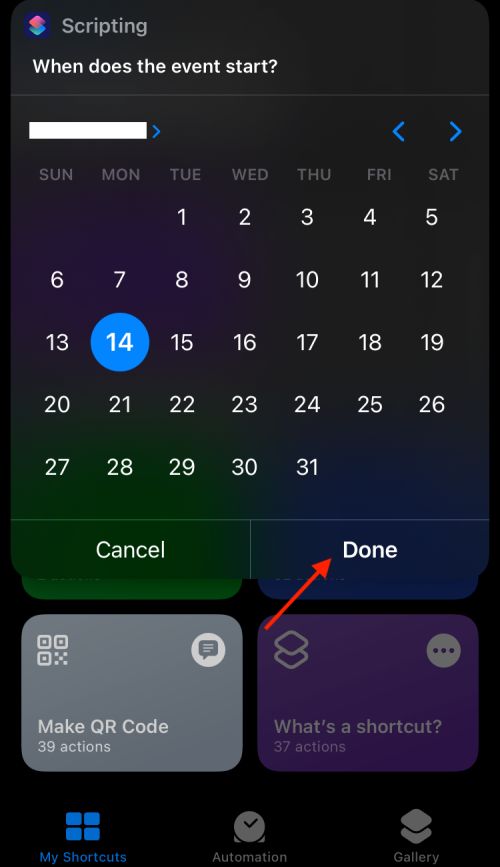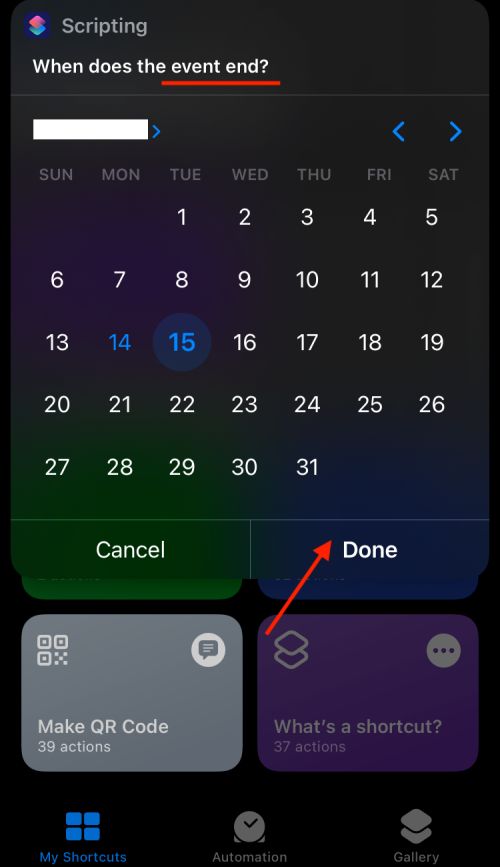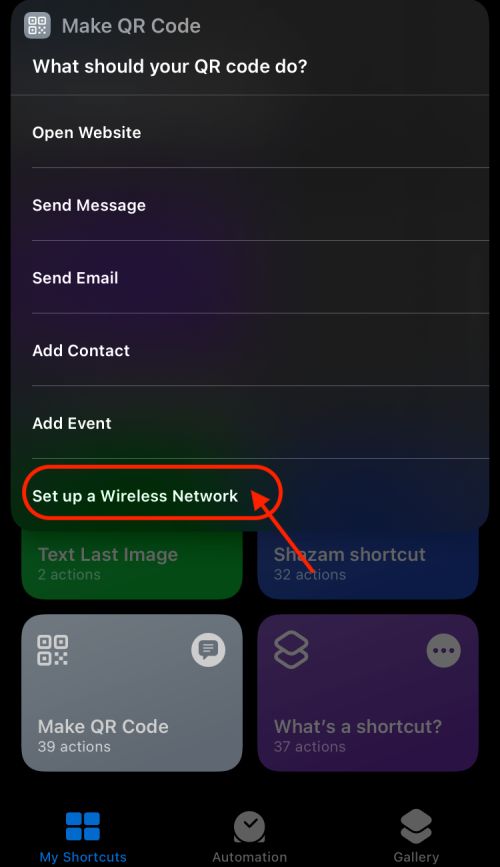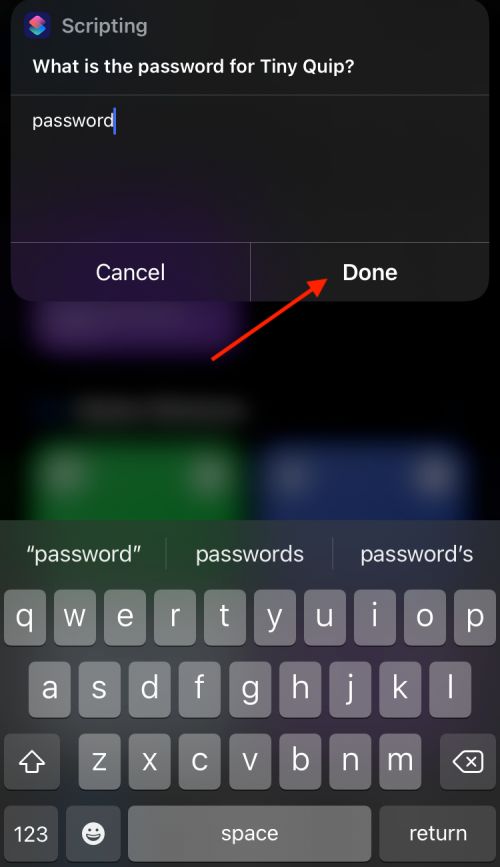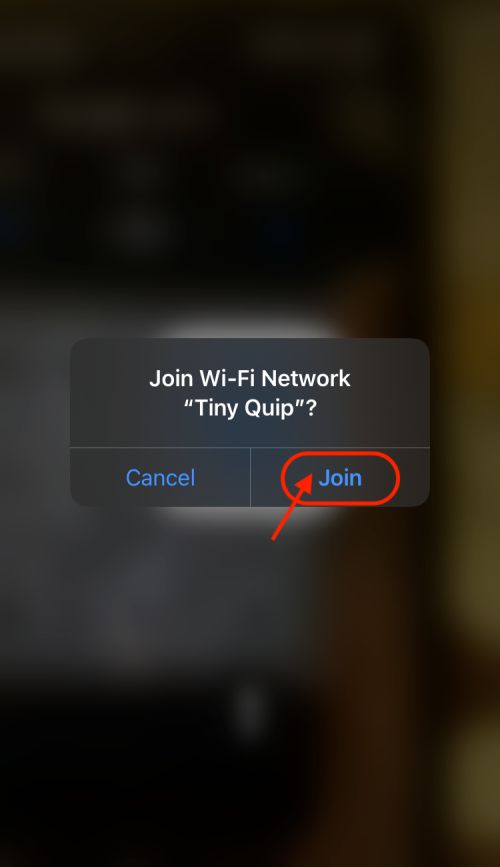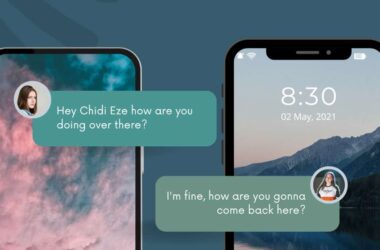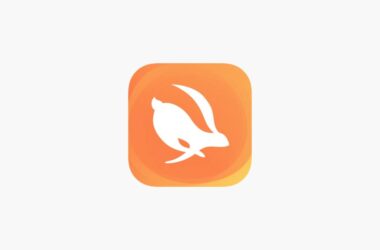QR codes have made it easy for us to send messages, add events, or even navigate websites; all you need to do is scan QR Codes using iPhone or Android device, and that’s it. A QR code is an image consisting of information or tasks that can be accessed by scanning them using a unique QR scanner. You can easily create a QR code on your iPhone, and the only requirement is running iOS 13 and above on your device. This article discusses creating a QR code on iPhone/iPad for various purposes.
Usually, small and big businesses use QR codes to navigate websites and products easily. Additionally, many others use QR codes to do other operations, such as sending an automated email scanning the code or adding a pass to some special events. You can do a lot with the QR code, and most importantly, this information is easy to share and can be kept out of sight.
Social media influencers can convert their profiles into a QR code and easily share them during events or collaborations. This is only one thing, and there is so much one can do using a QR code.
In this article, learn to create a QR code on your iPhone/iPad,
- Open a website
- Send a message
- Send email
- Add contact
- Add event
- Set up a wireless network
Also read: How to Change iPhone Passcode and Why?
How to Create a QR Code on your iPhone/iPad for Free?
Before iOS 13, users who wished to create a QR code for their products or profiles ended up paying a lot to third-party websites. iOS 13 and above on iPhone devices allows you to create a QR code for free and do a lot other than navigating to websites or profiles.
To do this, we will use Apple’s exclusive app called “Shortcuts“, which helps users for various purposes, mainly automation and one-tap shortcuts.
Below are all the options on creating a QR Code on your iPhone for several purposes,
Create a QR Code on iPhone to Open Website
Creating a QR code on iPhone to open a website, social media profiles, or any web page is our favourite feature. We share our social profiles and websites on various platforms and events using the QR Code.
Below are the steps to create a QR Code on iPhone to open any web page,
- Open the “Shortcut” app on your iPhone or iPad device.
- Under the “Starter Shortcuts“, tap on the “Make a QR Code” option. You can also use the search box and look for QR Code if you cannot find it on the dashboard.
- Tap on “Open Website” from the list of options.
- You can now find the prompt to enter the website or any web page such as Instagram profile or other social pages and then tap on “Done“.
- Wait for a few seconds until the QR Code is created.
- Once done, you can screenshot the QR Code or send it directly to friends on WhatsApp, iMessage, Instagram, or other image sharing apps.
If you don’t have a website, you can enter any web page you wish to share using QR Code. For instance, share your Instagram profile by using your profile URL as a web page and then printing it as merch or sharing on other platforms.
Also read: How to Change iPhone Keyboard Colour or Add Background Image
Create a QR Code on iPhone to Send a Message
Did you know you could send a message when a user scans a QR Code? Not many free or premium third-party QR Code services allow you to send messages or add events by scanning a QR Code; all you can do is visit websites. However, you can send messages to a specific contact when scanning the QR code using the Shortcuts app. There are several benefits of doing such an event, such as opting for SMS alerts and more.
Below are the steps to create a QR Code on iPhone to send a message,
- Open the “Shortcut” app on your iPhone or iPad device.
- Under the “Starter Shortcuts“, tap on the “Make a QR Code” option. You can also use the search box and look for QR Code if you cannot find it on the dashboard.
- Tap on the “Send Message” option and select the contact you wish to send the message when the QR Code is scanned.
- You must now type the default message sent when the QR Code is scanned.
- Tap on “Done“, and wait until the QR Code is created.
- Once done, you can screenshot the QR Code or send it directly to friends over iMessage or other social media platforms. You can also print these QR codes and share them easily on merch.
Sending a message using a QR code is only one of the things that you can do with the Shortcuts app. When you scan the QR Code, you can send a pre-written opt-in email to a specific email address.
Also read: How to Make a Live Photo into Video on iPhone & iPad
Send a Pre-written Email when the QR Code is Scanned
Emails are the best form of marketing, and if you are not collecting the emails, you should do it right away. Well, several third-party services offer email subscriptions, but what if you can do it for free by letting your audience scan a simple QR Code. Once the QR Code is scanned, a pre-written email from the user’s account is sent to the defined email address in the QR Code; so, this way, you can collect the email addresses using a simple QR Code for your audiences.
Here is how to create a QR Code to send an email using iPhone when scanned,
- Open the “Shortcut” app on your iPhone or iPad device.
- Under the “Starter Shortcuts“, tap on the “Make a QR Code” option. You can also use the search box and look for QR Code if you cannot find it on the dashboard.
- Tap on the “Send Email” option and select the contact you wish to send the email when the QR Code is scanned. You need to have the email address added to the phone contacts on your iPhone to do this.
- You must now type the default email sent when the QR Code is scanned.
- Tap on “Done“, and wait until the QR Code is created.
- Once done, you can screenshot the QR Code or send it directly to friends over iMessage or other social media platforms. You can also print these QR codes and share them easily on merch.
Also read: How to Erase a Locked iPhone When You Forget the Passcode?
Create a QR Code to Add a Contact
Sharing your contact number can be pretty time-consuming, and QR Codes can be one of the best options to share your contact numbers quickly. This comes in handy when you meet several people for personal or professional purposes each day.
Here is how to quickly share your contact numbers using a QR Code,
- Open the “Shortcut” app on your iPhone or iPad device.
- Under the “Starter Shortcuts“, tap on the “Make a QR Code” option.
- Select the “Add Contact” option from the list and select the contact you wish to share using the QR Code.
- Once done, wait until the QR Code is created.
- You can screenshot the QR Code or send it directly to friends over iMessage or other social media platforms. You can also print these QR codes and share them easily on merch.
Adding a contact by creating and sharing the QR Code works only on iPhone devices.
How to Create a QR Code to add an Event on iPhone
Reminders and events are something that we have been used to since our first smartphones; at times, there is so much on our plate that we hardly remember things. So, if you are conducting an event, your friend might forget to add it to their reminders or event list. A QR Code can help you add the events quickly to their iPhone calendars by scanning the QR Code.
Here is how to add events by scanning the QR Code,
- Open the “Shortcut” app on your iPhone or iPad device.
- Under the “Starter Shortcuts“, tap on the “Make a QR Code” option.
- Select the “Add Event” option from the list.
- Enter the event details, such as a short description.
- Choose the start date and end date of the event.
- Tap on done and wait until the QR Code is generated.
- Your friends can now scan this QR Code, and the event is quickly added to their reminders/events list.
Adding events by scanning the QR Code saves you the time and hassle of manually creating one. However, voice tools such as Siri can do the task for you, but you still need to work more there than simple QR Code scanning.
Also read: How to Take a Scrolling Screenshot on iPhone?
Setting up a Wireless Network using QR Code on iPhone
We already know how to share WiFi passwords on iPhone and other iOS devices; however, you can also use the QR Code method to share the WiFi network with your other friends in the close range connection.
Here is how you can set up and share a wireless network using the QR Code on iPhone,
- Open the “Shortcut” app on your iPhone or iPad device.
- Under the “Starter Shortcuts“, tap on the “Make a QR Code” option.
- Select the “Set up a wireless network” option from the list.
- You will now be prompted to enter the username and password for the wireless network.
- Once done, wait for a few seconds until the QR Code is generated.
- Using a different Android or iOS device, scan the QR Code and tap on “Join” to connect to the wireless network. You won’t require to add the network name or password as the QR Code already has that information.
You can connect your Android or iOS device to the network by scanning the QR Code. However, it is important to set the credentials correctly to ensure the connection is successful.
Also read: List of all iPhone Models: Every iPhone Model Since 2007
Frequently Asked Questions [Faqs]
Open the Shortcuts app on your iPhone or iPad and then tap on the “Make QR Code” option; choose what your QR Code should do, such as navigating to a website, adding an event or anything else, and your QR Code should be created.
You can QR code on iPhone running iOS 13 and above using the camera; it has a built-in camera option. You can also set a QR Code scanner in the control centre for quick access.
Yes, you can create a QR Code on iPhone for free using the Shortcuts app.
You may also like to read,
- Can Private Browsing be Traced on iPhone – A Brutal Truth
- Best Notes Apps for iPad and iPhone
- How to Create Memoji and Save it on iPhone [Simple Guide]
Conclusion | Create a QR Code on iPhone/iPad
iPhone and iPad allow you to create a QR Code for free using the Shortcuts app. You can create and share the QR Code for various purposes such as navigating to a website, adding a contact or event, sending emails or messages on scanning the QR Code and much more. You need not require a third-party QR Code scanning app as iPhone and iPad has a pre-built QR Code scanner in iOS.
We hope to have helped you cover how to create a QR Code using iPhone and iPad in this guide. If you have any questions, please drop them in the comments and subscribe to our Newsletter to join our community.