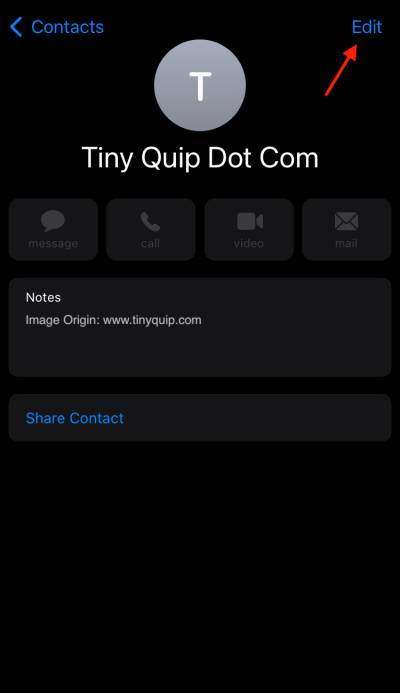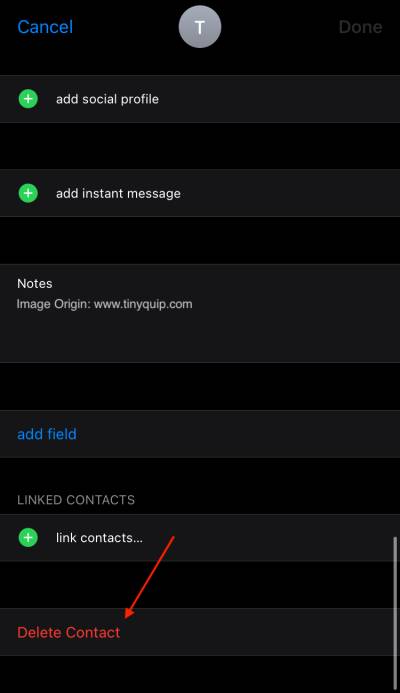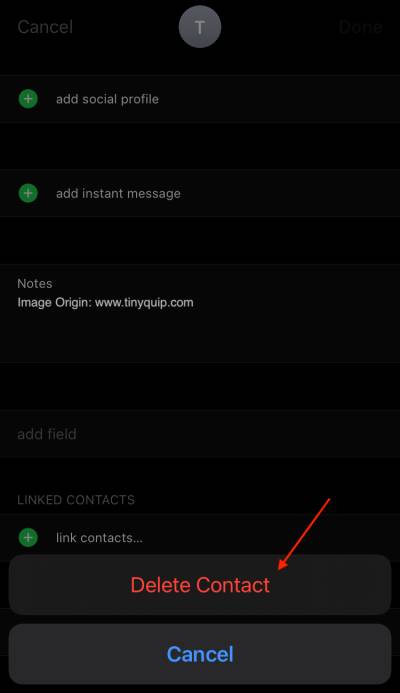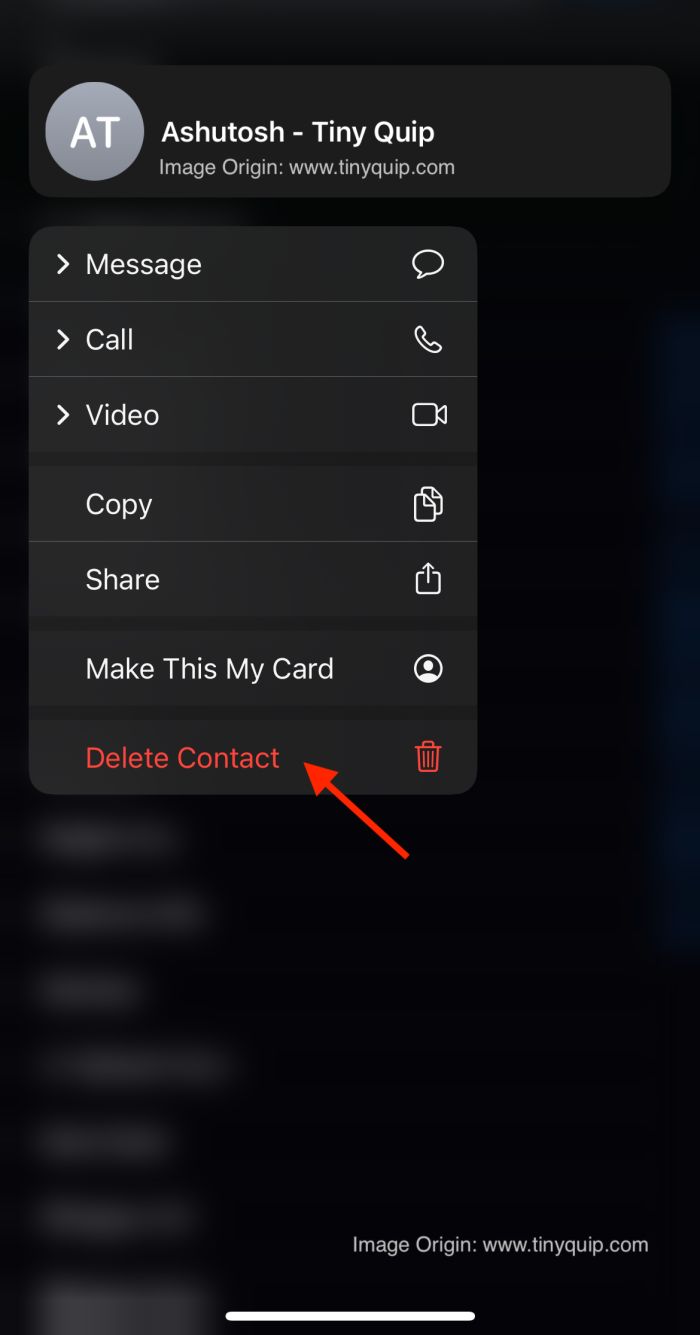Want to delete contacts, multiple contacts, or duplicate contacts on your iPhone? Here is a tutorial on how you can do it using iOS 16 or lesser.
One of the biggest troubles with using an iPhone device is you need to always dig more to do simple tasks; in this case, deleting a contact or deleting multiple contacts on your iPhone. Unlike Android devices, you cannot find simple actions such as swiping to delete contact, long-tap, or even deleting contact from the phonebook directly on your screen.
While it is a simple thing to do on your iPhone, you will still find this tutorial handy. Here, I discuss a few methods to delete contacts or multiple contacts on your iPhone using methods like iTunes, iPhone contacts, and iCloud on Mac.
Also read: How to Erase a Locked iPhone When You Forget the Passcode?
How to Delete Contacts and Multiple Contacts on iPhone?
Deleting a contact on iPhone has been a real bummer, and users often swipe contact labels to delete them. However, nothing happens. The traditional way to delete an iPhone contact is to edit the contact, swipe to the bottom, and then tap on the “Delete” option. Though this method is doable, it becomes tough when you have multiple contacts to delete.
With the release of iOS 16, there are a couple of ways to additional and smart ways to delete contacts on iPhone, including multiple and duplicate contacts.
Let’s look closely at all the ways to delete contacts, multiple contacts, and duplicate contacts on the iPhone with iOS 16 and lower versions.
Also read: Can Private Browsing be Traced on iPhone – A Brutal Truth
1. The Traditional Way to Delete Contacts on iPhone
Deleting an iPhone contact using the traditional or default method is one of the best ways, as it works perfectly on all iOS versions and iPhone devices. However, the only issue with this method is it takes a long process for a simple action. Besides, it consumes a lot of time when it comes to deleting multiple or duplicate contacts.
Here are the steps on how to delete a contact on iPhone,
- Open the “Phonebook” or “Contacts” app on your iPhone device
- Scroll and find the contact that you wish to delete and tap on it
- Now, click on the “Edit” option from the right corner of your contact screen
- Now, scroll down to the bottom and tap on the “Delete Contact” option to delete the contact on your iPhone
- Tap on the delete contact button to delete the contact from your iPhone
While deleting contacts on iPhone using this method works, it is best if you can merge and delete duplicate contacts together; this really saves some extra time when you have a lot of duplicate contacts on your iPhone.
Also read: iPhone Camera Not Working or Freezes? Here is How to Fix it.
2. How to Delete Duplicate Contacts on iPhone
With the iOS 16 update, you can easily merge and delete duplicate contacts, and this comes in handy when you have contacts with the same first and last name. However, this method does not work when you have duplicate contacts with different names but the same phone number.
So, if you have accidentally imported contacts from other devices and have duplicate copies of contacts with the same first and last name, here is how you can do it.
- Open the “Contacts” app on your iPhone running iOS 16 and above
- You can find the “Duplicates Found” label right below your “My Card” at the top of your contacts
- You can now see a list of all the duplicate contacts; tap on the individual contact to review and merge them
- You can alternatively also tap on the “Merge All” button to merge all the duplicate contacts
- Once the merge is done, you can delete the contacts on your iPhone the traditional way or using the other methods
This is one of the efficient ways to delete duplicate contacts on your iPhone, and it works perfectly fine, but users with iPhone devices below the iPhone 14 still miss out on this feature.
Let’s look for an alternative way to delete multiple or duplicate contacts on your iPhone – Using iCloud.
Also read: How to Make a Live Photo into Video on iPhone & iPad
3. How to Delete Multiple Contacts on iPhone using the iCloud
iCloud is handy when it comes to deleting multiple contacts on your iPhone or individual contacts in a much faster way. However, for this, you will need to access your laptop or desktop with an active internet connection and a supported browser.
Moreover, you also need to remember your iCloud user email and password to do this; if you don’t remember them, you can reset the password using the iCloud email id.
Here is how you can delete multiple contacts on your iPhone using iCloud,
- Navigate to the iCloud website and log in using your iCloud email and password
- Once you are logged in, you can find the iCloud dashboard with options such as contacts, mail, calendar, photos, and more; tap on the “Contacts” option
- Using the “Shift” key and the mouse, select the multiple contacts that you wish to delete from your iPhone. You won’t find any contacts in the list if the contacts are not synced with your iCloud account
- In the left section, you can find the “Settings” gear icon, tap on it and you can find the “Delete” option; tap on it to delete the contacts
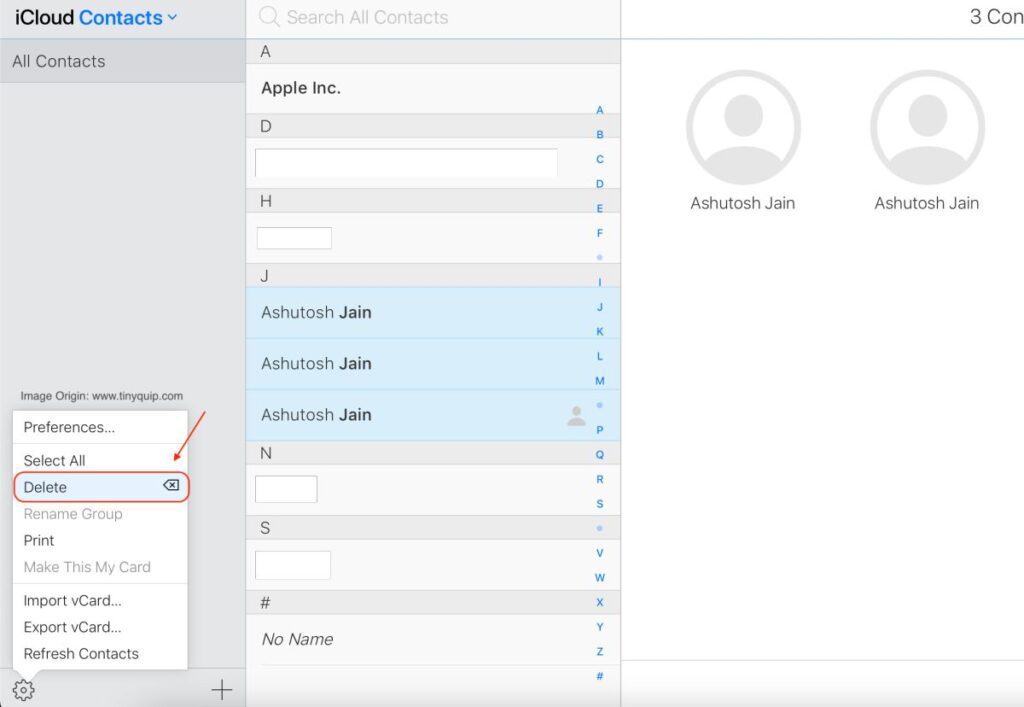
Alternatively, you can select the duplicate contacts using the shift and mouse pad and then tap on the “Create Group” label from the bottom left of your screen. Now, you can select the group and then tap on the gear icon from the left of your screen and then click on the “Delete” option to delete the contact group.
4. Using MacBook or macOS Desktop
If you are among those users who like using Apple devices in an ecosystem, meaning with the same Apple ID and in sync, you can still delete multiple contacts using the macOS, and it is as easier as using the iCloud in a web browser from the method above.
- Open the app drawer on your Mac and look for the contacts app; you can also use the spotlight feature to quickly find it
- Now, select the multiple contacts that you wish to delete by using the “shift” button and the left mouse tap
- Once you select the contacts, right-click the mouse on one of the cards and then select the “Delete cards” option; this way, multiple contacts can be deleted together
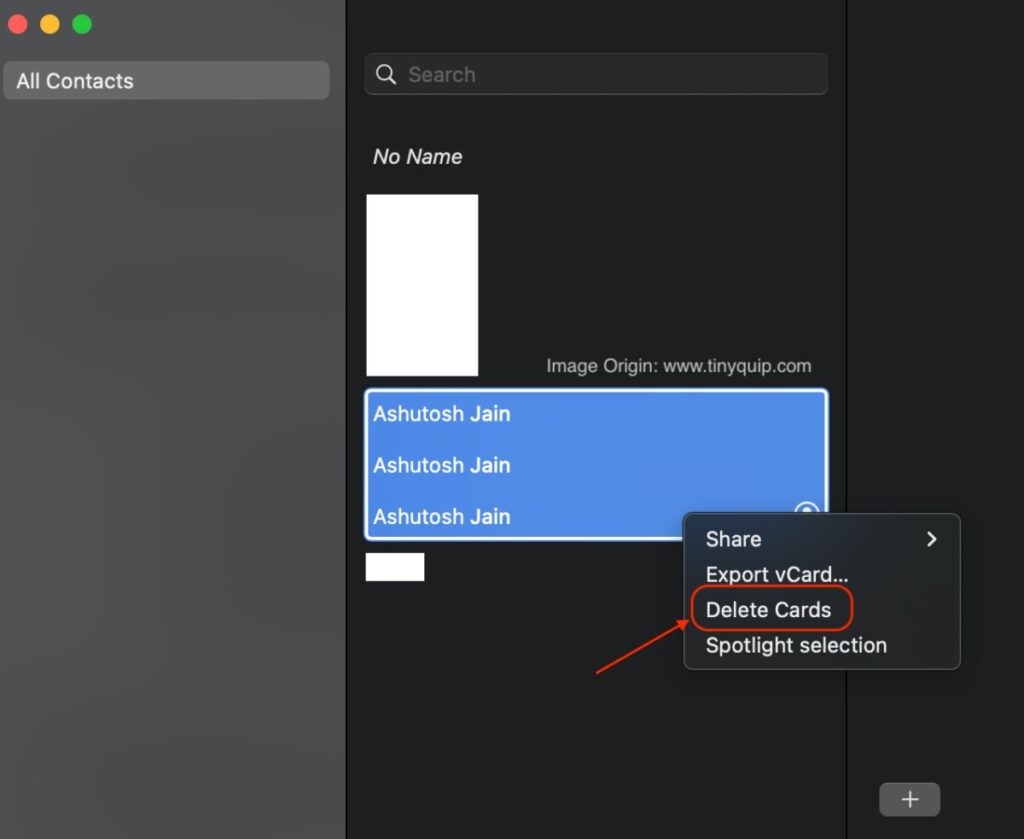
Though this method is handy, it requires you to have your contacts synced on both the iPhone and Mac. If the contacts are not synced, you will first have to sync the contacts and then delete the contacts that you no longer need on your iPhone.
Also read: How to Boot Your Mac in Safe Mode | Intel & Silicon
5. Long-Tap to Delete Contact on your iPhone
On iOS 16 and above, users don’t have to edit individual contacts to delete them. Instead, you can long-tap on the contact to view all the options and then select the delete option to delete the contact from your iPhone.
Here is how you can delete contact on your iPhone with iOS 16,
- Open the “Phonebook” or “Contacts” app on your iPhone device
- Scroll and find the contact that you wish to delete and long-tap on it
- You can now find all the contact-related options, such as edit, delete, My Card, and more
- Tap on the “delete” option to delete the contact from your iPhone
Note: This method does not work when you search for the contact using the search bar at the top. You must always scroll through all the contacts to find the delete option in the long-tap menu.
This is one of the handy upgrades by Apple in iOS 16 and above, but users with iOS 15 and below might have to use the other methods from the list.
You might also like to read,
- How to Take a Scrolling Screenshot on iPhone?
- MagEZ Slider Review | The Best 4-in-1 Wireless Charger for Apple?
- How to Turn Off AirPlay on iPhone
Frequently Asked Questions [FAQs]
Using the iCloud contacts on your Mac or the iCloud website, you can select and delete multiple contacts together easily and fast.
Open the iPhone contacts app on the device running iOS 16 and then tap on the “Duplicates Found” label below the My Card section. Tap on it, review the contacts, merge them, and delete them together.
Open the iCloud website and log in using your credentials; now select “Contacts” from the dashboard, select contacts that you wish to delete, and tap on the “gear” icon to find the delete option; tap on it.
Before you leave
Get Our Prime Content Delivered to your Inbox for Free!! Join the Ever-Growing Community… Right Now.
Wrapping up: Delete Contacts, Multiple, and Duplicate Contacts on your iPhone
These are some of the ways you can use to delete contacts, multiple contacts, and duplicate contacts easily from your iPhone. One of the best ways is to use the iCloud or mac contacts app to delete multiple contacts together; however, it requires you to have your contacts synced. Other methods are doable, too, and help you easily delete contacts on your iPhone with no additional effort.
Which of the above methods to delete multiple or duplicate contacts from your iPhone do you find more convenient? Let us know in the comment section. Also, subscribe to our newsletter to get our prime content in your inbox for free, and subscribe to our Telegram channel right away.