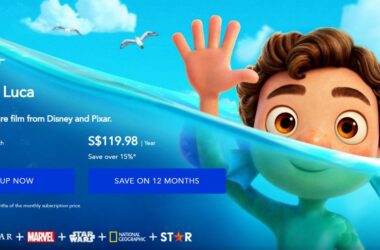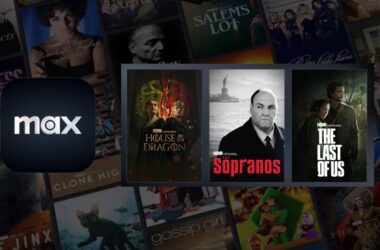Are you having trouble with entertainment on your Fire Stick TV? There can be a lot of reasons for this, but mainly it’s the corrupted cache data. Here is a handy guide for you on how to clear the cache and app data on Fire Stick TV.
In this Article,
You may also like to read,
- How to Clear Cache on Android Device: The Right Way
- How to Clear Cache on iPhone and iPad | It is This Simple
How to Clear Cache on Fire Stick TV | The Simplest Guide
When you clear the cache on your Fire Stick TV, many of your connectivity and playback problems can be solved. Clearing cache does not remove your personal and user information on the apps; rather, the temporary files created by applications on your Fire Stick TV are removed. By doing so, you can know if the cache was the issue for your playback errors on Fire Stick TV.
Here are the steps to clear the cache on your Fire Stick TV,
- Navigate to the “Settings” app on your Fire Stick TV using the home button on your Fire Stick TV remote.
- Under “Settings,” you can find the “Applications” option; select it.
- You can now find two options: “GameCircle” and “Manage Installed Applications,” select the “Manage Installed Applications” option.
- Here, the Fire Stick TV stores the entire list of all the apps installed on it; look and select the app that you are having trouble with.
- Now, tap on the “Clear Cache” option from the list.
Once you select the “Clear Cache” option, the app cache will be cleared. This is the most straightforward way to clear the cache data on your Fire Stick TV.
How to Clear App Data on Fire Stick TV
Clearing app data resolves most issues and can be cleared for individual apps that are installed on your device. If you face issues such as app crashes, slow loading, and malfunctioning, clearing the app data will do the most for you.
Here are the steps to clear app data on your Fire Stick TV,
- Navigate to the “Settings” app on your Fire Stick TV using the home button on your Fire Stick TV remote.
- Under “Settings,” you can find the “Applications” option; select it.
- You can now find two options: “GameCircle” and “Manage Installed Applications,” select the “Manage Installed Applications” option.
- Here, the Fire Stick TV stores the entire list of all the apps installed on it; look and select the app that you are having trouble with.
- Now, tap on the “Clear App Data” option from the list.
But should you clear the cache and app data on your Fire Stick TV? Let’s closely understand this.
Also read: How to Delete an Address from your Amazon Account?
Should you Clear the Cache Data on your Fire Stick TV?
Clearing the cache on your Fire Stick is a handy solution to most issues with streaming and connectivity. Cache data are the temporary files created by the apps to make it faster to access them. These files are used to quickly access the memory blocks where the app files are stored.
With such files, the systems wouldn’t have to spend time looking for the app files in the entire memory block.
When the cache files are not updated, the apps on your Fire Stick TV will likely malfunction. Clearing the cache on your Fire Stick TV will help the apps to regenerate new cache files and solve most issues that you are facing on your Fire Stick TV.
It is good to clear cache files on your Fire Stick TV; however, it is not good to frequently clear them as it would be extra work for the apps and systems to regenerate new ones.
Also read: How to Stream Amazon Prime Video on Discord?
What is the Difference between Cache Data and App Data on Fire Stick?
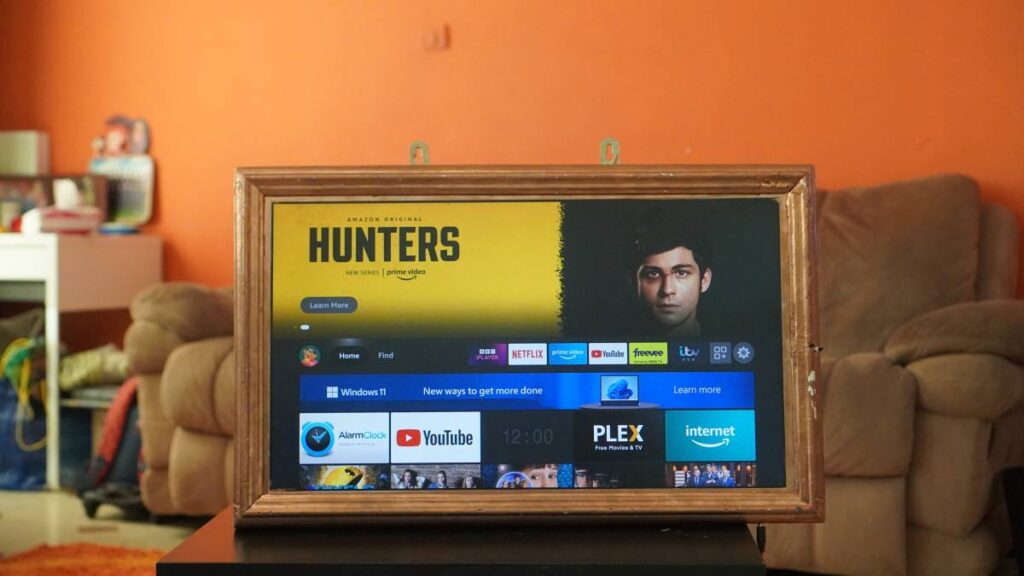
There is a big difference between cache data and app data on any smart gadget. Cache data are the temporary files that help the apps access the app data and files in a fast and efficient way.
These files do not contain any user and personal information, and clearing these cache files does not clear any of such information. Moreover, these files are automatically regenerated when you open the app for the first instance after clearing them.
However, the app data is quite different from the cache files as they hold your user information, such as purchases, account information, preferences, and more.
When you clear app data, all this information is cleared. Moreover, in a few cases, purchases and preferences are lost when you clear the app data. Besides, you are even logged out of your app accounts when you clear the app data on your Fire Stick TV.
Also read: How to Activate Paramount Plus on Samsung Smart TV
Recommended Streaming Sticks
Google Chromecast

Roku 4K Plus

Fire Stick with Alexa

Frequently Asked Questions [FAQs]
Navigate to the “Applications” under the “Settings” menu and select “Manage Installed Applications” to view apps and then choose the app that is causing the trouble and then tap on the “clear cache” button to clean the Fire Stick TV memory.
When you are facing trouble with using apps, streaming, connectivity, and more on your Fire Stick TV, clearing the cache data is one of the first solutions to do.
Clearing the app data on your Fire Stick TV will remove all the user and app-related data. If you are facing app crashing, slow apps, and other app issues, clearing the cache should be your first few options. However, clearing app data should be one of your last resort.
Before you leave
Get Our Prime Content Delivered to your Inbox for Free!! Join the Ever-Growing Community… Right Now.
Give this article a quick share,
Wrapping up: How to Clear Cache on Fire Stick TV
If you are facing issues with apps, streaming, and connectivity on your Fire Stick TV, clearing the cache data should help solve the problem. However, in extreme cases, you can also clear the app data on your Fire Stick TV to solve app issues.
We hope to have helped with how to clear the cache on Fire Stick TV; if you are still facing issues, do let us know in the comment section below. Also, join our Telegram channel and subscribe to our newsletter to never miss an update from us.