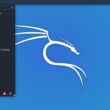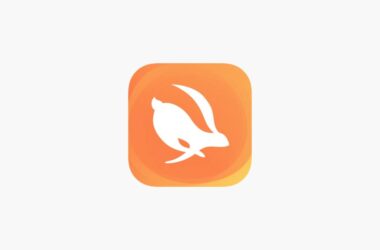Need eye-catching images but don’t want to spend money? You’re in luck! There are plenty of websites where you can download stock images for free. These images are perfect for everything, from websites and blogs to social media posts and presentations.
Using stock images saves time and effort. Instead of taking photos yourself or hiring a photographer, you can quickly find the right images online. Plus, many free stock image websites offer high-resolution pictures that look professional and are easy to use for personal or business projects.
However, not all free image sites are the same. Some have a wide variety of photos, while others focus on specific styles or themes. In this blog, we’ll explore the 10 best websites to download stock images for free, showing you what makes each one stand out, their pros and cons, and tips for using them.
By the end of this guide, you’ll know exactly where to find the right images for your next post or project without spending a single penny.
10 Best Websites to Download Stock Images for Free
| Website Name | Link to Website |
|---|---|
| Unsplash | Visit Website |
| Pexels | Visit Website |
| PixaBay | Visit Website |
| PikWizard | Visit Website |
| Burst by Shopify | Visit Website |
| Freepik | Visit Website |
| Reshot | Visit Website |
| StockSnap.io | Visit Website |
| Kaboompics | Visit Website |
| Life of Pix | Visit Website |
1. Unsplash
Unsplash is a great website to download free stock images that look natural and modern. The photos don’t feel like typical “stock” pictures, which makes them perfect for websites, blogs, and social media. You’ll find over 3 million photos across categories like nature, workspaces, food, and travel.
One of the best things about Unsplash is that you can use the images for free in personal or business projects. You don’t need to sign up or pay for a license, and there’s no need to credit the photographer (though it’s a nice gesture). This makes it simple to get professional-looking photos without spending money.
The website is also easy to use. Just type what you’re looking for in the search bar, and you’ll get tons of results. They even have themed collections to help you quickly find ideas, like “Minimal Workspaces” or “Urban Scenes.”
However, Unsplash might not work for everyone. If you need very specific photos, like medical, technical, or business-related images, you may not find them here. The platform focuses more on creative photos with a modern style.
The Good
- Use images without paying or signing up.
- Perfect for websites, blogs, and social media.
- The search bar and collections save time.
- The photos are safe to use for personal or business purposes.
The Bad
- You won’t find a lot of medical or business images.
- It’s more for blogs and social media than professional reports.
Also Read: Best Calendar and Scheduling Apps for iPhone & iPad
2. Pexels
When it comes to finding free stock images that don’t feel overly staged or cliché, Pexels is a top choice. The platform offers a vast collection of high-resolution images and videos, all curated by a community of talented photographers worldwide. Whether you need visuals for a blog post, social media campaign, or even a YouTube thumbnail, Pexels has something to fit your style.
One of the biggest advantages of Pexels is its search functionality. The intuitive search bar and carefully tagged photos make it easy to find exactly what you’re looking for. You can also browse collections like “Trending,” “Nature,” or “Abstract” to spark inspiration if you’re unsure what you need.
All images on Pexels are licensed under the Pexels License, meaning they’re free to use for personal and commercial purposes. You don’t have to worry about attribution, though the platform encourages giving credit to photographers as a way to show appreciation.
A standout feature is Pexels’ integration with tools like Canva and Adobe Spark, making it even more seamless for designers to use images in their projects without needing to download them separately.
Pexels also offers free video clips, which is a bonus for content creators. From cinematic landscapes to lifestyle shots, their video collection is just as rich as their photo gallery.
The Good
- Huge collection of high-quality, modern visuals
- Pexels License makes usage worry-free
- Offers both images and videos
- Integrates with Canva and Adobe Spark
The Bad
- Popular images may feel overused
- Advanced filters for niche searches could be better
- The video library is smaller compared to photo offerings
Also Read: The Best Task Management Apps for iPhone & iPad
3. Pixabay
Pixabay is a popular website for free stock images, offering a huge collection of photos, illustrations, videos, and even music tracks. With more than 2.7 million files, it’s a great option for bloggers, small business owners, and content creators who need free visuals for their projects.
What makes Pixabay different is the variety of files you can download. It’s not just photos — you’ll also find vector graphics, videos, sound effects, and music, all free to use for both personal and commercial projects. There’s no need to worry about copyright, as everything is covered under the Pixabay License.
The website’s search tool is helpful, allowing you to filter by image size, color, file type, and more. You’ll find images on all kinds of topics, like nature, business, travel, and holidays.
Pixabay also feels like a community. Users can follow their favorite photographers and artists to see more of their work. This makes it easier to find unique images that might not be on other stock websites.
One special feature of Pixabay is the free music and sound effects. These are great for YouTubers and podcasters looking for background music or sound effects that won’t get them into copyright trouble. Just be aware that some images link to iStock for paid content, so not everything is free.
Pixabay is a great option if you need more than just photos. It’s perfect for people who want videos, illustrations, or music for their projects, and it’s all free to use without any copyright worries.
The Good
- Wide range of files, including photos, videos, and music
- Free for personal and commercial use
- Easy-to-use search filters
- Music and sound effects included
The Bad
- Some images link to paid options on iStock
- Quality can vary, especially with older images
- The audio library is a small
Also Read: Anonymous Chat Apps: Best Apps to Chat With Strangers
4. PikWizard
If you’re looking for high-quality stock images that don’t require you to sign up or pay, PikWizard is a great choice. It offers over 1 million free images and videos, including many that feel natural and not overused. What’s special about PikWizard is its collection of people-focused images, which can be hard to find on other free stock photo websites.
PikWizard stands out because it has a lot of unique images that don’t look staged. For example, if you need photos of real-life workspaces, diverse people, or lifestyle shots, this site has you covered. This makes it a favorite for business owners, marketers, and bloggers who want authentic visuals for their content.
One of the best features of PikWizard is that it works seamlessly with Design Wizard, an online design tool. You can select images from PikWizard and edit them directly in Design Wizard to add text, effects, or logos. This feature is perfect for people who want to create quick graphics for social media, presentations, or blog posts.
All images and videos are free to use for personal and commercial purposes. However, some premium images may require a paid license. You’ll know if it’s a premium image before you download it.
PikWizard is a fantastic option if you need natural-looking images, especially of people. It’s easy to use, and the ability to edit images online makes it a great choice for quick design projects.
The Good
- Huge collection of free images and videos
- Great selection of people-focused photos
- Easy editing with Design Wizard
- Free for personal and commercial use
The Bad
- Some images require payment
- The editing tool is separate from the main website
- Video selection is limited compared to photos
Also Read: 10 Best Tetris Games for iPhone and iPad
5. Burst by Shopify
Burst by Shopify is a website that offers free stock images, mostly focused on business and marketing. It’s a great option if you need photos for things like online stores, ads, or social media posts.
One thing that makes Burst different is that it has a lot of photos of products and workspaces. For example, you can find images of laptops, clothing, food, and fitness gear, which makes it perfect for small business owners and entrepreneurs.
The photos are organized into collections like “Fashion,” “Technology,” and “Fitness,” so it’s easy to find what you need. Burst also has a Trending section, which shows popular photos that are in style right now.
All photos on Burst are free to use for personal and commercial projects. The website offers two types of licenses:
- Free License: You can use most images without giving credit.
- Commercial License: Some images are exclusive to Shopify users and offer more unique visuals.
What makes Burst even better is that it offers business tips and guides, like how to start an online store or improve your marketing. These tips can help people who are just starting their online business journey.
Burst is a great choice if you need professional-looking photos for business projects. It’s especially useful for small business owners and marketers who want free, high-quality visuals that look modern and polished.
The Good
- Business-focused photos for online stores
- Easy to use and well-organized collections
- Free for personal and commercial use
- Offers helpful business tips and guides
The Bad
- Limited variety if you need general images
- Some images are exclusive to Shopify users
- Does not offer video content
Also Read: Best Candy Crush Alternatives for Android Phones
6. Freepik
Freepik is a popular website for free images, illustrations, and graphic design elements. It’s perfect for bloggers, social media managers, and graphic designers who want more than just photos. You’ll find vectors, icons, PSD files, and templates, which makes it a versatile tool for creative projects.
One of Freepik’s best features is its huge variety of content. Whether you’re looking for business images, festive graphics, or even cartoon-style illustrations, Freepik has a lot to offer. You can search for specific themes like “Technology,” “Nature,” or “Education,” making it easy to find what you need.
While Freepik offers many free files, there’s also a premium option that unlocks more exclusive content. Free users can download and use images for personal and commercial projects, but they need to give credit to the creator. If you don’t want to give credit, you can upgrade to a premium account.
Another useful feature of Freepik is that it offers editable files like PSD (Photoshop) and vector files. This is great for designers who want to customize images to fit their brand or project.
However, keep in mind that not all content is free, and the website does show sponsored images from other platforms.
Freepik is a great choice if you need more than just photos. It’s especially good for graphic designers and social media managers who want editable files and creative assets for free or at a low cost.
The Good
- Huge collection of photos, vectors, and icons
- Offers editable files for designers
- Free for personal and commercial use (with credit)
- Easy-to-navigate categories
The Bad
- Requires attribution for free users
- Premium content is locked behind a paywall
- Shows sponsored images from other platforms
Also Read: 12 Best Free Puzzle Games on iPhone & iPad for Adults & Children
7. Reshot
If you’re tired of seeing the same stock images on every website, Reshot is a great place to find unique and fresh photos. Unlike many stock photo sites, Reshot focuses on original and creative visuals that don’t look staged or overused. It’s perfect for designers, bloggers, and small business owners who want their projects to stand out.
One of the best things about Reshot is that all images are free to use for both personal and commercial projects, with no attribution required. This makes it easy to use the images without worrying about licenses or giving credit to photographers.
Reshot’s collection is smaller compared to some bigger stock sites, but what it lacks in quantity, it makes up for in quality. The photos on Reshot feel more authentic and real, making them great for modern websites, presentations, or social media posts.
Another unique feature of Reshot is that it offers icons and illustrations along with photos. This is helpful for people working on graphic design projects, as you can find multiple types of visuals in one place.
The website is also easy to use, with a clean design and simple navigation. You can search for photos by categories or keywords, making it easy to find the perfect image for your project.
Reshot is a great option if you’re looking for authentic, creative images that feel different from typical stock photos. It’s perfect for designers and content creators who want fresh visuals without the hassle of licensing.
The Good
- Unique and original images
- Free for personal and commercial use with no credit needed
- Includes icons and illustrations
- Simple and clean interface
The Bad
- Smaller collection compared to bigger sites
- Fewer options for videos or music
- Limited search filters
Also Read: The Best YouTube Alternatives for Android & iPhone
8. StockSnap.io
StockSnap.io is a fantastic website for finding high-resolution stock photos that look modern and professional. Whether you need images for a blog post, social media campaign, or website design, StockSnap.io has a wide variety of free images that you can use without worrying about copyright issues.
What makes StockSnap.io stand out is its huge collection of beautiful photos, with new images added every week. The photos are handpicked to ensure high quality, so you won’t have to sift through a bunch of low-quality pictures to find what you need.
The website is very easy to navigate, with a simple search bar that lets you find images by keyword. You can also browse by categories like “Nature,” “People,” “Business,” and “Food”, which makes it easy to find relevant images for your project.
One of the best features of StockSnap.io is that all photos are free for personal and commercial use, and you don’t need to give credit to the photographer. This makes it a great option for small business owners, bloggers, and marketers who want to create eye-catching visuals without licensing worries.
However, keep in mind that StockSnap.io only offers photos — there are no videos, illustrations, or icons available on the site.
StockSnap.io is a great choice if you need modern, high-quality photos for free. It’s perfect for content creators, bloggers, and small businesses looking for professional visuals without the hassle of licensing or giving credit.
The Good
- High-resolution images that look professional
- New photos are added weekly
- Free for personal and commercial use with no attribution needed
- Easy-to-use search and categories
The Bad
- No videos, illustrations, or icons
- Search filters are limited
- Some categories may have fewer images
Also Read: Best Manga Apps on iOS: iPhone & iPad Devices
9. Kaboompics
Kaboompics is a hidden gem in the world of free stock images, especially for people who love aesthetic and lifestyle photography. It offers a collection of high-resolution photos that look natural, stylish, and modern — perfect for bloggers, social media managers, and small business owners.
What makes Kaboompics unique is that every photo comes with a color palette. This means you’ll see the main colors used in each image, making it easier to match your designs with your website or brand colors. It’s a huge time-saver for designers and marketers looking to create visually consistent content.
The photos on Kaboompics feel authentic and artistic, covering categories like interiors, food, nature, fashion, and people. Unlike some stock photo websites, the images don’t look staged or boring. Instead, they feel real and creative, making them ideal for modern projects.
All images are free to use for personal and commercial purposes, and no attribution is needed. However, Kaboompics does ask users not to sell or redistribute the photos. Another bonus is the search tool, which allows you to filter images by color, orientation, and category. This makes finding the perfect photo quick and easy.
Kaboompics is perfect for designers, bloggers, and social media managers who want stylish, high-quality images with matching color palettes. It’s a great tool for creating consistent, visually appealing content without spending money.
The Good
- Beautiful, modern photos with an artistic feel
- Color palettes are included with every image
- Free for personal and commercial use
- Easy-to-use search filters
The Bad
- No videos, illustrations, or icons
- Smaller collection compared to larger stock sites
- Some categories may have fewer images
Also Read: The Best Torrent Websites for Movies, Games, and Software
10. Life of Pix
Life of Pix is a fantastic option if you’re looking for free, high-quality images with a creative and artistic feel. The photos on this site are contributed by professional photographers, making it a great choice for designers, bloggers, and marketers who want their visuals to stand out.
One of the best things about Life of Pix is that all photos are free to use for both personal and commercial purposes, with no attribution required. You can download and use the images on websites, social media, ads, and even print projects without worrying about licensing.
The images on Life of Pix feel authentic and modern, with categories like architecture, nature, people, and urban photography. The platform focuses on quality over quantity, which means you won’t have to dig through lots of average photos to find something that looks great.
Another unique feature is their “Photographer of the Week” section, which highlights new and trending photographers. This keeps the collection fresh and constantly updated, making it easy to discover new visuals every time you visit. Life of Pix also has a sister site called Life of Vids, which offers free video clips that are perfect for content creators looking to add motion to their projects.
This platform is ideal for those who want unique, creative photos that don’t look like typical stock images. It’s great for designers, bloggers, and marketers who need free, professional visuals and want fresh content regularly. Plus, with Life of Vids, you can get both photos and videos in one place!
The Good
- High-quality photos from professional photographers
- Free for personal and commercial use with no credit needed
- Fresh content added regularly
- Offers free video clips through Life of Vids
The Bad
- Smaller collection compared to larger sites
- No search filters for color or orientation
- Limited variety of niche categories
Also Read: The Best Launchers For Android Devices
Comparison: The Best Free Stock Images/Photos Websites
| Website | Best For | Content Types | License | Unique Feature | Attribution |
|---|---|---|---|---|---|
| Unsplash | Creative visuals | Photos | Free for personal & commercial | Large collection of modern photos | No |
| Pexels | Versatile stock images | Photos, videos | Free for personal & commercial | App integrations (e.g., Canva) | No |
| Pixabay | Wide variety of media | Photos, videos, music | Free for personal & commercial | Offers free music and sound effects | No |
| PikWizard | People-focused photos | Photos, videos | Free for personal & commercial | Built-in Design Wizard tool for editing | Some premium images |
| Burst by Shopify | Business and e-commerce | Photos | Free for personal & commercial | Business-focused collections | No |
| Freepik | Graphic design elements | Photos, vectors, icons | Free & Premium | Offers editable PSD and vector files | Yes (for free users) |
| Reshot | Unique, creative visuals | Photos, icons, illustrations | Free for personal & commercial | Fresh, less common stock photos | No |
| StockSnap.io | High-resolution photos | Photos | Free for personal & commercial | New photos added weekly | No |
| Kaboompics | Stylish, modern photos | Photos | Free for personal & commercial | Includes color palettes with each image | No |
| Life of Pix | Artistic, professional photos | Photos | Free for personal & commercial | Fresh content from professional photographers | No |
Frequently Asked Questions [FAQs]
Yes, most free stock image websites allow commercial use. However, always check the license details on each site to avoid any issues. Some platforms may ask for credit or restrict resale.
It depends on the website. Sites like Pexels and Pixabay don’t require credit, but it’s encouraged. Other platforms may have specific guidelines, especially for free users.
Yes, the images are free to download and use, but some websites have premium options too. Free images usually come with licenses that allow both personal and commercial use, but it’s good to double-check.
Absolutely. Most free stock images are editable. You can add text, adjust colors, or crop them to fit your needs. Some sites even offer editable files like PSDs or vectors.
The main risk is using images without checking their license terms. Ensure the images are free for commercial use and don’t have copyright restrictions to avoid legal issues.
Many free stock image websites partner with paid platforms like iStock or Shutterstock. They show premium content as a way to promote those services, but free images are always available.
Yes. Free stock images are commonly used for YouTube thumbnails, social media ads, and other online content. Just ensure the license allows commercial use.
Reshot and Kaboompics are great for unique, creative images. They have smaller collections but focus on fresh and artistic visuals that don’t look like typical stock photos.
Before You Leave
Get Our Prime Content Delivered to your Inbox for Free!! Join the Ever-Growing Community… Right Now.
Give this article a quick share,
Wrapping up: The Stock Image Websites for Free Images
Stock images play a huge role in making your blogs, social media posts, websites, and ads visually appealing. The good news? You don’t need a massive budget to get stunning visuals. The websites we’ve covered — from Unsplash and Pixabay to unique options like Reshot and Kaboompics — offer a wide variety of free, high-quality images that fit different creative needs.
Here’s a quick tip:
Choose your stock image website based on your project type. If you need business-focused photos, Burst by Shopify is a great choice. For more authentic and creative visuals, try Reshot or Kaboompics. And if you’re looking for extra design elements like vectors or icons, Freepik is your best bet.
Remember to always check the licensing details before using any image, especially for commercial projects. Most of these websites allow you to use their images without credit, but it’s always a good idea to appreciate photographers’ work by giving credit when possible.
If you like what you read, give us a quick share on your social media platform and give us all the love and support. You can also connect with us on our Telegram Channel, Facebook Page, Reddit Community, and X to never miss out on tech updates.