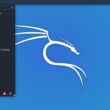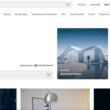If you’ve ever needed to install software, troubleshoot a problem, or simply learn more about your system, knowing your Linux version is crucial. But what does “Linux version” actually mean? It can refer to two things: the Linux kernel version or the Linux distribution version.
The Linux kernel is the heart of your operating system. It manages hardware and system processes, ensuring everything runs smoothly. On the other hand, your Linux distribution—like Ubuntu, Fedora, or Debian—is a complete package that includes the kernel, system libraries, and tools to make your operating system functional and user-friendly.
Why does this matter? Because different software, tools, and updates often require specific versions of the Linux kernel or a particular distribution. Knowing your version helps you ensure compatibility, avoid errors, and get the most out of your system.
In this guide, we’ll walk you through simple and reliable ways to check both your Linux kernel and distribution versions. Whether you prefer terminal commands or using configuration files, you’ll find methods that suit your needs.
By the end, you’ll not only know how to find this information but also understand why it’s important. Whether you’re a beginner or an experienced user, these steps will help you stay in control of your Linux system.
Also Read: How To Zip A Folder In Linux Distribution Using Compression Levels
How to Check Linux Kernel Version
If you want to find out which Linux kernel version your system is using, the process is straightforward. The kernel version reveals the core of your operating system, helping you determine compatibility with software and hardware.
Let’s look at a few handy methods to check the Linux Kernel version.
Method 1: Using the uname Command
The uname command is one of the easiest ways to check your kernel version. Here’s how:
- Open the Terminal on your Linux
- Type the following command,
uname -mrs - This should display the Linux Kernel version, for example, Linux 5.3.0-kali2-amd64 x86_64
Here, 5.3.0-kali2-amd64 signifies the Linux kernel version and also that it uses a 64-bit OS.
Method 2: Reading the /proc/version File
Another method is to check the /proc/version file, which contains detailed information about your kernel.
Here are the quick steps,
- Open Linux Terminal
- Type the following command,
cat /proc/version - This step should offer you a detailed Kernel information, something like,
Linux version 5.15.0-56-generic (buildd@lcy02-amd64-061) (gcc (Ubuntu 9.3.0-17ubuntu1~20.04) 9.3.0) #62-Ubuntu SMP Fri Nov 4 11:29:17 UTC 2022
This method provides more detailed information, including the compiler used to build the kernel and the build date. Your kernel version affects the compatibility of drivers, software, and system updates. By checking it, you ensure your system meets specific requirements or supports certain features.
Also Read: How to Rename Files and Directories in Linux?
How to Check Linux Distribution Version
While the kernel version tells you about the core of your operating system, the distribution version helps you understand the tools, libraries, and features included in your Linux setup. This information is crucial for managing software installations and updates. Here are some simple ways to find your Linux distribution version:
Method 1: Using the lsb_release Command
The lsb_release command is a quick and reliable way to check your Linux distribution version.
- Open Linux Terminal
- Type the following command,
lsb_release -a - You should have a response similar to the one,
No LSB modules are available. Distributor ID: Ubuntu Description: Ubuntu 20.04.6 LTS Release: 20.04 Codename: focal - If you only want the distribution description, use:
lsb_release -d - You should get a response similar to,
Description: Ubuntu 20.04.6 LTS
Method 2: Checking the /etc/os-release File
The /etc/os-release file contains detailed information about your Linux distribution.
- Open your Linux terminal
- Type the following command,
cat /etc/os-release - You should get a response similar to the one below,
PRETTY_NAME="Ubuntu 20.04.6 LTS" NAME="Ubuntu" VERSION="20.04.6 LTS (Focal Fossa)" ID=ubuntu VERSION_ID="20.04"
This method is highly descriptive and works for most modern Linux distributions.
Also Read: How to Delete Files and Directories in Linux
Method 3: Using the /etc/issue File
The /etc/issue file offers a quick snapshot of your Linux version.
- Open the Linux terminal
- Type the following command,
cat /etc/issue - You should see a response similar to the one below,
Ubuntu 20.04.6 LTS \n \l - This file is less detailed but can be useful for a quick version check.
Also Read: Linux Commands Cheat Sheet | Using Linux Like a Pro
Frequently Asked Questions [FAQs]
The Linux kernel version refers to the core system managing hardware and software interactions. The distribution version, on the other hand, includes the kernel along with tools, libraries, and custom features specific to the distribution, such as Ubuntu or Fedora.
Knowing your Linux version helps you ensure compatibility when installing software, troubleshooting issues, or updating your system. Certain applications and updates depend on specific kernel or distribution versions.
Yes, some Linux distributions provide a graphical tool or settings menu where you can find system information, including the kernel and distribution versions. However, terminal commands are more universal and reliable.
If a command like lsb_release doesn’t work, it might not be installed on your system. You can install it using your package manager (e.g., sudo apt install lsb-release for Debian-based systems). Alternatively, use /etc/os-release or /proc/version files.
Yes, the commands and files mentioned in this guide are universal across most Linux distributions. However, the output may vary slightly depending on the system.
Yes, many distributions allow kernel upgrades without affecting the rest of the system. However, it’s recommended to follow your distribution’s guidelines to avoid compatibility issues.
It depends on your needs. Kernel versions are crucial for hardware compatibility and performance, while distribution versions affect package management and system features.
It’s a good idea to check before installing new software, troubleshooting an issue, or when updates are announced by your distribution.
Before You Leave
Get Our Prime Content Delivered to your Inbox for Free!! Join the Ever-Growing Community… Right Now.
Give this article a quick share,
Wrapping up: How to Check Linux Version
Now you know how to check both the Linux kernel and distribution versions using simple commands. Whether you’re troubleshooting, updating, or just exploring your system, this information keeps you in control. Remember, understanding your system version helps you ensure compatibility, optimize performance, and make better decisions for your Linux setup.
If you like what you read, give us a quick share on your social media platform and give us all the love and support. You can also connect with us on our Telegram Channel, Facebook Page, Reddit Community, and X to never miss out on tech updates.