Windows 10 and 11 are designed to keep your system secure and up-to-date with automatic updates. These updates deliver critical security patches, performance improvements, and new features, ensuring your computer runs smoothly. However, for some users, automatic updates can be more of a hassle than a help. You might have experienced interruptions during an important task, sudden restarts, or bandwidth exhaustion when updates download at the least convenient time.
While updates are essential for your system’s health, having control over when and how they occur can be equally important. Whether you’re using a limited data plan or need to avoid disruptions, there are legitimate reasons to manage Windows updates manually.
In this guide, we’ll explore effective methods to disable auto updates on both Windows 10 and 11. From temporary pauses to more permanent solutions using Group Policy Editor and Services, these step-by-step instructions will help you control updates on your terms.
Also Read: 5 Ways to Use Apple iMessage on Windows
How to Disable Windows Auto Updates on Windows 10 & 11
1. Pause Updates Temporarily
If you want to stop updates for a short time, pausing updates is the quickest and easiest method. It isn’t really rocket science and is perfect for users who need a temporary break from automatic updates.
Steps to Pause Updates:
- Press Windows + I and go to Update & Security.
- In the Windows Update section, click on Advanced Options.
- Under Pause updates, choose a date from the dropdown. You can pause updates for up to 35 days.
This method is ideal for handling situations like urgent tasks or limited bandwidth. Once the pause duration ends, updates will automatically resume unless you repeat the steps or download them.
Key Tip: Even though updates are paused, always check for critical security patches periodically to avoid vulnerabilities.
Also Read: 10 Best Rufus Alternatives | Windows, Mac, and Linux
2. Disable Automatic Updates via Group Policy Editor
The Group Policy Editor is a powerful tool for configuring Windows settings, including disabling auto updates. This method works on Windows 10 Pro, Enterprise, Education, and all editions of Windows 11 with Group Policy access.
Steps to Disable Updates Using Group Policy:
- Press Windows + R, type gpedit.msc, and hit Enter. This step will open the Group policy editor.
- Follow the path: Computer Configuration > Administrative Templates > Windows Components > Windows Update.
- Double-click Configure Automatic Updates in the right panel.
- Select Disabled, then click Apply and OK.
Once disabled, Windows will stop automatically downloading and installing updates. This setting prevents interruptions but allows you to check for updates manually when needed.
Important Note: This method doesn’t work on Windows Home editions. So, if you are a Home edition user, consider other methods in this guide.
Also Read: Microsoft Edge Crashing on Windows 10 and 11? Here is the Fix
3. Disable Updates Using the Services Tool
The Services tool in Windows provides another way to stop updates entirely. By disabling the Windows Update service, you prevent the operating system from downloading or installing any updates.
Steps to Disable Updates Using Services:
- Press Windows + R, type services.msc, and press Enter.
- Scroll through the list and find Windows Update.
- Right-click on Windows Update and select Properties.
- Set Startup type to Disabled, then click Apply and OK.
This method is straightforward and effective. However, it also means you won’t receive any updates unless you manually re-enable the service.
Caution: Completely disabling updates can expose your system to potential security threats. Use this method if you’re confident about managing updates manually.
Also Read: Night Light Not Working on Windows 10 or 11? Here is the Fix
4. Block Updates with Metered Connection
If your primary concern is saving bandwidth, setting your network connection as metered is an excellent option. This method limits automatic updates by restricting background data usage.
Steps to Set a Metered Connection:
- Press Windows + I and navigate to Network & Internet.
- Under Wi-Fi, click your connected network.
- Toggle Set as metered connection to On.
This method works best for users on limited data plans. While it doesn’t disable updates entirely, it prevents large updates from downloading without your permission.
Pro Tip: Metered connections work for Wi-Fi networks but are not available for Ethernet connections. If you’re using Ethernet, consider other methods listed here.
Also Read: How to Change the Default Download Location on Windows
Frequently Asked Questions [FAQs]
Yes, you can disable updates permanently using the Group Policy Editor or the Services tool. However, this is not recommended, as updates are essential for system security.
No, disabling Windows updates does not void your warranty. However, if your system encounters issues due to missed updates, support may recommend enabling updates as part of the troubleshooting process.
Windows Home editions do not include the Group Policy Editor. You can still use the Services tool or set a metered connection to limit updates. Alternatively, third-party tools can help control updates on Home editions.
Yes, disabling updates increases the risk of security vulnerabilities. Critical patches and fixes may not reach your system. If you disable updates, manually check for updates periodically to protect your computer.
No, setting a metered connection only delays large updates and restricts background downloads. Small updates or critical patches may still be installed automatically.
If you disabled updates via the Services tool, set the Windows Update service back to Automatic. For Group Policy, change the Configure Automatic Updates setting to Not Configured.
Yes, third-party tools like “Windows Update Blocker” and “WuMgr” provide user-friendly interfaces to control Windows updates without diving into system settings.
No, pausing updates temporarily stops updates for a maximum of 35 days. Disabling updates using methods like Group Policy or Services prevents updates indefinitely until manually re-enabled.
Before You Leave
Get Our Prime Content Delivered to your Inbox for Free!! Join the Ever-Growing Community… Right Now.
Give this article a quick share,
Wrapping up: Disable Auto Updates on Windows 10 and 11
Taking control of Windows updates is essential for avoiding disruptions, conserving bandwidth, and maintaining a seamless workflow. Whether you choose to pause updates temporarily, disable them via the Group Policy Editor, or manage them through the Services tool, each method offers unique advantages tailored to different needs.
However, it’s important to remember that updates are crucial for your system’s security and performance. While disabling auto updates gives you control, ensure you periodically check for and install updates manually to stay protected against threats.
Hopefully, our guide was a good help to you; let us know in the comment section if we have missed out on any method on how to disable Windows auto update that worked for you. Also, share this guide with your friends on Reddit, Facebook, and other social communities to help us share a word. Join our Telegram Channel, Facebook Page, Reddit Community, and X to never miss our tech updates.



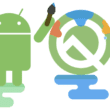


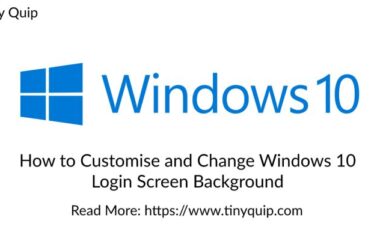

Impressive!!
It worked😁
Thanks✌️
Was searching for it since long time.. Tq
Awesome work
Good job..!
Cool