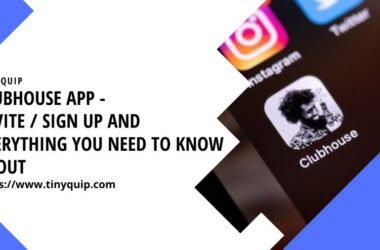In the digital age, where data breaches and privacy concerns are increasingly common, safeguarding your online presence is more crucial than ever. To protect your internet activity, you can use a VPN service, which provides a secure form of communication and saves your data from prying eyes. But what exactly is a VPN, and when should you consider using one? In this guide, we will understand the basics, significance, and a few smaller nuts and bolts of this tech.
What is a VPN (Virtual Private Network)?
If we look into the core, a VPN or a Virtual Private Network is a technology that creates a secure and private communication layer over a less secure network, such as the internet we use every day.
Most commonly, this is what happens – we contact the ISP for a budget internet connection with higher speed for seamless connectivity; we discuss the internet plans, and within some time, we have a new internet connection at home, office, institution, and everywhere else possible. But this internet connection is not guarded by security protocols, so whatever internet activity you are doing, such as scrolling your Instagram, sending regretful later kind of messages to your ex, watching Cornhub, or even making bank transactions, they can all be seen.
But who is watching them? Firstly, the bad guys, such as snoopers, unethical hackers, cyber robbers, and there are so many names; these people sit on your network and steal your data. Basically, they want to sell or use it for their own benefit. But these aren’t the good guys, so it is obvious. But did you know that your ISP and the government also watch your online activities?
Since everyone is interested in your online data, it is best to safeguard it using a VPN service. It safeguards your online presence by keeping you anonymous, allowing you to change your IP location, creating a safe channel for you to communicate, and encrypting your data from end to end.
Also Read: NordVPN vs Surfshark: Which is the Best VPN Overall?
When to Use a VPN Service?
You might think I don’t do much on the internet, so I wouldn’t need a VPN service, but even if you are browsing, it is best to have a VPN service in action. Here are a few reasons you should be using a VPN.
1. To Protect Online Presence
One of the primary reasons to use a VPN service is to have enhanced privacy and internet protection. A VPN secures your connection by hiding your IP address and encrypting any communication from your device. If you have a VPN on the network, you will have all the devices connected to the network with a secure connection and privacy.
Popular VPN services like NordVPN or ExpressVPN use AES-256 encryption to secure your communication. This encryption protocol is of military grade, and it would take several years for supercomputers to crack this protocol without the correct decipher key. So, all your internet activity is secure.
2. When Using Public Networks
If you are among those who love to work in open spaces, like a cafe, hotel, or a lounge, your communication is vulnerable as the network is open to everyone, including the good and bad guys. In such cases, it is potentially unsafe to do any online activity, including logging to your game accounts.
With the use of a VPN service, you can make your communication private on a public network, so you can easily access the free public internet and still secure your activities despite having cyber criminals sitting on the same open network.
3. Geo-restrictions and Streaming Censorship
If you enjoy watching movies and TV shows online, you may have experienced difficulty finding certain titles in your area. This is due to something called “region restrictions,” which prevent certain content from being available in certain places.
So, if you are traveling to another country or want to watch a movie from another country or region that is not available, you can quickly switch your location and route through different countries where the media is accessible. Most VPNs fail to pass strong restrictions from streaming services like Netflix, BBC iPlayer, Prime, Hulu, and more; however, a few VPNs like ExpressVPN and NordVPN are able to pass you through most of the time.
These are only a few applications where you can use a VPN service to enhance the way you use the internet, of course, securely. And these are broader domains. You can always narrow it down and still find a VPN useful in most scenarios where the internet comes into play.
Also Read: VPN Tunneling: What is it and How Does it Work?
Choosing the Right VPN
For this guide, we will keep it short on how to pick the right VPN service, as these keep changing according to your region and requirements. However, there are some basic factors that you can use to check if a particular VPN fits your checklist.
- Security
- Privacy
- Speed
- Streaming
- VPN Protocols
- Torrenting and P2P
- No Log Policy
- Student Benefits
- Compatibility
- Pricing
These are the same factors we use to compare VPNs on Tiny Quip, and by far, we find NordVPN and ExpressVPN to be the two best picks. You can read a detailed comparison here – NordVPN vs ExpressVPN Review.
While we are discussing how to pick the right VPN service, let me break my opinion about most VPN services you find on the Play Store, App Store, ads, and other places; most VPNs don’t work; in fact, 90% of them are not appropriate and safe to use.
This is because while most VPN services market themselves as reliable VPN services, it is important to go through their privacy and terms of use, their credibility score, and if they are sharing any data with third-party advertisers, which is most common with Free VPNs. In fact, most VPNs use your device as an access point and eat your bandwidth when someone else connects to your network from another country with the same app. And when you are browsing or doing sensitive activities on the internet, these VPNs capture most of your data and sell it to third-party advertisers to make some money. So, they aren’t really free, and this is also the case with most paid VPNs.
So, how do you be sure you are picking the right VPN service? The first thing to do is go through their privacy and terms of use, know if they are storing data, and check for other loose nuts and bolts. Now, why we prefer NordVPN and ExpressVPN? Both of these VPN services offer independent audits by unannounced third-party security services, and they check for such privacy issues. Which makes these VPNs a reliable service compared to others.
More about it in our guide: How to Pick a Right VPN Service
When Not to Use a VPN Service?
While VPNs are pretty helpful, you might want to avoid using them in certain cases, no matter how good the VPN service is.
The first and foremost situation is when you are trying to access financial institutions, like your bank, which often flags foreign or suspicious IP addresses to prevent fraud. So, if you are going to access local banks with a foreign VPN IP, it is most likely that the bank will lock you out.
Also, if your country does not allow you to use a VPN service or has a ban on its usage, it is good to avoid using it. These will only raise legal consequences on your part, and if you are staying in the European countries with the 5/9/14 Eyes Alliance, know that the VPN companies are obliged to share your data with the government, and that’s how it works in the EU.
There are also a few other instances when you might not want to use the VPN service, such as when using your corporate network or when you are already on a reliable and secure channel of communication. If the VPN service isn’t good enough, it will also slow down your internet speed and make it troublesome to stream certain media like Netflix.
NordVPN
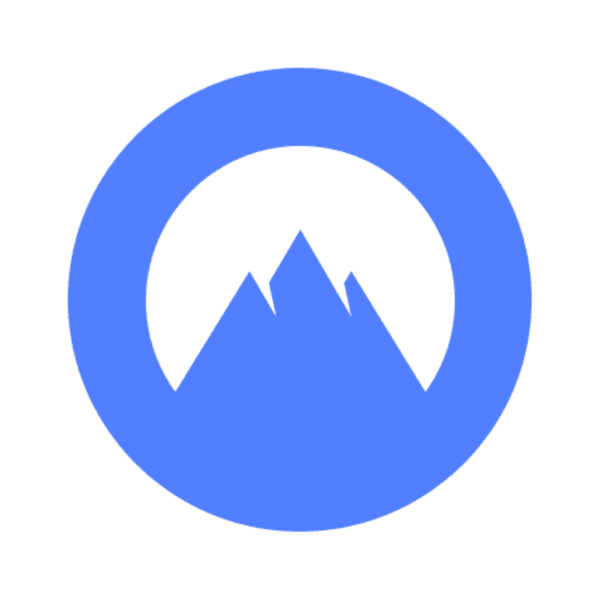
- Secure Internet
- Strict No-Logs Policy
- Use with ease
- Multiple devices
- Ultra-fast connection
- Worldwide access
- VPN servers everywhere
- P2P Servers
ExpressVPN
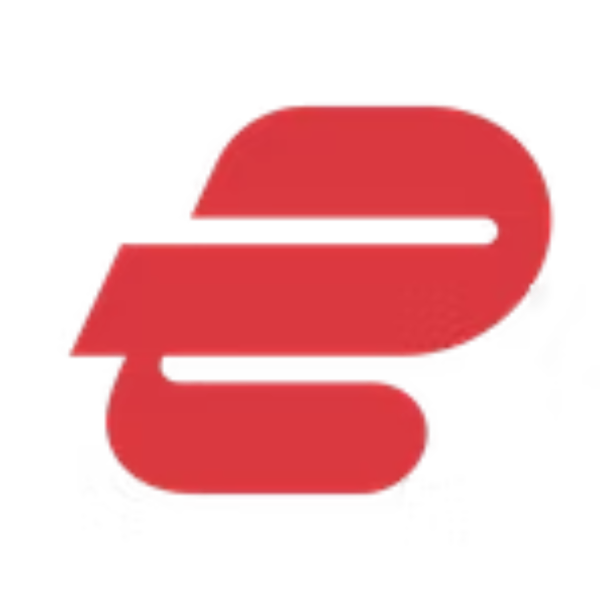
- 160 VPN Locations
- Split tunneling
- Kill Switch
- Best-in-class encryption
- Private DNS on each server
- Unblock Streaming websites
- Hide IP address
- No-log Policy
Frequently Asked Questions [FAQs]
A VPN, or Virtual Private Network, acts as a secure tunnel for your internet activity. It encrypts your data and hides your IP address, making it difficult for snoopers, hackers, and even your ISP to track your online actions.
Some speed reduction is possible due to encryption overhead. However, many premium VPNs offer fast speeds that minimize this impact, making it barely noticeable.
Many free VPNs may compromise your security and privacy by tracking your activity or displaying ads. It’s better to choose a reputable paid VPN service for a safer online experience.
Absolutely. Mobile devices carry a lot of personal information and are often used on insecure public Wi-Fi networks. A VPN can protect your data and privacy on your mobile device just as it does on desktops.
You might avoid using a VPN when accessing local bank accounts, as foreign IPs can trigger fraud alerts or if the VPN service significantly slows down your connection. Always consider the context and your needs when deciding to use a VPN.
Before You Leave
Get Our Prime Content Delivered to your Inbox for Free!! Join the Ever-Growing Community… Right Now.
Give this article a quick share,
Wrapping Up: Always Know When to Use a VPN
This pretty much sums up my thoughts on why and when to use VPN service. If you are looking for a reliable VPN service, I recommend you go through my review on NordVPN and ExpressVPN; we did multiple tests on them to determine if they are really reliable to use for our audience. If you wish to create your own VPN, you can check our guide on How to Create a VPN Server with Raspberry Pi. It is a fun DIY project for the nerds.
For queries, you can contact us using the form or leave a comment below this guide. If you like this article, do give this a quick share on your social media handles, and do tag us. Also, join our Telegram channel, Facebook page, and Twitter to never miss a quick update.