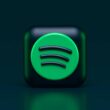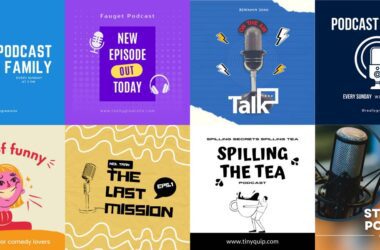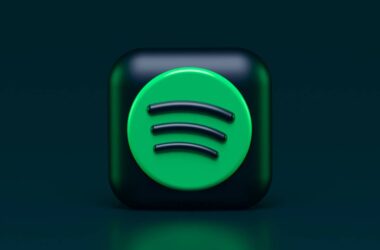As a podcast creator, it is annoying not to find your latest episodes once you are done uploading them. Now, if you are unable to find it, it is most likely that your audience might have the same experience, and this might also hit all the pre-marketing rolls, emails, and social posts you have been doing about your upcoming episode.
We wouldn’t let your hard work go in any vain, particularly after you have spent hours together to jot down an episode. In this guide, I will walk you through some of the basic and advanced steps to fix the issue of the Spotify podcast not updating.
Before that, it would be great if you could read our previous guide on Everything You Need to Know about Podcast RSS Feeds. It helps you correctly set your podcast’s RSS feed to avoid any issues with it.
Now, let’s address the most important question: why are Spotify podcasts not updating?
Why Spotify Podcasts Might Not Be Updating
There are several reasons that might be stopping your new releases from showing up on your podcast show list. Some of these are popular are,
- RSS Feed Issues: Problems with the RSS feed can prevent new episodes from appearing. You might want to wait 24 hours before rechecking, as the RSS feed may take some time to fetch and load.
- Cache Problems: Spotify’s cache may be outdated on your browser.
- Technical Glitches: Sometimes, technical issues within Spotify can cause delays.

Your Audience is Yawning
Two things can make your audience sleepy while listening to your podcast. One is a boring script, and the second is poor audio.
Here are my favorite 10 best microphones for podcasters that will make you sound-sick professional. And also budget-friendly for beginners and professionals.
Also Read: How to Change RSS Feed on Spotify for Podcasters?
Step-by-Step Guide to Fix Spotify Podcast Not Updating
Here are some of the quick steps to help you fix Spotify Podcast not updating,
Step 1: Verify Your RSS Feed
- Check RSS Feed Validity: Ensure that your RSS feed URL is correct and functioning properly. You can use tools like CastFeedValidator to verify that your RSS feed is valid and correctly formatted.
- Confirm Episode Updates: Make sure you have added new episodes to the RSS feed and that they are correctly formatted. Sometimes, even a small mistake in the feed can cause issues.
Step 2: Clear Spotify Cache
- Open Spotify for Podcasters: Log into your Spotify for Podcasters account.
- Access Account Settings: Navigate to the settings section where you can manage your account.
- Clear Cache: While there isn’t a direct option for podcasters to clear the cache in Spotify, refreshing your podcast’s page and revalidating the feed can help force updates. Additionally, you can manually clear the cache on the Spotify app you use to check updates:
- On Mobile: Go to Settings > Storage > Clear Cache.
- On Desktop: Navigate to Spotify settings and clear the cache from the storage section.
Also Read: How to Add or Change Podcast Category on Spotify?
Step 3: Update Spotify for Podcasters
- Check for Platform Updates: Ensure that the Spotify for Podcasters platform is up to date. Occasionally, updates or maintenance can temporarily affect how quickly new episodes appear.
- Refresh Your Podcast Page: Log into your Spotify for Podcasters account and refresh your podcast’s page to see if the new episode appears.
Step 4: Restart Your Devices
- Turn Off Your Devices: Power off your computer and any mobile devices you use to manage your podcast.
- Wait a Few Seconds: Wait for about 10-15 seconds.
- Turn Them Back On. Restart your devices and check if the podcast has been updated on Spotify.
Also Read: How to Create a Paid Podcast Subscription on Spotify
Step 5: Revalidate Your RSS Feed
- Unpublish and Republish: If your new episode still isn’t showing up, try unpublishing and then republishing the episode from your podcast hosting platform.
- Check Feed URL: Ensure that the RSS feed URL you’ve provided to Spotify for Podcasters is correct and live.
Step 6: Contact Spotify for Podcasters Support
- Visit Spotify for Podcasters Help Center: Go to the Spotify for Podcasters Help Center for troubleshooting guides and support.
- Submit a Support Request: If the problem persists, submit a support request detailing your issue. Provide information such as your podcast’s RSS feed URL, the episodes not updating, and any troubleshooting steps you’ve already taken.
Also Read: Does Spotify Pay Podcasters? How to Monetize Your Podcasts
FAQs: Spotify Podcast Not Updating
There might be an issue with your RSS feed, an outdated cache, or technical glitches within Spotify for Podcasters. Follow our step-by-step guide to troubleshoot the problem.
Typically, it should take a few hours to 24 hours for new episodes to appear on Spotify after updating the RSS feed.
Yes, clearing the cache on your Spotify app can help resolve update issues by removing old data that might be causing problems.
Try unpublishing and republishing your episode, refreshing your podcast page, or contacting Spotify for Podcasters support for further assistance.
Visit the Spotify for Podcasters Help Center and submit a support request with detailed information about your issue.
Before You Leave
Get Our Prime Content Delivered to your Inbox for Free!! Join the Ever-Growing Community… Right Now.
Give this article a quick share,
Wrapping up: Fix Spotify Podcast Not Updating
This pretty much sums up this guide on fixing issues with your Spotify podcast not updating. By verifying your RSS feed, clearing the cache, updating the platform, and restarting your devices, you can usually resolve the problem. If all else fails, contacting “Spotify for Podcaster” support is a good option.
Hopefully, this came in handy to you. If you have any queries, you can let us know in the comments section below. If you like this article, quickly share it on your social media handles and tag us. Also, join our Telegram channel, Facebook page, and Twitter to never miss a quick update.
Happy Podcasting!!