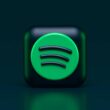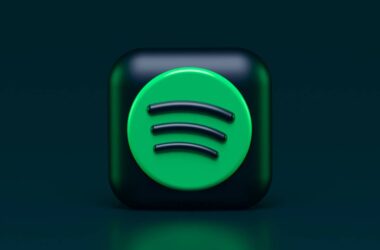As a podcast creator, one of the biggest challenges is managing your content across all the podcast platforms, and this is done using an RSS feed. An RSS feed acts like a distribution system that shares your podcast content on the platforms where you want to and can. So, basically, when you create your account on a podcast hosting platform, it generates an RSS feed for you, and all the changes you make with your content on your podcast hosting are reflected on all other platforms where the RSS feed is used.
But here comes the problem: if your podcast hosting is slow, inefficient, or runs on a poorly managed system, the RSS feed might start acting up. You may encounter issues with episode changes not being reflected, not loading your feed, or even being unable to play the podcast even after hitting the play button a thousand times.
This is where you might want to change your podcast hosting to a better platform, and it is one of the possible scenarios. There can be several other reasons why you might want to change to a different podcast platform, such as rebranding or technical issues, and in all these cases, the RSS feed for your existing content will also change.
In this guide, I am walking you through how to change the RSS feed on a popular podcast hosting platform, “Spotify,” without losing content and how you can redirect your existing subscribers to follow the new RSS feed.

Your Audience is Yawning
Two things can make your audience sleepy while listening to your podcast. One is a boring script, and the second is poor audio.
Here are my favorite 10 best microphones for podcasters that will make you sound-sick professional. And also budget-friendly for beginners and professionals.
How to Change RSS Feed using Spotify for Podcasters?
Changing the RSS feed on Spotify for podcasters is an easy task. All you need to do is have ownership of the podcast, verified email, and access to your email inbox. One of the few things I recommend to do is always have a backup of your content, and your podcast host can help you to take a backup quick and smoothly.
Once you are ready to change the RSS feed, here are some quick steps that you can follow,
- Log in to your Spotify for Podcasters account using a web browser on your computer.
- Once you log into your account, you can find a dashboard with all the podcast shows that you host and other information. We will pick the podcast for which we are looking to change the RSS feed.
- After selecting the desired podcast to change the RSS feed, you can find an entirely new page with all the episodes, stats, and more. We are particularly looking for the “Settings” option here, which is usually found in the menu and available on the left-hand side of the browser window.
- In the settings menu, scroll down until you find the RSS feed option. Here, you can find the “edit” option alongside; tap on it.
- Edit and change the RSS feed, and ensure there are no typos. Usually, there are only limited times you can change the RSS feed in a certain period, like 30 days or 90 days. So, be careful.
- Once done, tap on the update button, and you should receive an email with a prompt to change the RSS feed. This added step is for verification for the user who is trying to change the feed URL.
- Confirm the changes and complete the verification. In a few moments, the RSS feed should be updated.
Also Read: How to Create a Paid Podcast Subscription on Spotify
What if the RSS Feed URL Does Not Change?
If you have correctly followed the instructions and are still unable to see this change, there can be a couple of reasons for this.
The first and foremost reason is the browser cache and poor internet connectivity. Clear the browser cache by heading to settings > cache > clear all cache and data. Once done, retry changing the RSS feed and check if you are able to make this change.
Secondly, a good possible reason could be owner verification. If you have shared access to your podcast settings with multiple accounts, it is likely that not all the accounts have full access. Check if your account has access to change the RSS feed, and if not, either get access from the podcast creator or use a different account with complete access to podcast settings to change the RSS feed.
Account and hosting issues are other common obstacles to most options with your Podcasts, and in such cases, contact the support team and raise an issue with not being able to change the RSS feed.
Also Read: How to Add or Change Podcast Category on Spotify?
What to Do After Changing the RSS Feed?
Changing the RSS Feed for your podcast is a big step and needs a lot of workarounds. This is because it directly impacts podcast distribution and availability and may hurt your audience metrics and other stats.
Here are a few things I would do as a podcast creator before and after changing the Podcast’s RSS Feed,
- Take a backup of all the content so I don’t lose it while changing the RSS feed. Now, most creators don’t find this step useful as the content remains as usual and only the feed URL changes. But just to be extra secure, we recommend backing up the data before changing the URL to avoid any content mishap.
- Create social media posts and special episodes, and send email alerts to subscribers days before making this change. These are effective ways to inform the foregoing changes with podcasts and not leave the audience with an awful experience when not having access to your podcast.
- Create a Hero Section on the landing page of your podcast website, mentioning the change in the RSS feed and when users will be able to access the podcast again. Don’t have a podcast website? Create one with Kinsta – they offer decent discounts on world-class WordPress cloud hosting.
- Once the RSS feed is changed, reflect it on all the other podcast platforms where your podcast is available. All you need to do is change the previous RSS feed with the newer RSS feed on all these platforms.
- Contact the podcast platform’s support team if you are unable to change the Podcast’s RSS feed on a specific podcast platform. Remember, it may take up to 48 hours for the changes to reflect.
- Monitor the listening analytics and stats to check if there are any drop downs. If so, try engaging with the lost audience and call them back with an email or social post, mentioning the transition is complete, and all access to all the episodes and experiences is available.
FAQs on How to Change RSS Feed on Spotify for Podcasters
An RSS (Really Simple Syndication) feed acts as a distribution link that shares your podcast content across various platforms. It ensures that any updates or new episodes you publish on your podcast host are reflected on all the platforms where your feed is used.
Common reasons for changing your RSS feed include switching podcast hosts, rebranding, or resolving technical issues with your current host. These changes necessitate a new RSS feed to ensure continued distribution and access for your listeners.
To change your RSS feed, first log in to your Spotify for Podcasters account. From your dashboard, select the podcast you want to update. Navigate to the “Settings” option in the menu. Locate the RSS feed section and click “edit” to input your new RSS feed. Confirm the changes via a verification email sent to your registered email address. Complete the verification, and the new RSS feed will be updated.
If your RSS feed URL doesn’t change, clear your browser cache by going to settings, cache, and clear all cache and data. Ensure you have full access to the podcast settings. If the account is shared, make sure the account you are using has permission to change the RSS feed. If issues persist, contact Spotify for Podcasters’ support team for assistance.
After changing the RSS feed, ensure you have a backup of all podcast content. Notify your listeners through social media, special episodes, and email alerts. Update the RSS feed on all other platforms where your podcast is available. Monitor your podcast metrics to ensure there’s no drop in listenership, and engage with your audience to inform them of the change.
You can notify your audience about the RSS feed change by announcing it on your social media channels, releasing a special episode informing listeners about the transition, and sending emails to your subscribers with details about the new RSS feed. Additionally, update your podcast’s website with a notification about the RSS feed change.
If you encounter issues while updating the RSS feed, check your permissions to ensure your account has the necessary permissions to make changes. Clear your browser cache and retry the process. If problems persist, contact your podcast host’s support team or Spotify for podcasters for further assistance.
Changes to the RSS feed can take up to 48 hours to fully propagate across all platforms. Monitor your podcast’s distribution and listenership during this period to ensure everything updates smoothly.
Before You Leave
Get Our Prime Content Delivered to your Inbox for Free!! Join the Ever-Growing Community… Right Now.
Give this article a quick share,
Conclusion: Changing the RSS Feed on Spotify
This pretty much completes our simple guide on how to change the RSS feed on Spotify. It is important to remember that changing the RSS feed is not just updating the address; it is a lot about transitioning your existing audience from the older address to a newer one without losing many metrics. In such cases, engaging your audience using multiple methods, such as social posts, podcast websites, email blasts, and more, offers effective results.
You may also like to read,
- How to Remove Podcast Episodes from Spotify?
- Does Spotify Pay Podcasters? How to Monetize Your Podcasts
- How to Transcribe Spotify Podcast | Audio to Text
We hope to have helped you with changing the RSS feed on Spotify for Podcasters; if you have any queries or comments, feel free to post them at the end of this article. If you like this article, do give this a quick share on your social media handles, and do tag us. Also, join our Telegram channel, Facebook page, and Twitter to never miss a quick update.