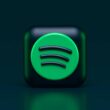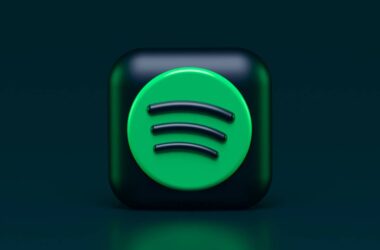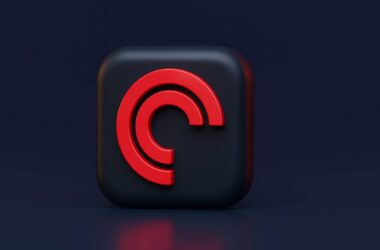Spotify is, of course, one of the best platforms to listen to a huge library of popular podcasts, and it is a freemium platform. This means you can stream it for free on the app but listen to a few ads or get a premium subscription and download it offline or ditch the ads. But what if you can download Spotify podcasts without a premium subscription?
Now, I know there are a lot of guides on the web that allow you to download Spotify podcasts and listen to them for free. But most of these don’t work, even when you subscribe to their premium plans.
This is because Spotify has its own DRM encryption that allows the podcast or music to only play on its app only. Most software or tools you see online try to workaround these encryptions and get most of the podcasts to be downloaded on your device. At times, they also miss some parts of the music or podcast in the downloaded file, and you might just end up paying for incomplete files.
Of course, it’s not the case with most of the tools, but it is the situation with most such Spotify downloader tools.
Also Read: How to Set Up Sleep Timer on Spotify: Android, iPhone & PC
How to Download Spotify Podcasts without a Premium Subscription?
While most guides tell you about using a Spotify converter or downloader tool, if you notice, almost all of them have a premium subscription. Now, these premium subscriptions, at times, may cost you more than actually having a Spotify premium subscription.
So, my first suggestion would be to get a Spotify premium subscription if you want to enjoy an ad-free and downloadable podcast and music experience.
Secondly, you can still do something to actually get the offline experience for Spotify podcasts or music without a premium subscription. And the simplest answer to this is to use the screen recorder on your phone.
While this may sound strange, it is the most cost-efficient and friendly option that I have been using for years. Each night, I record a few podcast episodes that I will need for the next day during transit or while working, and I don’t need a premium subscription for it, nor do I have to pay for third-party tools.
You can prefer screen recording your podcast while you are busy with other chores so you don’t fill up your storage space. For recording multiple episodes, you can record it overnight and keep trimming the video once an episode is done so you can also manage the storage.
Don’t want to screen-record Spotify podcasts? Try out our this guide on open source free software and methods to download any podcast as MP3.
How to Screen Record Spotify Podcasts or Music on iPhone?
- Open the Spotify app on your iPhone and look for your favorite podcast.
- Draw from the bottom to bring up the control center and then tap on the screen recording button. If you haven’t added the screen recorder to your control centre, head to the “Settings” app, scroll down and look for the “Control Centre,” and then tap on the “+ screen recording” to add it to your iPhone control centre.
- Once the screen recording is turned on, navigate to the Spotify app and play your podcast.
- After the podcast ends, tap on the screen recording bar from the notification to stop the recording.
Screen recording on your iPhone may drain your phone’s battery a little faster than ever, so it is always best to keep a good quick source to charge up your iPhone while you are in a rush or in transit. Here is our pick – Anker 737 power bank.
How to Screen Record Spotify Music or Podcast on your Android Device?
- Open the Spotify app on your Android device and look for your favorite Spotify podcast that you wish to listen to offline.
- Scroll down the notification drawer and look for the screen recording option; once you find it, tap on it to start recording your screen.
- Now, after your podcast is recorded, open the notification drawer and tap on the recording button again to stop the recording. A few devices might also show you a stop button on your screen to do this.
If you cannot find the ” screen recording” option in your notification drawer, head to the “Settings” option and add the screen recorder option to the notification drawer.
You can also use Google Assistant (Android 11 and higher) to screen record with a command. If your device lacks an in-built screen recorder, you can download third-party screen recorder apps, and there are plenty of them on the Play Store.
Also Read: 9 Steps to Fix Spotify App Keeps Buffering: Music and Podcasts
Frequently Asked Questions [FAQs]
Getting a Spotify premium subscription is the most reliable way to access ad-free and downloadable podcasts.
Yes, there are a few tools that help you download Spotify podcasts without a premium subscription, but at times, they might not produce the desired result due to Spotify’s DRM encryption and come with premium plans.
Yes, on Android 11 and higher, you can use Google Assistant for screen recording. Alternatively, you can explore third-party screen recorder apps on the Play Store.
Before You Leave
Get Our Prime Content Delivered to your Inbox for Free!! Join the Ever-Growing Community… Right Now.
Give this article a quick share,
You may also like to read,
- One AirPod is Louder than the Other? Here is How to Fix it.
- How to Find the Name of the Song Without Knowing the Lyrics
- Does Spotify Pay Podcasters? How to Monetize Your Podcasts
Wrapping up: Listen to Spotify Podcasts Offline without a Premium Subscription
This pretty much wraps up my simple and sweet guide on how to download or listen to Spotify podcasts offline without a premium subscription. If you still wish to use tools, NoteBurner or TuneFab are two of the popular options preferred by the users. However, these are premium tools and expensive just to download Spotify podcasts on your device.
For free options, you can try open-source platforms like gPodder that might help you find your favorite podcast and download it on your device.
I hope this guide on downloading Spotify podcasts without a premium subscription came to your help. If there are any more queries, suggestions, or methods that you want us to add to this guide, let us know in the comment section below. If you like this article, do give this a quick share on your social media handles and do tag us. Also, join our Telegram channel, Facebook page, and Twitter to never miss a quick update.