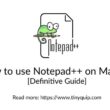Apple notes are one of the most used apps by iPhone users and it pretty obvious. On IOS 14, Apple has come way more ahead with their apple notes app including both user experience and design. In this guide, I am going to discuss one of the Apple notes feature that allows you to pin and unpin multiple important notes at the top. Moreover, in this guide, we will show you multiple ways of pinning and unpinning notes on Apple Notes for iPhone devices.
You may also like,
- How to Send Secret Messages Using Invisible Ink on iPhone
- How to Block Website on iPhone and iPad – Content Restriction on IOS
Three ways to Pin and Unpin Apple Notes on iPhone –
- Pin and unpin notes using the Swipe method
- Unpin and Pin using the Three-Dot menu
- Pin and unpin notes using Long-Tap / 3D-Touch
How to Pin Apple notes using the Swipe Method –
The most simplest method to pin apple notes on iPhone is by swiping the note towards right.
When you swipe the note towards the right; you can see a small “Pin” option that is available when you swipe completely or partially.
Click on the pin button and that particular note is now pinned on the top.
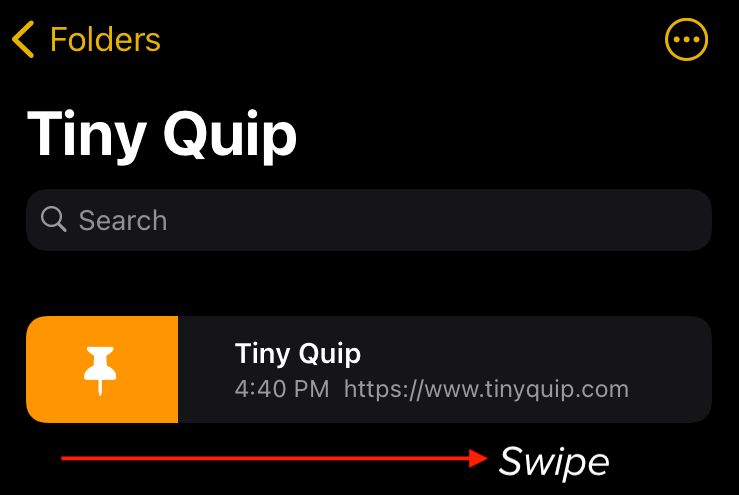
To unpin the apple note,
Swipe the pinned note partially or completely,
You can find a unpin button, click on it and your apple note is no longer pinned at top.
In this way, you can unpin completed tasks or notes that you no longer need to see at the top.
The second method to pin notes is applicable only when you are inside the note you want to pin. This comes in handy when you have quickly noted something important and want it on the top each time. Additionally, it is the best method and doesn’t require you to go through all the notes before finding the right one and pinning it.
In this method, after you have noted down your reminders, tasks, or notes; Click on the three-dot menu present at the top right-most corner.
You can now find the pin button; tap it and quickly pin the notes on the top.
Now, that we have completed the tasks and want to unpin the notes; the below section explains how to unpin notes using the second method.
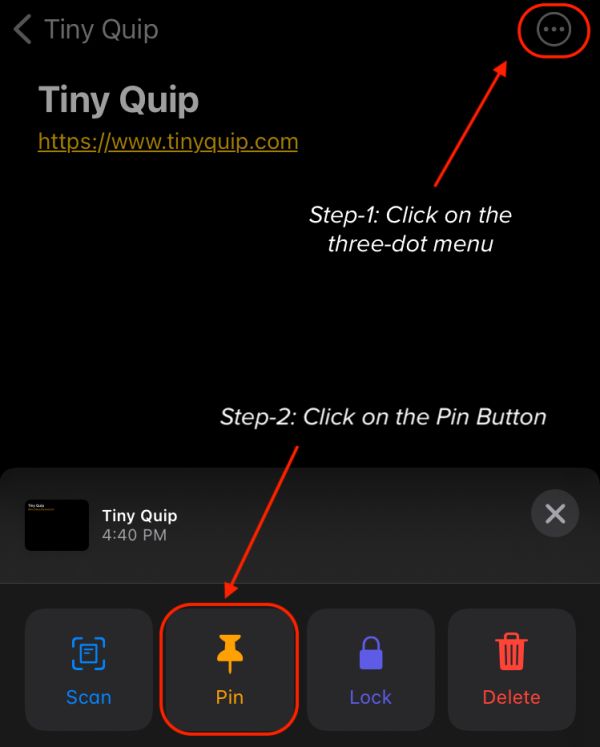
Unpin Notes using Three-dot Menu –
Once you are done with all your tasks and referring to the notes; you might want to unpin it and jump to the next note. But, you don’t need to go back and then swipe the note to unpin it.
The first step to unpin the notes is to click the three-dot menu on the right top.
Now, Click on “Unpin” button and quickly unpin the note from the top.
This also avoids accidentally unpinning other notes as you are directly unpinning the note when you are inside it.
How to Pin Notes using Long-Tap / 3D Touch –
3D touch is one of the amazing features of the iPhone; it allows you to have a quick preview of the notes without actually having to open it.
This feature can also be used to pin notes directly while viewing the preview.
The first step is to long-tap on the note from the folder and get the preview of the Note.
Now, you can find the “Pin” option at the bottom that allows you to pin the note when you are previewing it.
This is a great feature because, at times, you don’t remember what notes you have taken down. In such cases, quickly take a preview using 3D-Touch and pin the note if it is important.
Along with pinning the notes, you also might want to unpin it after you have completed the job/tasks.
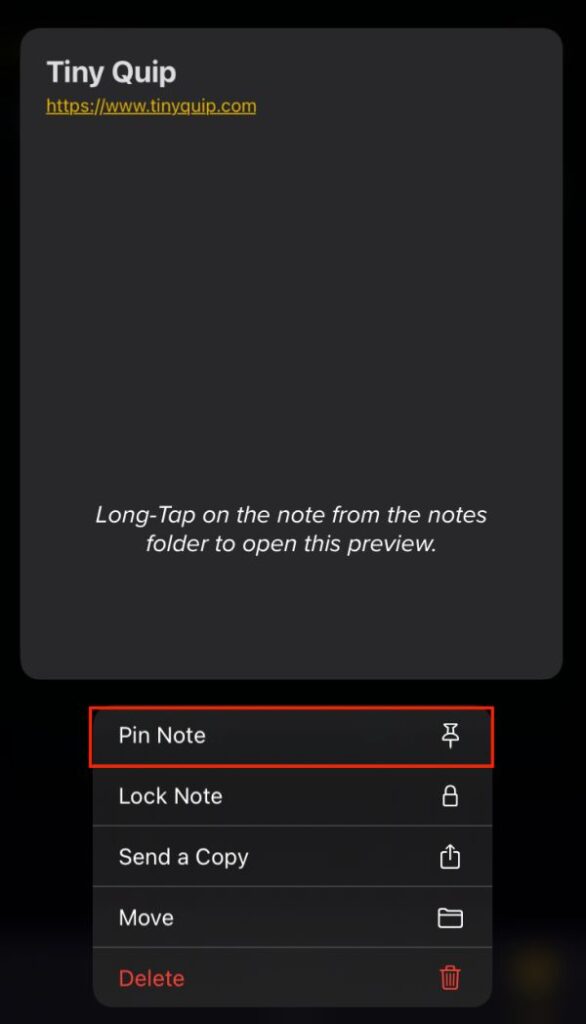
To unpin Notes using 3D-Touch, follow the below steps –
Find the note from the notes folder,
Long-tap on the note and then you can find the “unpin” button. Click on it and your pinned note is now unpinned.
This feature is helpful when you are checking a preview of tasks you have completed. And then quickly unpin it if your job is done.
You may also like,
- How to Get Original Sound in Voice Memos on iPhone
- How to Secretly Use Scientific Calculator on iPhone
Frequently Asked Questions –
You can access your apple notes online as long as they are synced with your iCloud account.
No, you cannot add reminders to apple notes but there is a different app dedicated to the same. The “Reminders” app on Apple allows you to add reminder along with a note.
Unlike other default apps on iPhone, Apple notes is one of the best default apps in comparison to apps like Apple mail. Additionally, they also give better features in comparison to other third-party notes app.
Both Apple notes and Google Keep are functionally great apps. Google keep requires you to open the keep website each time on your laptop to access the notes. On the other hand, If you are having a MacBook or macintosh, you can directly sync your notes.